3 måder at gendanne slettede fotos på SD-hukommelseskort
Det er velkendt, at når du sletter en fil på din computer, vil den gå til papirkurven. Medmindre du tømmer mappen, kan du gendanne den til enhver tid. Men hvis du fjerner billeder på et SD-kort, finder du dem ikke i papirkurven. Den gode nyhed er, at billedfilerne stadig er i hukommelsen, før de overskrives af nye data. Denne guide fortæller dig tre måder at gendanne slettede billeder fra et SD-kort på pc og mac
SIDEINDHOLD:
Del 1: Den nemmeste måde at gendanne fotos fra SD-kort
Som tidligere nævnt vil de slettede billeder på SD-kortet ikke blive gemt i papirkurven. Ikke desto mindre er chancerne for, at du kan få slettede billeder fra SD-kort, før de overskrives ved hjælp af et datagendannelsesværktøj, som f.eks. Apeaksoft Data Recovery. Den bruger avanceret teknologi til at gendanne slettede billeder fra SD-kort på både Windows og Mac.
- Gendan slettede billeder fra et SD-kort med lette klik.
- Forhåndsvisning af billeder til selektiv gendannelse.
- Opbevar billederne i deres originale stand.
- Med undtagelse af gendannelse af slettede filer fra SD-kort, den understøtter også datagendannelse fra computer, papirkurv, harddisk, flashdrev og mere.
- Tilgængelig til Windows 11/10/8/7/XP/Vista og Mac OS X 10.7 eller nyere.
Sikker download
Sikker download

Sådan gendannes slettede billeder fra SD-kort
Trin 1 Scan SD-kortet
Installer det bedste SD-kort opsving software på din computer, når du opdager, at du har slettet vigtige billeder på dit SD-kort. Start softwaren og indsæt SD-kortet i din computer. Vælge Billeder under filtypeafsnittet, og vælg dit SD-kort under Aftagelige derivater afsnit. Klik på knappen Scan knappen for at begynde at scanne slettede fotos på SD-kortet.
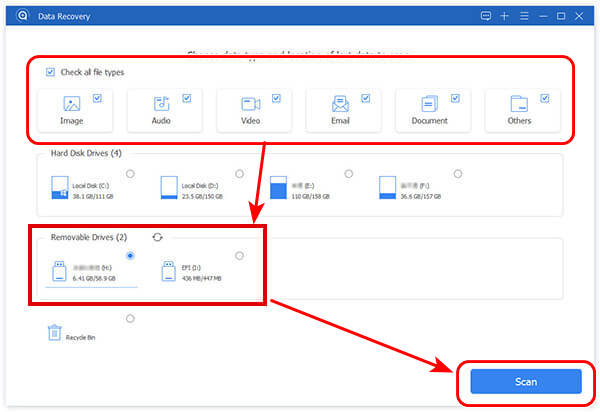
Trin 2 Se billeder
Når datascanningen er færdig, kan du gennemse og søge i billederne efter format, filnavn og mere. Hvis du ikke kan finde de ønskede billeder, så klik på Dyb scanning knappen for at udføre en dyb scanning. Så kan du forhåndsvise billederne med thumbnails.
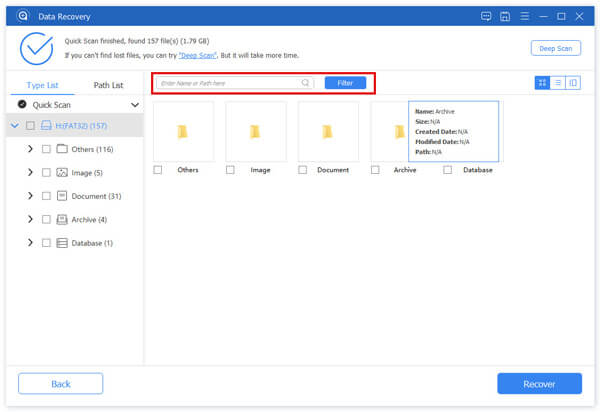
Trin 3 Gendan billeder fra SD-kort
Vælg de billeder, du vil hente, og klik på Recover knappen i nederste højre hjørne. Vælg derefter en outputmappe, og tryk Recover igen. Et par sekunder senere får du de slettede billeder fra SD-kortet.
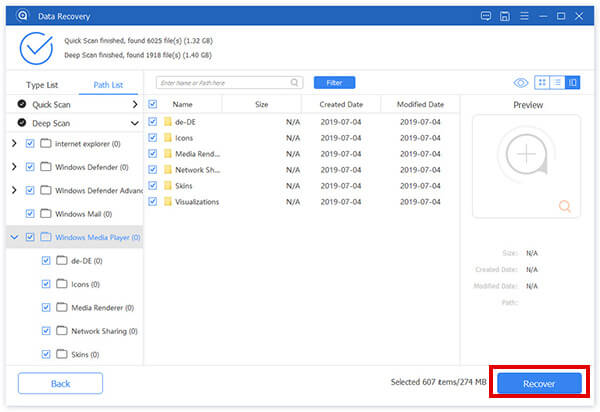
Del 2: Sådan gendannes fotos fra SD-kort ved hjælp af Windows-filhistorik
På Windows 11/10 er der et indbygget sikkerhedskopieringsværktøj kaldet Filhistorik. Den kan sikkerhedskopiere dine filer inklusive fotos på et SD-kort, hvis du har tændt for værktøjet. Det giver mulighed for at gendanne slettede billeder fra et SD-kort på en pc.
Trin 1 Tryk Vinde + R tasterne på dit tastatur for at åbne Kør dialog, skriv filhistorie, og ramt Indtast tasten for at åbne vinduet Filhistorik. Eller søg efter filhistorik i Starten menu, og åbn den fra resultatet. Hvis du ser Filhistorik er slået til, gå videre til næste trin. Ellers skal du kigge efter tredjeparts software til datagendannelse.
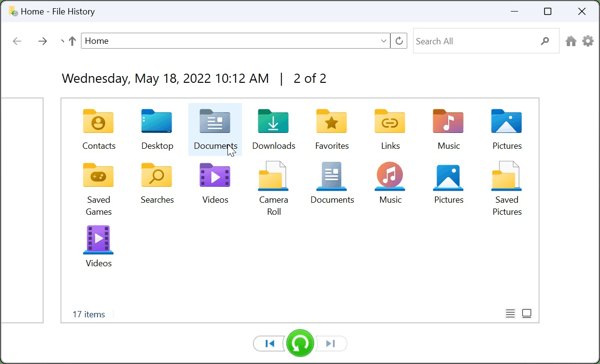
Trin 2 Klik Gendan personlige filer fra venstre sidebjælke for at åbne et nyt vindue. Her viser alle dine backup-filer. Vælg en passende mappe, f.eks Billeder. Så kan du se billederne i mappen.
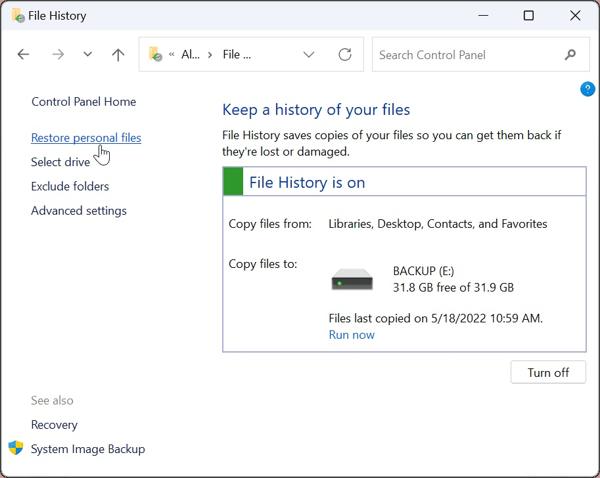
Trin 3 Indsæt SD-kortet i din pc, vælg et eller flere billeder, du vil gendanne, og klik på Gendan knappen nederst og vælg Gendan igen. Så vil de slettede billeder gå tilbage til den oprindelige placering. Hvis du ikke indsætter SD-kortet, skal du vælge Gendan til i stedet, og indstil en mappe til at gemme billederne.
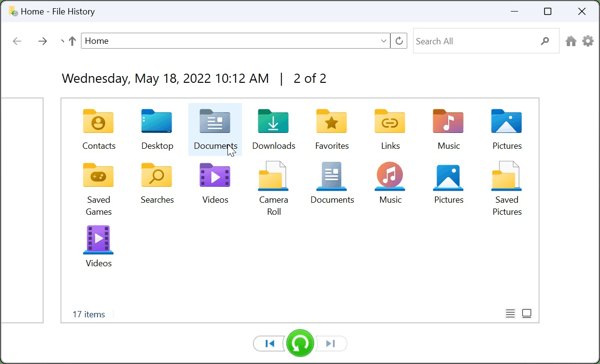
Bemærk:
Windows Filhistorik er kun tilgængelig for Windows 11/10. Derudover skal du tænde den manuelt.
Del 3: Sådan gendannes fotos fra SD-kort ved hjælp af Time Machine
Time Machine er det oprindelige værktøj på Mac til at sikkerhedskopiere filer på Mac. Det giver dig mulighed for at se sikkerhedskopierne i snapshots og gendanne slettede fotos fra et SD-kort ved hjælp af en MacBook. Her er trinene til at fuldføre jobbet.
Trin 1 Gå til Apple menu, vælg System Preferences, og åben tid Machine.
Trin 2 Sørg for, at du har aktiveret Sikkerhedskopier automatisk, og tjek Vis tidsmaskine i menulinjen.
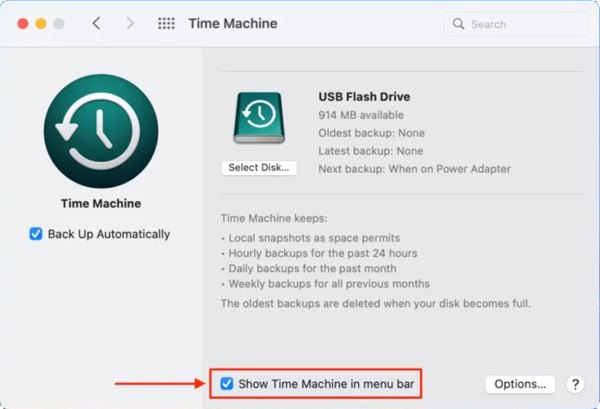
Trin 3 Hvis du ved en fejl har slettet et par billeder på et SD-kort, skal du åbne Finder app, gå til Go menu, og vælg Computer. Naviger til mappen på dit SD-kort, hvor de mistede billeder gemmes oprindeligt.
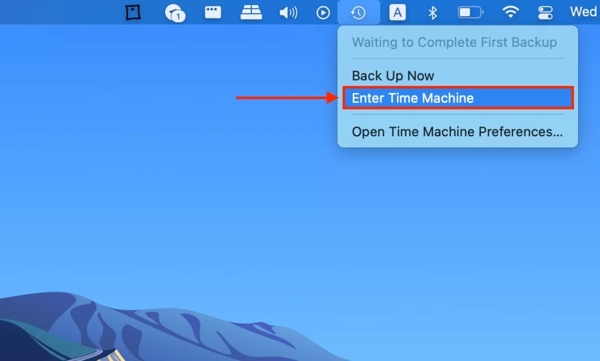
Trin 4 Klik på knappen tid Machine menuen på den øverste bjælke, og vælg Indtast Time Machine. Klik derefter på knappen opadgående og Nedadgående knapper på højre side for at finde snapshot af den matchede mappe eller dit SD-kort.
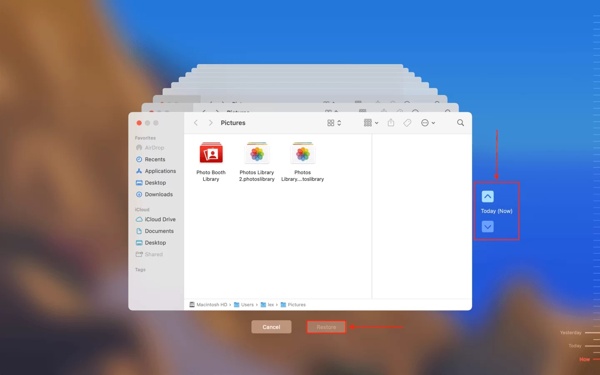
Trin 5 Til sidst skal du vælge de slettede billeder, du vil gendanne, og klikke på Gendan .
Del 4: Ofte stillede spørgsmål om gendannelse af fotos fra SD-kort
Kan jeg gendanne billeder efter formatering af SD-kortet?
Ja, det er muligt at gendanne slettede filer fra et formateret SD-kort, fordi den almindelige formateringsmetode kun markerer kortlageret som tilgængeligt uden at slette dine filer.
Hvor går filer hen, når de slettes fra SD-kortet?
De slettede filer på SD-kortet vil ikke gå til papirkurven. De er dog normalt stadig på dit SD-korthukommelse, før de overskrives af nye data. Det giver dig chancer for at hente dem.
Sådan gendannes billeder fra et SD-kort på Android?
For det første kan du tjekke papirkurven på din Android-telefon, hvis dit håndsæt har denne funktion. En anden løsning er på udkig efter en Android-app til datagendannelse, som f.eks Apeaksoft Android Data Recovery, for at få dine billeder tilbage fra et SD-kort på Android.
Konklusion
Denne guide fortalte dig tre måder at gendanne slettede billeder fra et SD-kort. Windows Filhistorik giver dig mulighed for at hente mistede filer på Windows 11/10, efter du har konfigureret hjælpeprogrammet. Time Machine er backup-funktionen på Mac, som giver dig mulighed for at få dine billeder tilbage fra et SD-kort på din MacBook. Hvis de ikke er tilgængelige, Apeaksoft Data Recovery er den ultimative løsning. Flere spørgsmål? Skriv venligst en besked under dette indlæg.
Relaterede artikler
Hvorfor kan jeg ikke rydde SD-kort på min Mac? Hvordan sletter du alle data fra et SD-kort på Mac? Få en detaljeret guide til at formatere SD-kort og slette alle dets data på Mac.
Har du været fanget med et tomt eller ikke-understøttet SD-kort på Android? Nu kan du finde flere tips til at løse problemet og gendanne dine data fra dette indlæg.
Du kan lære tre effektive tilgange til at se dine slettede beskeder på Discord på din computer eller iPhone uden tekniske færdigheder.
Er din harddisk formateret eller beskadiget? Redd venligst dine filer med det samme. Denne artikel viser dig 4 måder at gendanne en harddisk nemt.

