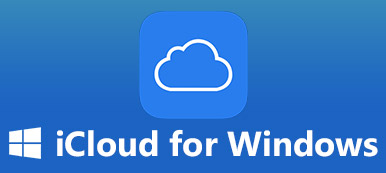Du kan miste vigtige data på din Dell bærbare computer. Det kan også være, at din Dell bærbare computer skal indhente og køre langsommere efter kronisk brug. Du kan lære hvordan man gendanner en Dell bærbar computer for at hente mistede filer, eller nulstille den til fabriksindstillinger. På den måde kan du bruge din Dell uden problemer. Men hvad er de rigtige måder at gendanne en Dell bærbar? Når alt kommer til alt, må du ikke lide mere betydeligt datatab eller fysisk skade på din Dell. Bare rolig; denne artikel vil vise, hvordan du gendanner en Dell bærbar computer og gendanner den i fabriksindstillingerne, totalt på 3 måder.
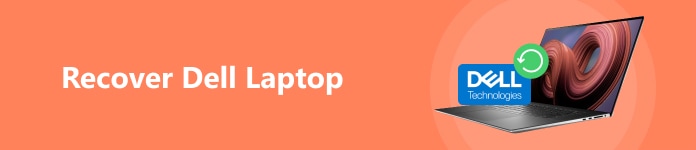
- Del 1: Sådan gendannes en Dell-laptop for at få alle filer tilbage
- Del 2: Gendan en Dell bærbar computer med filhistorik
- Del 3: Sådan gendannes en Dell til fabriksindstilling
- Del 4: Ofte stillede spørgsmål om gendannelse af Dell Laptop
Del 1: Sådan gendannes en Dell-laptop for at få alle filer tilbage
Datatab på din Dell bærbare computer betyder, at dine data og filer forsvinder fra harddiskene. Hvad kan du gøre, hvis du vil hente dem, men har slettet dem permanent for længe siden? Du kan lære, hvordan du gendanner en bærbar Dell-laptop hurtigt med Apeaksoft Data Recovery. Dette brugervenlige program kan gendanne tabte data på din Dell-computer, uanset om det skyldes utilsigtet sletning, systemnedbrud, formaterede diske osv. Uden nogen tidligere sikkerhedskopiering eller kompliceret operation kan du gendanne din Dell bærbare computer med det samme!

4,000,000 + Downloads
Scan din Dell bærbare computer for at hente alle typer tabte filer.
Vis gradvist mistede filer på Dell under scanning.
Saml alle filer på din Dell bærbare computer i forskellige grupper.
Vælg eller batch-vælg mistede Dell-filer for at gendanne dem hurtigt.
Trin 1 Hent Apeaksoft Data Recovery på din Dell bærbare computer og start den. Du kan vælge dine ønskede filtyper, såsom billeder, sange, videoer, e-mails osv. Derefter kan du vælge harddiske til at gendanne Dell bærbare computere. Klik derefter på Scan .
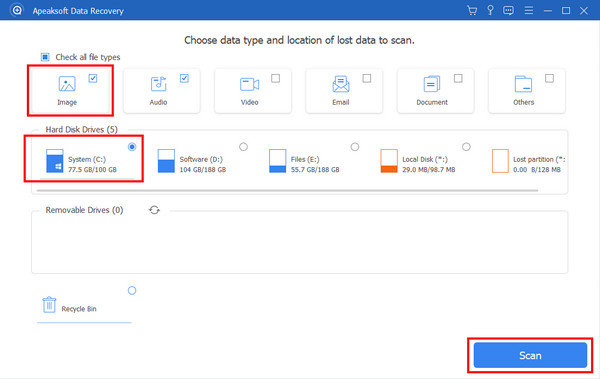
Trin 2 Det vil hurtigt scanne din Dell bærbare computer. Vælg venligst dine mistede filer fra Type liste or Baneliste. Endelig skal du klikke på Recover knappen for at gendanne din Dell bærbare computer. Dine tabte filer vender tilbage. Dette kraftfulde program kan også Gendan slettede filer på Mac.
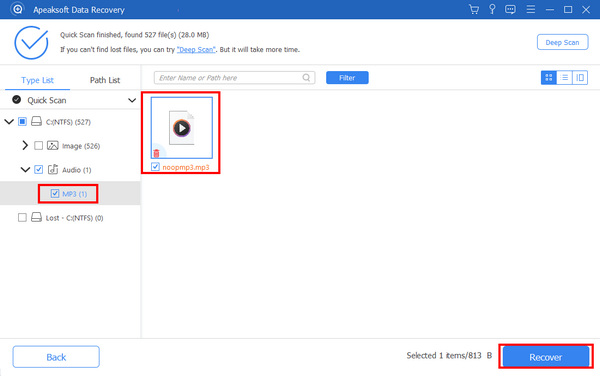
Del 2: Gendan en Dell bærbar computer med filhistorik
Har din Dell bærbare computer en intelligent backup-assistent som iTunes? Hvis du nogensinde har sikkerhedskopieret din Dell med filhistorik, en funktion indbygget i Windows 11/10, kan du hurtigt gendanne den bærbare Dell-computer for at hente nogle vigtige filer.
Trin 1 Åbne File History på din Dell bærbare computer. Hvis du ikke ved, hvor det er, så søg efter det i Windows-søgefeltet. Derefter kan du kontrollere, om du nogensinde har brugt Filhistorik.
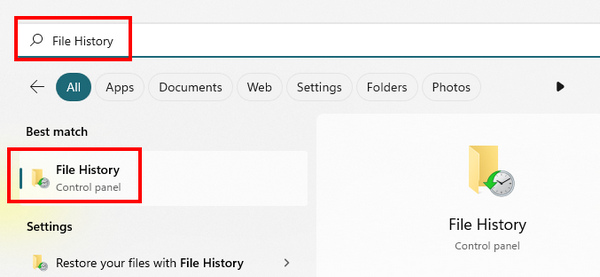
Trin 2 Gå til Indstillinger på din Dell, og vælg derefter Opdatering og sikkerhed. Du skal klikke på Flere muligheder .
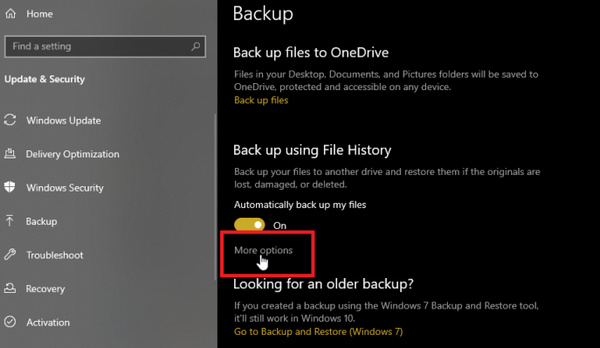
Trin 3 Rul ned for at se Beslægtede indstillinger. Klik Gendan filer fra en aktuel sikkerhedskopi. Du kan gendanne den bærbare Dell-pc gennem backup af filhistorik.
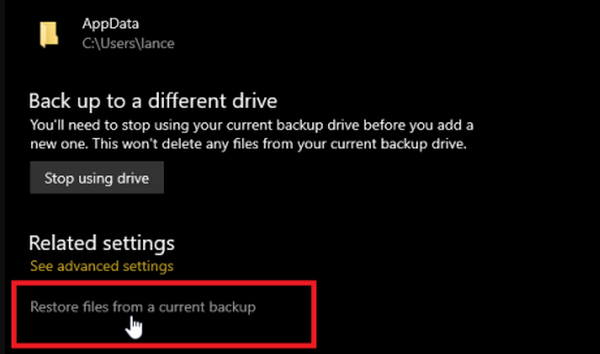
Trin 4 Du vil se mange sikkerhedskopier af filer. Vælg de ønskede, og klik på Gendan knappen for at gendanne din Dell bærbare computer.
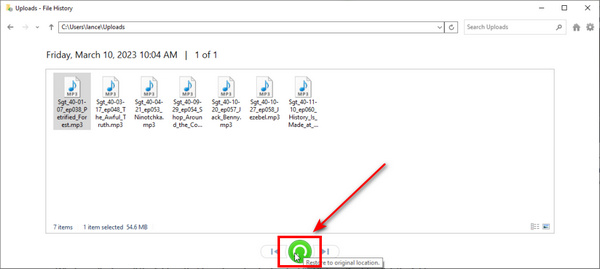
Del 3: Sådan gendannes en Dell til fabriksindstilling
Du vil måske også vide "hvordan jeg gendanner min Dell til fabriksindstillingerne." Når din Dell kører ret langsomt, er en fabriksnulstilling en glimrende måde at opdatere den og få den til at køre problemfrit igen. Men før du gendanner en Dell-fabriksnulstilling, bør du sikkerhedskopiere vigtige data på forhånd.
Trin 1 Åbne Indstillinger på din Dell og vælg Opdatering og sikkerhed. Klik derefter på Recovery knap i venstre side. Find Nulstil denne pc i midten og klik på Kom i gang .
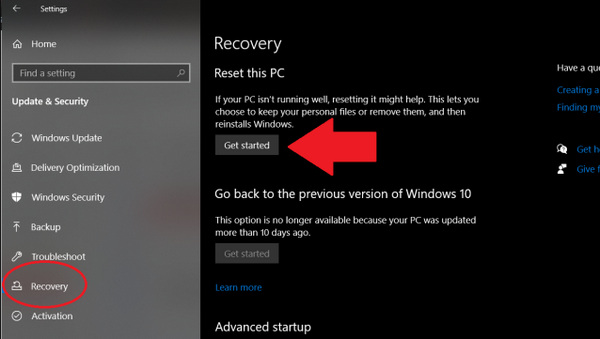
Trin 2 Denne funktion vil bede dig om at vælge en genopretningsplan. Du kan vælge Fjern altING da du vil gendanne Dell til fabriksindstilling. Klik derefter på Nulstil knappen for at foretage dit valg. Din Dell vil nulstille fabriksindstillingerne og starte op igen.
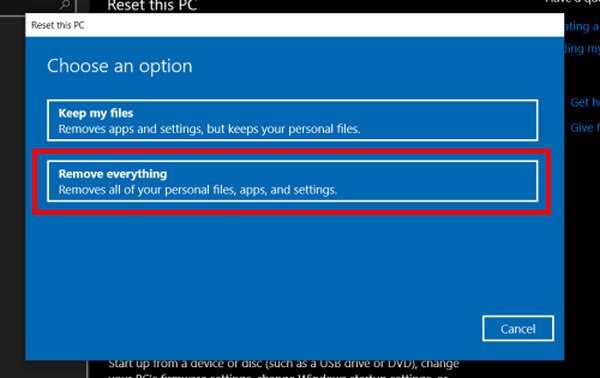
Del 4: Ofte stillede spørgsmål om gendannelse af Dell Laptop
Kan Dell hjælpe mig med at gendanne min bærbare computer?
Ja, det kan det. Dell tilbyder officiel support til filgendannelse. Du behøver dog ikke bruge dem; generelle metoder kan nemt gendanne en Dell bærbar computer. Når du først har brugt denne Dell-support, kan de blive ved med at køre baggrundsprogrammer, som optager meget hukommelse.
Hvordan kan jeg gendanne adgangskoden til Dell bærbar computer?
Det er en udfordrende opgave. Du bør gentagne gange tænde din Dell og trykke på BIOS-genvejstasten (baseret på den bærbare model). Indtast derefter fejlsikret tilstand. Du skal vælge administratorkontoen for at få adgang til din Dell bærbare computer igen.
Konklusion
undrer du dig"hvordan man gendanner min Dell bærbare computer“? Filhistorik er en fremragende måde at gendanne tabte data med tidligere backupfiler. Men hvis du ikke har nogen backup, Apeaksoft Data Recovery kan hjælpe dig med hurtigt at gendanne Dell bærbare computere inden for et par minutter. Du kan også gendanne din Dell til fabriksindstillingen, når pc'en halter betydeligt.