I dag er flere og flere mennesker afhængige af Outlook til at administrere både deres forretningsmæssige og personlige e-mail-kommunikation. For at holde din indbakke organiseret er det vigtigt regelmæssigt at slette e-mails, der ikke længere er nødvendige. Batch-sletningsfunktionen er hurtig til at rydde op i din indbakke. Der er dog en risiko for utilsigtet sletning af vigtige e-mails i processen. Derfor har denne artikel til formål at guide dig videre hvordan man gendanner slettede e-mails i Outlook under forskellige omstændigheder.
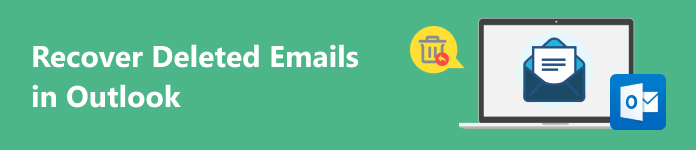
- Del 1: Sådan gendannes slettede e-mails i mappen Slettede elementer i Outlook
- Del 2: Sådan gendannes slettede e-mails i Outlook fra serveren
- Del 3: Sådan gendannes permanent slettede e-mails i Outlook med tredjepartssoftware
- Del 4: Ofte stillede spørgsmål om gendannelse af slettede e-mails i Outlook
Del 1: Sådan gendannes slettede e-mails i mappen Slettede elementer i Outlook
Ligesom andre e-mail-udbydere fjerner Outlook automatisk slettede e-mails fra en papirkurvsmappe kaldet Slettede elementer. Inden for 30 dage kan du finde slettede e-mails direkte i Outlook. Denne måde er tilgængelig for både gratis og betalte konti.
Trin 1 Log ind på din konto i Outlook, og gå til Slettede ting mappe fra venstre sidebjælke.
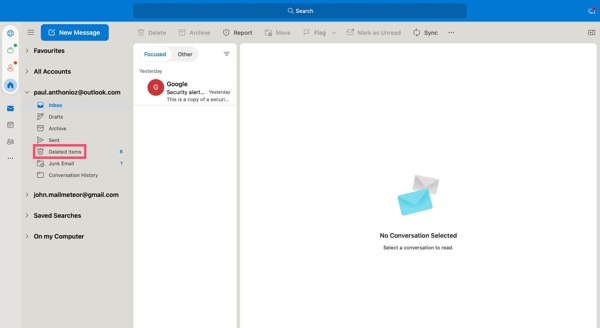
Trin 2 Her kan du se alle nyligt slettede e-mails. Du kan rulle op og ned for at finde de ønskede e-mails og klikke på hver af dem for at se meddelelserne og vedhæftede filer.
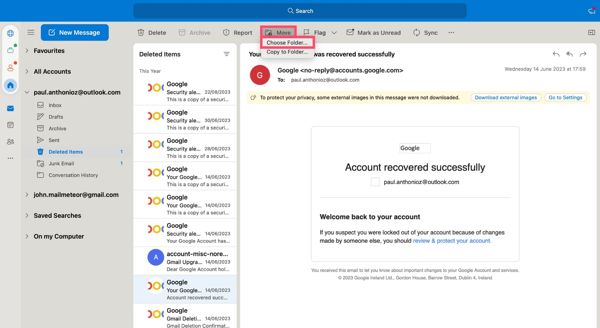
Trin 3 Vælg de ønskede e-mails, tryk på Flyt menu på det øverste bånd, og vælg Vælg mappe. Eller højreklik på en af de valgte e-mails, vælg Flyt, og vælg Anden mappe. Vælg Indbakke eller en passende mappe, og klik på Flyt .
Del 2: Sådan gendannes slettede e-mails i Outlook fra serveren
Kan du gendanne permanent slettede e-mails i Outlook 365? Svaret er ja. Dine e-mails vil blive slettet permanent, hvis du sletter dem fra Slettede ting mappe, tøm Slettede ting mappe, eller tryk på Flytte tasten, mens du sletter dem i indbakken. Men Outlook 365 synkroniserer dine e-mails til serverne. Det giver dig en chance for at gendanne mistede e-mails i Outlook.
Trin 1 Sørg for at tilslutte din computer til en god internetforbindelse, log ind på din Outlook 365-konto og opret forbindelse til mailserveren.
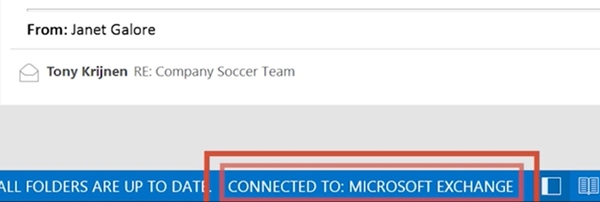
Trin 2 Indtast e-mail-mappelisten, og vælg Slettede ting i Outlook.
Trin 3 Gå til Hjem fanen på det øverste bånd, og klik Gendan slette elementer fra server i handlinger rude.
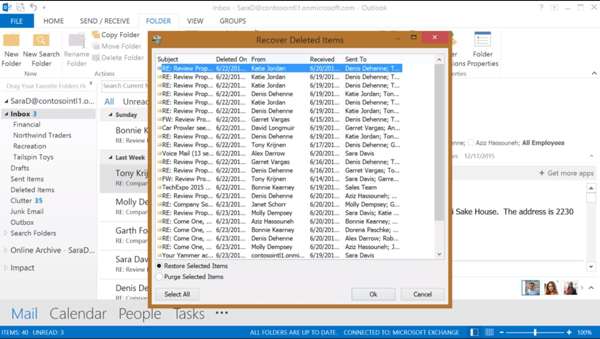
Trin 4 Vælg de mistede Outlook-e-mails på listen, vælg Gendan markerede elementer i nederste venstre hjørne, og klik på OK .
Del 3: Sådan gendannes permanent slettede e-mails i Outlook med tredjepartssoftware
Hvis du har prøvet ovenstående metoder, men ikke kan finde slettede e-mails i Outlook, skal du bruge et kraftfuldt e-mail-gendannelsesprogram, som f.eks. Apeaksoft Data Recovery. Når du sletter en e-mail fra Outlook på din computer, fjernes den ikke fra din harddisk. Pladsen er markeret tom. Før den bliver overskrevet af nye data, kan softwaren hjælpe dig med at finde de tabte e-mails.

4,000,000 + Downloads
Hent slettede e-mails fra Outlook, Gmail, Firefox, AOL og mere med et enkelt klik.
Understøtte gendannelse af både meddelelser og vedhæftede filer.
Gendan nyligt og permanent slettede e-mails hurtigt.
Se forhåndsvisning af slettede e-mails før gendannelse.
Tilbyd en standardscanning og en dyb scanningstilstand.
Sådan gendannes permanent slettede e-mails i Outlook
Trin 1 Scan e-mails
Installer den bedste e-mailgendannelsessoftware på din computer, og start den. Softwaren er tilgængelig på Windows 11/10/8/7/XP/Vista og Mac OS X 10.7 eller nyere. Vælg E-mail mulighed under filtypeafsnittet, og vælg, hvor dine slettede e-mails kan gemmes under Harddiskdrev afsnit. Klik på knappen Scan knappen for at begynde at lede efter slettede sendte e-mails eller modtagne e-mails i Outlook.
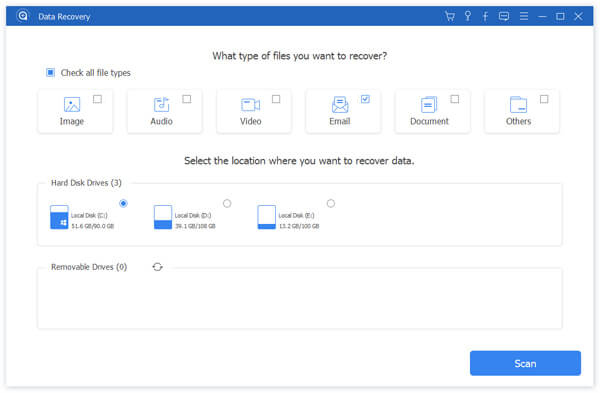
Trin 2 Se forhåndsvisning af slettede e-mails
Når e-mail-scanningen er færdig, vil du blive præsenteret for forhåndsvisningsvinduet. Her kan du søge efter mistede e-mails på listen efter dato, nøgleord og mere. Hvis du ikke kan finde de ønskede e-mails, skal du klikke på Dyb scanning knappen for at udføre en dyb scanning. Den kan finde flere data fra din harddisk.
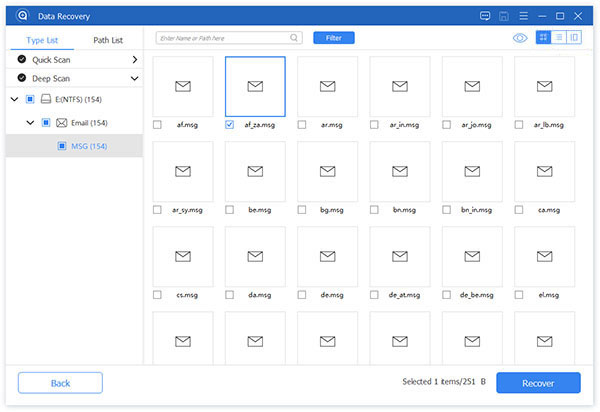
Trin 3 Hent slettede e-mails
Til sidst skal du vælge de slettede Outlook-e-mails, som du vil hente, og klikke på Recover knappen i nederste højre hjørne. Når du bliver bedt om det, skal du vælge en passende mappe for at gemme e-mails og klikke OK for at begynde at hente dine Outlook-e-mails. Når den er færdig, popper mappen op automatisk.
Del 4: Ofte stillede spørgsmål om gendannelse af slettede e-mails i Outlook
Hvorfor slettes Outlook-e-mails automatisk?
Hvis Outlook sletter dine e-mails, kan der være flere årsager. Det er muligt, at du indstiller den automatiske sletning for specifikke e-mails i Outlook. Plus, hvis du flytter dine e-mails til en anden mappe, slettes de bare fra din indbakke, men fjernes ikke fra din konto. Desuden, hvis en e-mail bryder Microsofts regler, slettes den automatisk.
Kan jeg gendanne en kladde til e-mail i Outlook?
Ja. I modsætning til slettede e-mails, gemmes dine kladder til e-mails i mappen Kladder. Du kan nemt gendanne det fra mappen Kladder i Outlook. Desuden har denne mappe ikke udløbsdatoen. Det betyder, at du til enhver tid kan gendanne kladder.
Er slettede Outlook-e-mails væk for altid?
Svaret afhænger af din situation. Hvis du permanent sletter en e-mail i Outlook, går den for evigt. Hvis du bare sletter en Outlook-e-mail, forbliver den i mappen Slettede elementer i 30 dage.
Konklusion
Denne guide har vist tre måder at gendanne Outlook-e-mails. Mappen Slettede elementer er den indbyggede funktion til at få dine e-mails tilbage. Desuden giver Outlook 365 dig mulighed for hurtigt at gendanne mistede e-mails fra serveren. Apeaksoft Data Recovery er den ultimative løsning til at hente dine e-mails på en computer. Hvis du har andre spørgsmål om dette emne, er du velkommen til at efterlade en besked nedenfor.




