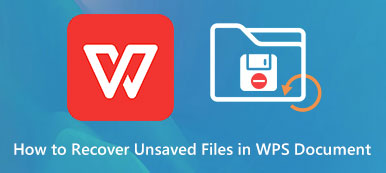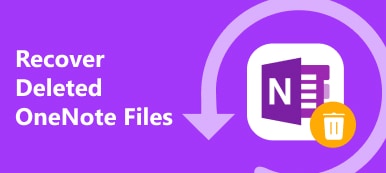AutoCAD er det mest populære computerstøttede designprogram til arkitektur og teknik. Integreret med 2D- og 3D-design kan AutoCAD øge produktiviteten og fremskynde brugernes kreativitet. En række uventede fejl og forkerte handlinger kan dog resultere i sletning, tab eller korruption af AutoCAD-filer. I en af disse omstændigheder kan du tjekke dette indlæg og lære den komplette guide til gendanne AutoCAD-filer.
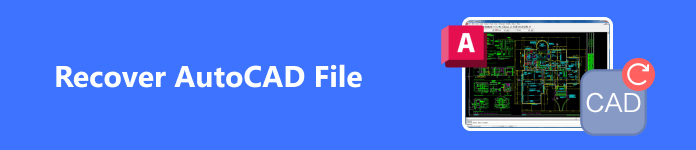
- Del 1. Sådan gendannes slettede AutoCAD-filer
- Del 2. Sådan gendannes ikke-gemte AutoCAD-filer
- Del 3. Sådan gendannes beskadigede AutoCAD-filer
- Del 4. Ofte stillede spørgsmål om gendannelse af AutoCAD-fil
Del 1. Sådan gendannes slettede AutoCAD-filer
Hvis du ved et uheld sletter AutoCAD-filer på din computer, kan du nemt gendanne dem fra papirkurven på Mac og papirkurven i Windows. Men hvis du tømmer dem eller undlader at gendanne dem inden for 30 dage, kan du ikke bruge disse traditionelle måder til at hente dine AutoCAD-filer. For at gendanne slettede AutoCAD-filer uden begrænsninger kan du henvende dig til et professionelt og nyttigt datagendannelsesværktøj kaldet Apeaksoft Data Recovery på din computer. Dette alt-i-én-gendannelsesprogram kan gendanne AutoCAD-filer fra interne og eksterne harddiske.

4,000,000 + Downloads
Udforsk og gendan alle slettede AutoCAD-filer på Windows eller Mac.
Understøtter AutoCAD-gendannelse fra andre eksterne lagerenheder.
Håndterer effektivt AutoCAD-datatab på grund af fejlagtig sletning, virusangreb osv.
Ud over AutoCAD-filer kan du gendanne Photoshop-filer, Excel-filerOsv
Sådan gendannes AutoCAD-filer
Trin 1 Klik på knappen ovenfor for at downloade dette AutoCAD-gendannelsesprogram baseret på dit operativsystem.
Trin 2 I startgrænsefladen skal du vælge den passende datatype af AutoCAD og en harddisk, hvor du gemmer disse AutoCAD-filer. Her vælger vi Billede og Lokal disk (C :) som eksempel. Du kan også kontrollere andre harddiskdrev baseret på din faktiske situation. Klik derefter på den blå Scan knappen nederst til højre.
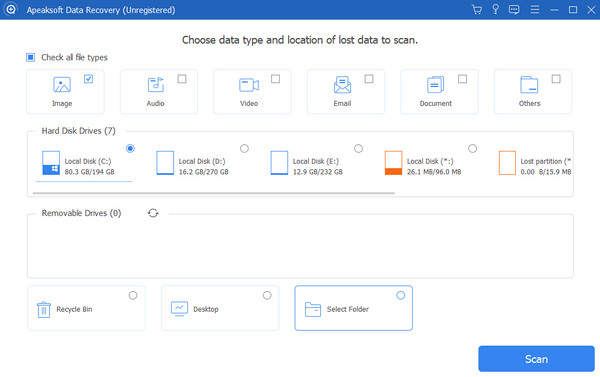
Trin 3 Inden for få minutter kan du finde alle billeder på din computer. Da AutoCAD-filer er med filtypenavnet DWG, kan du klikke på Type liste for nemt at kontrollere alle DWG-filer. Hvis du vil gendanne andre billeder med forskellige udvidelser, såsom AI, SVG osv., kan du også markere dem og klikke Recover i nederste højre hjørne. Derefter kan du vælge gemmestien på din computer i pop op-vinduet.
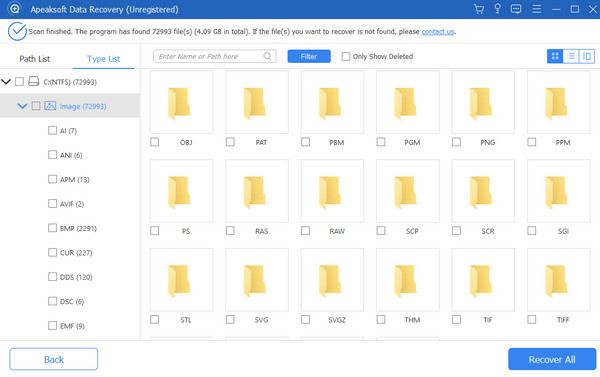
Del 2. Sådan gendannes ikke-gemte AutoCAD-filer
1. Gendan ikke-gemte AutoCAD-filer fra en backup-fil (BAK).
AutoCAD opretter en sikkerhedskopi, når du aktiverer Opret sikkerhedskopi med hver lagring funktion i Åbn og gem afsnit. Så du kan bruge denne BAK-fil til at genåbne din ikke-gemte DWG-fil.
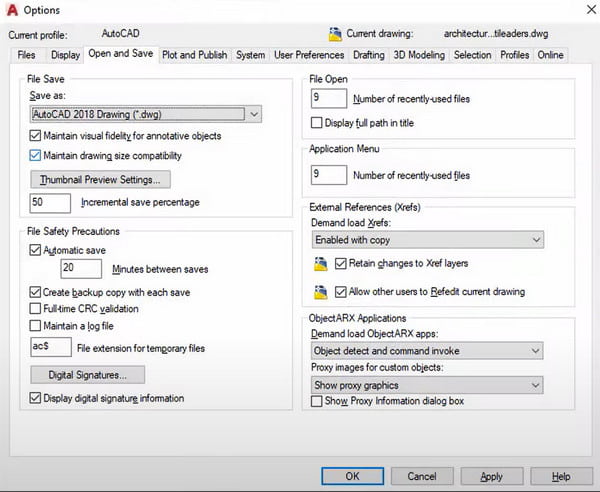
Trin 1 Gå til den mappe, der gemmer din DWG-fil.
Trin 2 Naviger til filen med samme navn som DWG-filen for at gendanne og en BAK-udvidelse.
Trin 3 Højreklik på BAK-filen og omdøb den med DWG-udvidelsen. Derefter kan du åbne DWG-filen i AutoCAD.
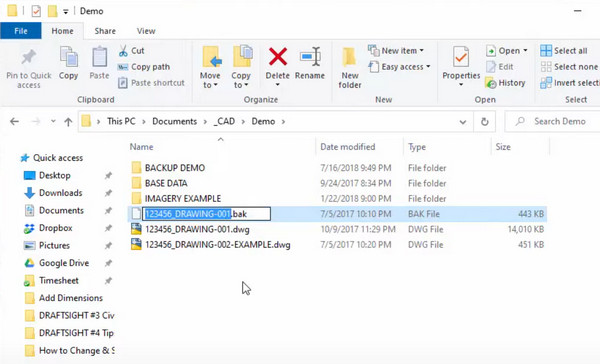
2. Gendan ikke-gemte AutoCAD-filer fra en autosave-fil (SV$).
For Windows-brugere er der en standard autosave-fil med SV$-udvidelse i Temp folder. Mac-brugere kan gå til Automatisk lagring mappe for at kontrollere SV$-filer.
Trin 1 For Windows-brugere skal du åbne Temp mappe ved at indtaste %tmp% i Starten menu.
For Mac-brugere, gå til /Brugere/brugernavn/Dokumenter/Autodesk/Autosave.
Trin 2 Kontroller filen med samme navn som DWG-filen, der skal gendannes, og en SV$-udvidelse.
Trin 3 Omdøb filen med DWG-udvidelsen og åbn den i AutoCAD.
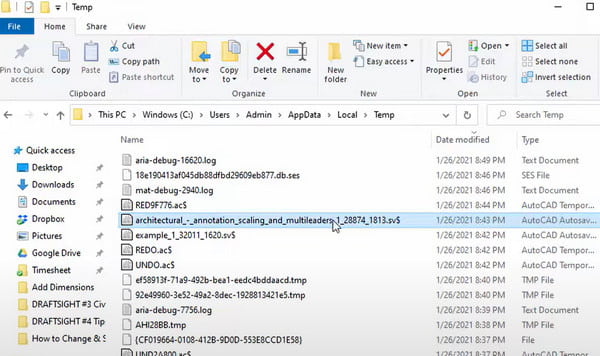
Del 3. Sådan gendannes beskadigede AutoCAD-filer
Hvis din AutoCAD-fil er beskadiget, kan du prøve følgende løsning for at fejlfinde den beskadigede AutoCAD-fil.
Trin 1 Åbn AutoCAD på din computer, og klik på AutoCAD-menuen.
Trin 2 Vælg Tegningsværktøjer fra rullelisten. Her kan du finde Revision, Purge, Recover funktioner til at hjælpe dig med at gendanne beskadigede AutoCAD-filer. Åbn AutoCAD på din computer, og klik på AutoCAD-menuen.
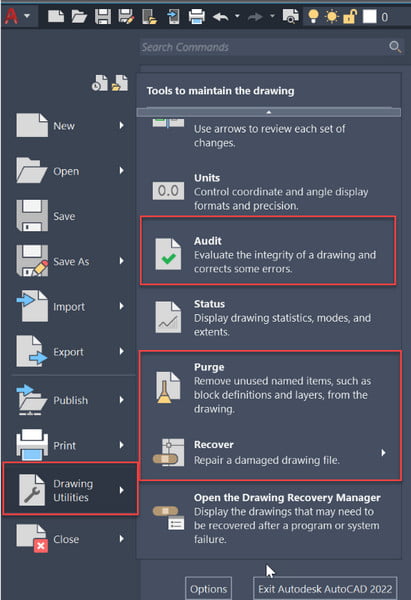
Del 4. Ofte stillede spørgsmål om gendannelse af AutoCAD-fil
Hvordan bruger man AutoCAD Drawing Recovery Manager til at gendanne AutoCAD-filer?
Åbn AutoCAD > Klik på AutoCAD menuen i øverste venstre hjørne > Tegningsværktøjer > Tegne Recovery Manager. Derefter kan du se en liste over tegnefiler med forskellige udvidelser. Du kan åbne de ikke-gemte AutoCAD-filer.
Hvorfor går AutoCAD-filer tabt?
Der er forskellige årsager til AutoCAD-datatab. For det første, hvis du kører tredjepartssoftware inde i AutoCAD, vil din AutoCAD-fil gå tabt eller beskadiget. For det andet går AutoCAD-softwaren ned, eller din computer lukker uventet ned.
Hvordan ændres standardplaceringen for Gem & Åbn mappe i AutoCAD?
Højreklik på AutoCAD og vælg Ejendomme nederst. Klik genvej og indsæt den nye Gem & Åbn mappesti i Start ind bar. Klik Fortsæt. og OK for at bekræfte din ændring. Start derefter AutoCAD og klik på Begynd at tegne og type HUSK MAPPER. Trykke Indtast tast, skal du ændre værdien til 0 og tryk Indtast nøgle igen.
Konklusion
Nu har du lært hvordan man gendanner AutoCAD-filer med fire detaljerede løsninger. Med dette indlæg kan du effektivt gendanne slettede, ikke-gemte eller beskadigede AutoCAD DWG-filer uden besvær. Hvis dette indlæg hjælper dig med at løse AutoCAD-datatab, så del det med andre i nød.