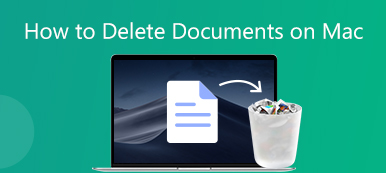Af forskellige årsager skal du gendanne et WordPad-dokument. Du kan miste et ikke-gemt WordPad-dokument på grund af en pludselig fejl i programmet eller computeren. Eller du sletter fejlagtigt en WordPad-fil. Spørgsmålet er, ved du det hvordan man gendanner et WordPad-dokument?
Microsoft WordPad er et grundlæggende tekstbehandlings- og tekstredigeringsprogram, der giver dig mulighed for at oprette og redigere dokumenter. Det er en indbygget software installeret i næsten alle versioner af Microsoft Windows inklusive Windows 7, Windows 8 og Windows 10. Sammenlignet med Notepad giver WordPad dig flere teksteffekter som kursiv, fed, understregning og grafik. Desuden kan du justere skrifttyper og farver, indsætte billeder og tilføje links.

Har du nogensinde stødt på den situation, at du mistede et WordPad-dokument, der ikke blev gemt? Her i dette indlæg vil vi gerne dele 2 enkle og effektive måder at hjælpe dig på gendanne WordPad-dokumentfiler, inklusive ikke-gemte WordPad-dokumenter og slettede.
- Del 1. Gendan et WordPad-dokument, der ikke blev gemt
- Del 2. Sådan gendannes slettede eller ødelagte WordPad-dokumenter
- Del 3. Ofte stillede spørgsmål om WordPad Document Recovery
Del 1. Sådan gendannes et WordPad-dokument, der ikke blev gemt
Det er meget irriterende, at du mister et WordPad-dokument, der ikke er gemt, når WordPad-programmet eller computeren pludselig går ned. Heldigvis kan funktionen til automatisk lagring i Windows hjælpe dig med at gendanne dine ikke-gemte WordPad-dokumenter gennem de midlertidige filer. Du kan tage følgende guide til at gendanne et WordPad-dokument, der ikke blev gemt med lethed.
Trin 1Først kan du genstarte WordPad for at kontrollere, om du direkte har adgang til dit ikke-gemte WordPad-dokument. Hvis du ikke kan få det der, skal du bare åbne Starten menuen på din computer.
Trin 2Indtast % AppData% i søgefeltet, og tryk derefter på Enter for at åbne C: \ Brugere \ brugernavn \ AppData \ Roaming.

Trin 3Når du er i mappen Roaming, skal du skrive .asd or .tmp i søgefeltet i øverste højre hjørne.

Trin 4Nu kan du finde det ikke-gemte WordPad-dokument, du ønsker, baseret på den ændrede dato. Kopier dokumentfilen til dit skrivebord, og skift derefter filtypenavnet fra .asd eller .tmp til .odt.

Følg den lignende måde, og du kan gendanne ikke gemt Word-dokument på computer.
Del 2. Sådan gendannes slettede eller ødelagte WordPad-dokumenter
Med ovenstående metode har du en stor chance for at gendanne ikke-gemte WordPad-dokumenter. Hvad hvis du vil gendanne nogle slettede eller beskadigede WordPad-filer? For at gøre det kan du stole på den magtfulde Data Recovery. Det er specielt designet til at redde alle typer data inklusive forskellige dokumenter, billeder, videoer, lydbånd, e-mails og mere.

4,000,000 + Downloads
Find og gendan let slettede eller ødelagte WordPad-dokumenter.
Understøtter forskellige datatyper, herunder dokumenter, fotos, videoer og mere.
Gendan mistede dokumenter fra pc, Mac, papirkurv, harddisk, flashdrev, hukommelseskort osv.
Støt enhver datatabssituation som fejlagtigt sletning, harddiskbeskadigelse og virusangreb.
Trin 1 For at gendanne dine slettede eller mistede WordPad-dokumenter skal du først installere denne Data Recovery på din computer. Det er kompatibelt med alle populære Windows-versioner, herunder Windows 10, Windows 8 og Windows 7.
Trin 2 Når du kommer til hovedgrænsefladen til dette WordPad-dokumentgendannelsessoftware, skal du vælge Dokument mulighed. Vælg derefter den specifikke harddisk, der kan bære dine mistede WordPad-dokumenter.

Trin 3 Klik på knappen Scan knappen nederst til højre for at starte en Hurtig scanning på den valgte harddisk. Det giver dig også en Deep Scan-funktion.

Trin 4 Efter scanning kan du klikke på Dokument til venstre og derefter forhåndsvise alle dine dokumentfiler til højre. Denne WordPad-gendannelsessoftware er udstyret med en filtre funktion, så du hurtigt kan finde den ønskede dokumentfil.

Trin 5 Vælg alle de WordPad-dokumenter, du vil gendanne, og klik derefter på Recover for at få dem tilbage på din computer.
Ikke kun dokument, men denne software kan også hjælpe dig gendanne andre filer som Excel, PowerPoint, videoer, fotos og mere.
Del 3. Ofte stillede spørgsmål om WordPad Document Recovery
Spørgsmål 1. Hvordan installerer jeg WordPad?
For at installere WordPad kan du gå til menuen Start. Vælg Indstillinger og derefter Apps, klik på Valgfrie funktioner, og vælg Tilføj en funktion. Nu kan du rulle ned for at finde WordPad og derefter klikke på Installer for at installere det på din computer.
Spørgsmål 2. Hvordan finder og åbner jeg WordPad?
Du kan gå til Start-menuen og derefter skrive wordpad i søgefeltet. Du kan nemt finde WordPad-programmet fra søgeresultaterne. Bare dobbeltklik på dens knap, du kan åbne WordPad direkte.
Spørgsmål 3. Er WordPad gratis med Windows 10?
WordPad er helt gratis med Windows 10. Faktisk blev denne applikation introduceret i Windows 95 og findes nu stadig i Windows 10.
Konklusion
Sådan gendannes et WordPad-dokument, der ikke blev gemt? Efter at have læst dette indlæg, kan du få 2 nemme måder at gendanne dine WordPad-dokumenter, inklusive ikke-gemte WordPad-filer og slettede. Hvis du har de samme spørgsmål om Excel-filer, kan du gendanne Excel-filer også med flere metoder.