Vil du finde og gendanne nyligt slettet? Tjek dette ud
Nu om dage har folk for meget data i deres liv, og for at sikre nok hukommelse på iPhones, kan de kun ryddes regelmæssigt. Vigtig information vil uundgåeligt blive slettet ved et uheld i denne proces. Apples Recently Deleted giver dig en ny chance, som giver dig mulighed for at gendanne slettede data inden for 30 dage, inklusive fotos, noter, filer osv. Med sådan en praktisk funktion har du stadig problemer med at finde og gendanne for nylig slettet filer på din iPhone? Her er du kommet til det rigtige sted.
SIDEINDHOLD:
- Del 1. Sådan går du til Nyligt slettet på iPhone eller iPad
- Del 2. Se og gendan nemt iCloud Slettet for nylig
- Del 3. Sådan gendannes permanent slettede filer på iPhone med sikkerhedskopiering
- Del 4. Fremragende værktøj til at gendanne filer, der for nylig er slettet på iPhone uden sikkerhedskopiering
- Bonustip: Sådan låser du for nylig slettet på iPhone
Del 1. Sådan går du til Nyligt slettet på iPhone eller iPad
Vidste du, at når du sletter en fil i iOS, bliver den ikke slettet? I stedet placerer din iPhone den i en nyligt slettet mappe. Du kan med andre ord gendanne den inden for 30 dage efter den første sletning. Men når denne periode er overskredet, vil den blive slettet permanent og mere besværlig at gendanne.
Følg nedenstående trin for at lære, hvordan du går til Nyligt slettet på din iPhone og iPad:
På din iPhone
Trin 1 Åbne Filer app på din iPhone, og klik tilbage i øverste venstre hjørne, indtil du ser Gennemse mulighed. Vælg derefter For nylig slettet under Lokationer sektion for at se alle slettede filer inden for 30 dage.
Trin 2 Klik på knappen tre-prik knappen i øverste højre hjørne, og find derefter Vælg fra rullelisten.
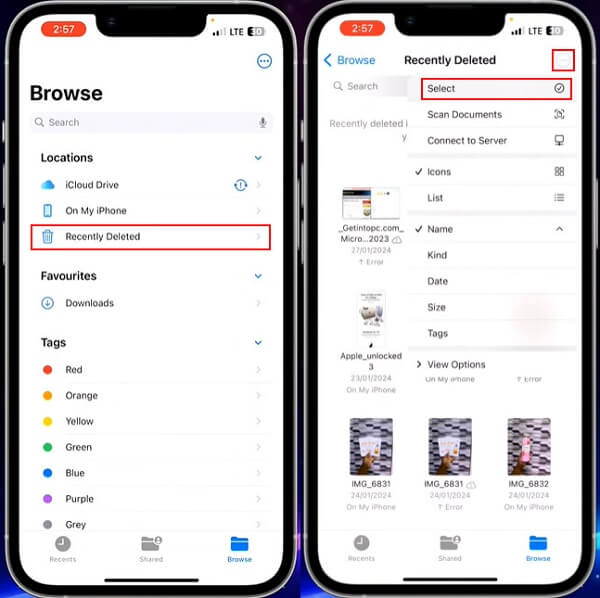
Trin 3 Dernæst kan du kontrollere dine ønskede filer og klikke Recover at starte. For at gendanne en enkelt fil, kan du bare lang-klikke på den og vælge Recover i pop op-vinduet.
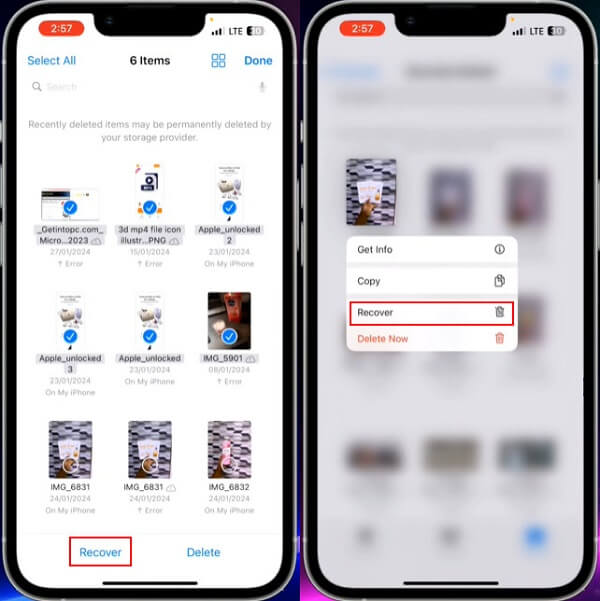
På din iPad
Trin 1 Gå til Filer app på din iPad. Hvis du ikke kan finde det, så søg efter det direkte på startskærmen. Her kan du se alle filerne fra forskellige platforme. Klik derefter For nylig slettet i bunden af Lokationer.
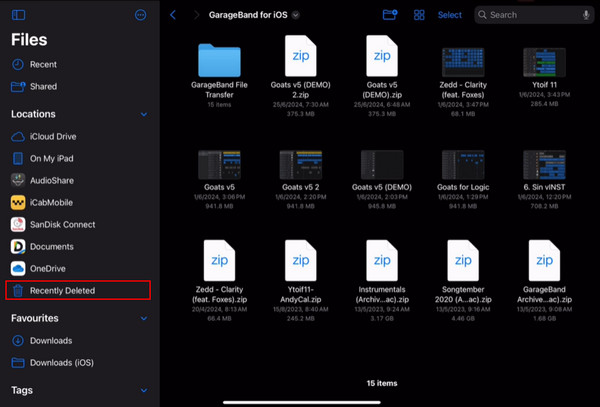
Hvis sidebjælken ikke vises som standard, skal du klikke på Show Sidebar knappen øverst til venstre på siden.
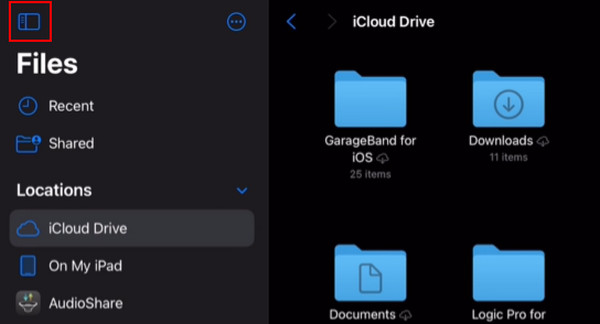
Trin 2 Hit the Type knappen og vælg flere filer, eller tryk og hold på en enkelt fil og vælg Recover.
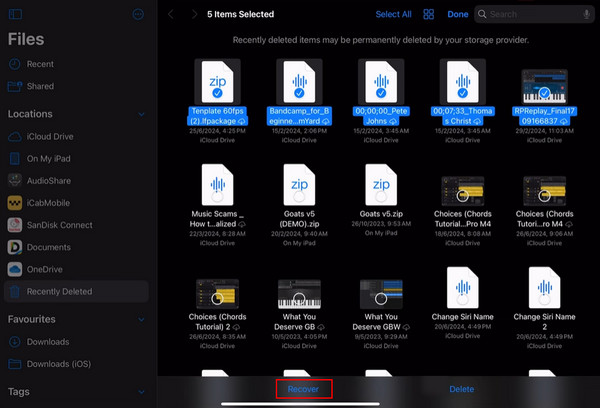
Del 2. Se og gendan nemt iCloud Slettet for nylig
Hvis du har iCloud Drive på din iPhone og indstiller den til automatisk sikkerhedskopiering på forhånd, vil alle dine filer blive gemt i den. Dette iCloud-serviceundersystem kan dele og gemme forskellige data på alle dine Apple-enheder, så når du sletter filer fra din iPhone, vil de automatisk blive overført til Nyligt slettet i iCloud Drive. Derfor kan du få adgang til iCloud Recently Deleted for at gendanne filer.
Trin 1 Åbn browseren på din computer, naviger til iCloud.com, og log ind på den med dit Apple-id, som skal være det samme som på din iPhone.
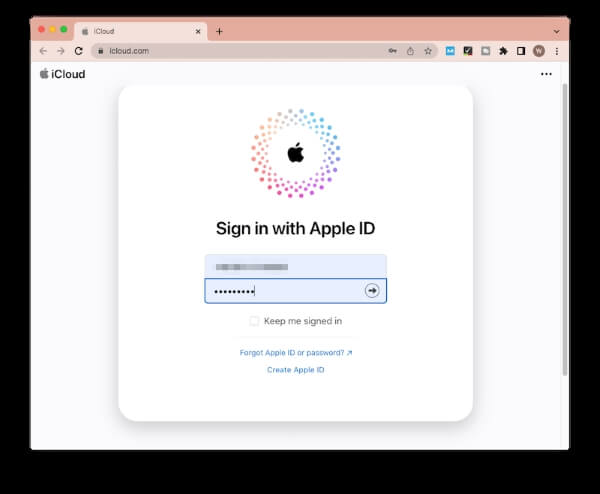
Trin 2 Når du er logget ind, skal du gå til iCloud Drive afsnittet på hjemmesiden. Vælge For nylig slettet fra venstre sidepanel.
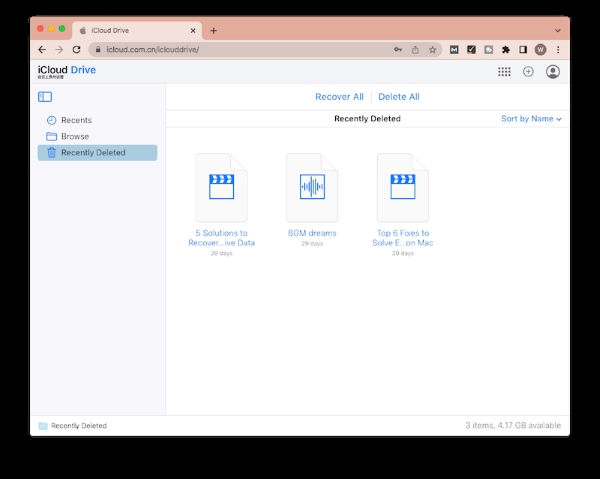
Trin 3 Alle nyligt slettede filer vil derefter blive vist, og under hver fil vil det blive vist, hvor længe den bliver i For nylig slettet folder. Vælg dine ønskede filer og klik Recover for at gendanne dem til deres oprindelige placering i iCloud.
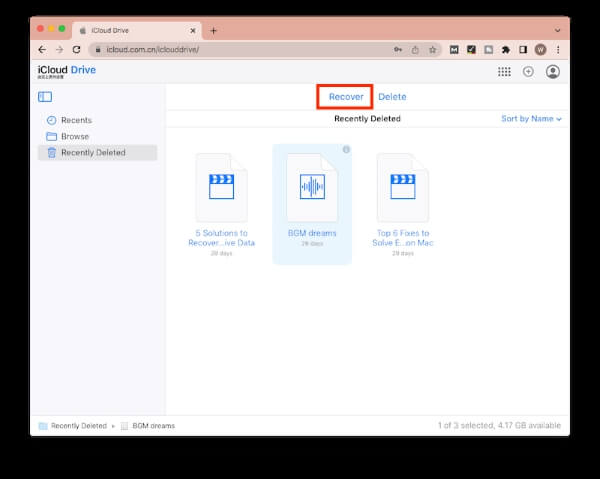
Del 3. Sådan gendannes permanent slettede filer på iPhone med sikkerhedskopiering
I dag vælger mange mennesker at sikkerhedskopiere deres mobiltelefoner regelmæssigt. Dette er faktisk en meget sikker måde, fordi hvis backup-data er til stede, uanset om det er for nylig eller permanent slettet, kan det nemt gendannes inden for et par klik. Følgende er de to sikkerhedskopieringsværktøjer, der oftest bruges af brugere.
iCloud
Trin 1 Gå til Indstillinger på din iPhone skal du trykke på Generelt og scroll ned til bunden. Vælge Overfør eller nulstil iPhone, Så gå til Slet alt indhold og indstillinger.
Trin 2 Følg de næste instruktioner på skærmen, og indtast din adgangskode. Tryk på Slet iPhone for at bekræfte, og sletningsprocessen skulle begynde. Hvis du har glemt adgangskoden, skal du ikke bekymre dig; der er andre kompatible metoder til fabriksindstil din iPhone uden adgangskode.
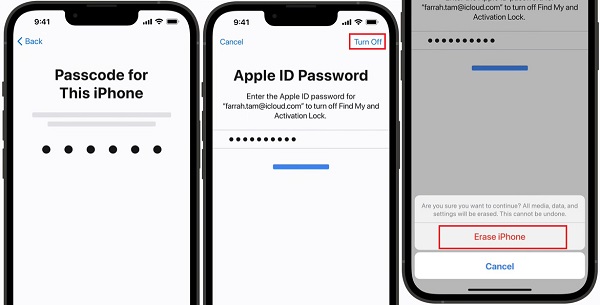
Trin 3 Vent på, at din enhed genstarter, og følg derefter opsætningsvejledningerne, indtil du når Apps og data skærmen. Vælge Gendan fra iCloud Backup og log ind på din iCloud-konto.
Trin 4 Vælg en iCloud-sikkerhedskopi af dine sikkerhedskopier, klik Fortsæt., og gendannelsesprocessen starter automatisk.
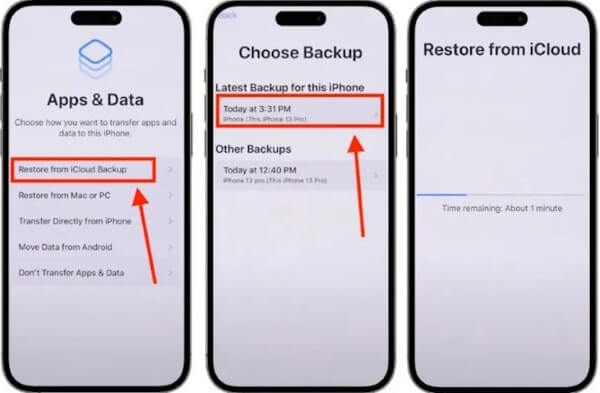
iTunes
Trin 1 Åbn iTunes på din Mac; hvis du er en Windows-bruger, skal du blot downloade den gratis fra dens officielle hjemmeside og starte den nyeste version.
Trin 2 Tilslut din iPhone til computeren, og vent på, at dens logo vises i øverste venstre hjørne af iTunes. Klik på den og vælg Resumé under Indstillinger sektion.
Trin 3 Ud fra det faktum, at du har sikkerhedskopieret iPhone-data til iTunes på forhånd, klik Gendan sikkerhedskopi direkte og vælg den seneste backupversion af din iPhone, og klik derefter Gendan for at starte restaureringsprocessen.
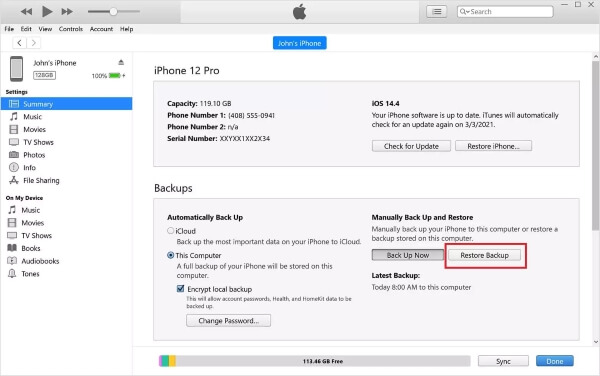
Del 4. Fremragende værktøj til at gendanne filer, der for nylig er slettet på iPhone uden sikkerhedskopiering
Bortset fra at gendanne filer fra nyligt slettede og gendanne filer fra tidligere sikkerhedskopier, er den mest ikke-begrænsende metode at bruge Apeaksoft iPhone Data Recovery. Dette bedste iPhone-datagendannelsesværktøj nogensinde tilbyder tre gendannelsestilstande: gendan fra iOS-enheder, gendan fra iTunes-sikkerhedskopi og gendan fra iCloud-sikkerhedskopi. Selvom du ikke synkroniserede din iPhone før, vil denne kraftfulde software scanne dine enheder i dybden og gendanne alle slettede filer af mere end 20 typer.
Bedste værktøj til at få dine iPhone-data tilbage
- Gendan iPhone-data til forskellige scenarier, såsom fabriksnulstilling, glemt adgangskode, vandskadet osv.
- Sikkerhedskopier iPhone-data til andre enheder inden for få sekunder og gendan uden tab af data.
- Tillad brugere at forhåndsvise slettede filer før gendannelsesprocessen.
- Scan hurtigt alle data på din iPhone og klassificer dem automatisk for at gøre det nemmere for brugerne at finde.
Sikker download
Sikker download

Trin 1 Download, installer og start Apeaksoft iPhone Data Recovery på din computer. Dobbeltklik for at åbne den og vælg iPhone Data Recovery mulighed i venstre side af startsiden.
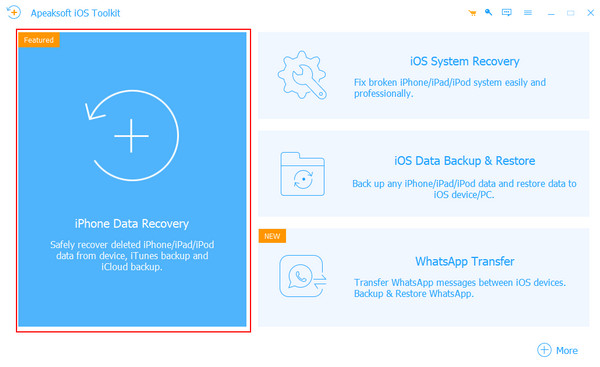
Trin 2 Vælg Gendan fra iOS-enheden og brug et brugbart kabel til at forbinde din iPhone og computer. Når programmet har registreret din iPhone med succes, skal du klikke Begynd Scan at fortsætte.
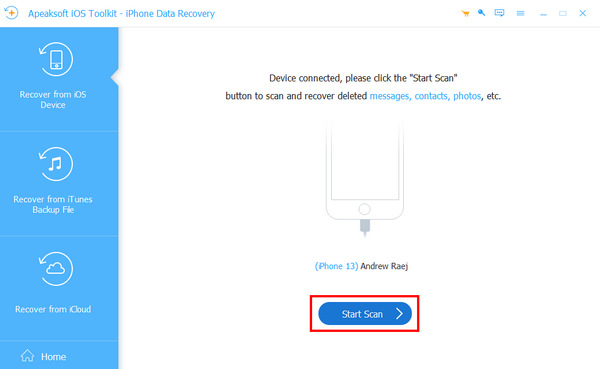
Trin 3 Efter et stykke tid vil alle slettede filer blive opført efter kategori. For at undgå interferens fra filer, der stadig er på din telefon, kan du Vis kun slettet i værktøjslinjen ovenfor.
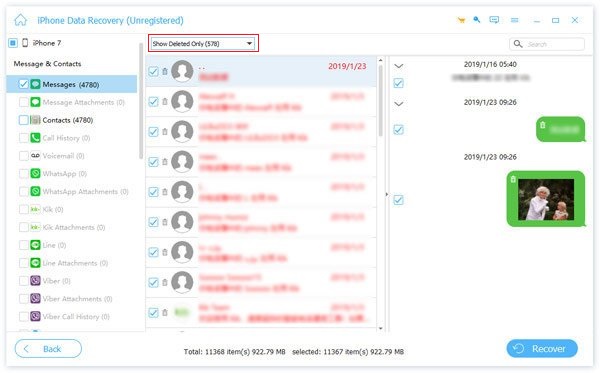
Trin 4 Marker de slettede filer, du ønsker at gendanne, og klik på Gendan nederst. Vælg den adresse, du vil gemme i pop op-vinduet, og klik derefter Recover igen.
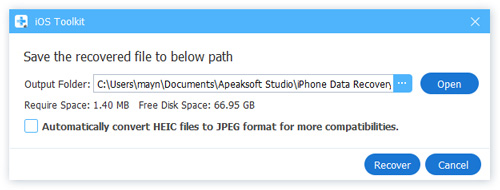
Bonustip: Sådan låser du for nylig slettet på iPhone
Trin 1 Åbne Indstillinger på din iPhone skal du rulle ned til pics eller søg efter det øverst.
Trin 2 Sørg for, at din enhed er i iOS16 eller nyere, og klik derefter på den, og du vil se Brug Face ID.
Trin 3 Tænd for Brug Face ID toggle, som er påkrævet for at se skjulte og nyligt slettede billeder.
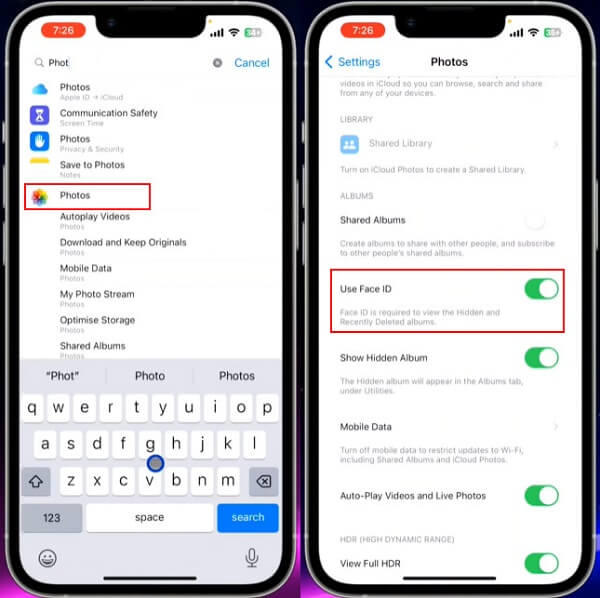
Konklusion
Før du læser denne artikel, tænker du måske det gendannelse af nyligt slettede filer eller filer, der er blevet slettet i mere end 30 dage, kan være vanskelige. Alligevel, afhængigt af dine præferencer, kan du have flere måder at gendanne dem på. Hvis du er i tvivl om, hvilken metode der er bedst for dig, så prøv Apeaksoft iPhone Data Recovery. Med denne fremragende software kan du gendanne alle slettede filer hurtigt og nemt uden adgangskodebekræftelse.
Relaterede artikler
Selv om din iPhone er låst på grund af glemt adgangskode, skader eller sletning ved en fejl, kan du nemt gendanne slettede filer fra iPhone.
Hvordan kan du gendanne slettede noter på din iPhone, når du fejlagtigt sletter dem permanent? Tjek 5 måder at gendanne noter på iPhone.
Har du slettet din Safari-historik? Her er den ultimative guide til at gendanne det på seks måder, selvom du ikke har backup.
Har du nogensinde ledt efter en måde at låse din iPhone op med ødelagt skærm? Dette indlæg deler 4 nemme, men effektive måder at opnå det på!

