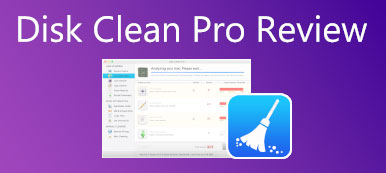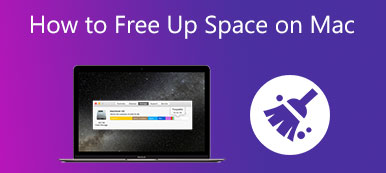Når dine harddiske har noget galt eller ved et uheld bliver formateret, forsvinder filerne og dataene i drevene. Giv ikke op, når din harddisk er død. Måske kan du gendanne data fra harddisken på din computer. Hvis du simpelthen ved en fejl har slettet nogle filer eller formateret din disk, vil det være nemmere at gendanne data fra en solid state-harddisk eller mekaniske diske. Denne artikel vil fortælle dig, hvordan du gendanner harddiske på 3 gennemprøvede og nemme måder. Tjek dem og red dine vigtige data hurtigt.
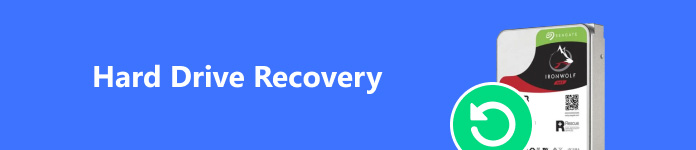
- Del 1: Den nemmeste måde at gendanne data fra en harddisk
- Del 2: Sådan gendannes formateret eksternt drev ved hjælp af CMD
- Del 3: Gendan nemt harddisk med filhistorik
- Del 4: Sådan gendannes filer fra ekstern harddisk på Mac
- Del 5: Ofte stillede spørgsmål om harddiskgendannelse
Del 1: Den nemmeste måde at gendanne data fra en harddisk
Antag, at du ved et uheld rydder en harddisk eller sletter nogle vigtige filer; du kan bruge Apeaksoft Data Recovery at gendanne harddiske uden sikkerhedskopiering. Den kan hurtigt scanne dine harddiske og vise alle tabte filer med rødt. Du kan finde dine ønskede filer fra bestemte grupper eller en søgefunktion. Desuden kan du tilslutte et dødt eksternt drev til din computer, og så kan dette program hjælpe dig med at gendanne den eksterne HD. Vil du også vide, hvordan man gendanner slettede filer fra et flashdrev? Dette program kan også gøre det.

4,000,000 + Downloads
Scan dine harddiske for at hente de ønskede filformater.
Support til at gendanne ekstern flash, harddiske, mobile enheder osv.
Gendan data fra harddisken og vis dem i bestemte grupper.
Batch-gendan dine ønskede filer fra en død eller formateret harddisk.
Trin 1 Download og start Apeaksoft Data Recovery. Du kan vælge de filformater og harddiske, du vil gendanne, såsom billeder, videoer, vigtige dokumenter osv. Klik derefter på Scan knappen for at begynde at gendanne data fra harddiske.
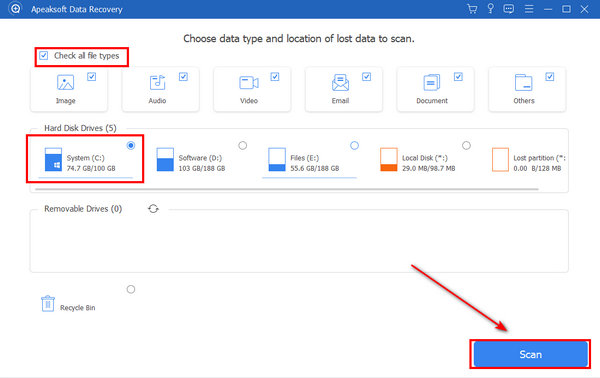
Trin 2 Det vil hurtigt afslutte scanningen. Alle de tabte filer er markeret med rødt. Vælg de ønskede filer, og klik på Recover knappen for nemt at gendanne harddisken.
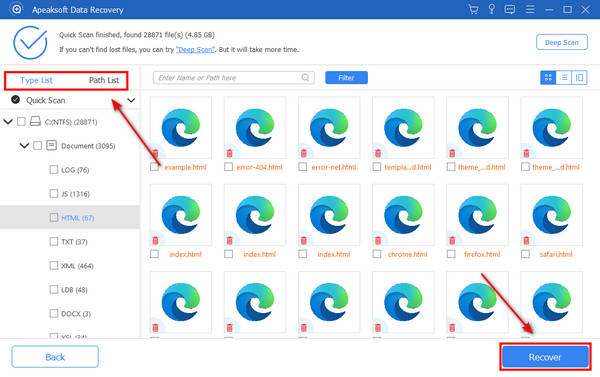
Del 2: Sådan gendannes formateret eksternt drev ved hjælp af CMD
Er den formaterede harddisk dybt ren? Nej, du kan stadig gendanne filer fra en formateret harddisk gratis på Windows 11.
Trin 1 Søg efter CMD i Windows-søgefeltet, og højreklik derefter på det. Vælge Kør som administrator.
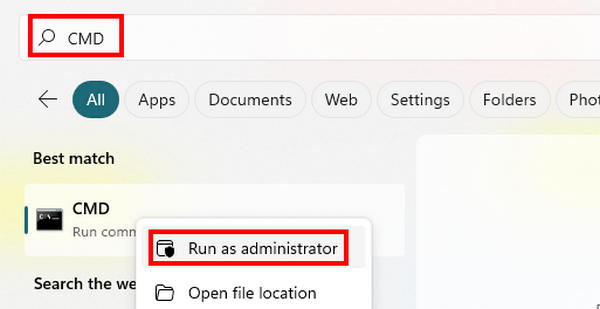
Trin 2 Antag, at du vil gendanne data fra harddisk F, så kan du skrive chkdsk F: / f. Tryk derefter på Indtast nøgle på dit tastatur.
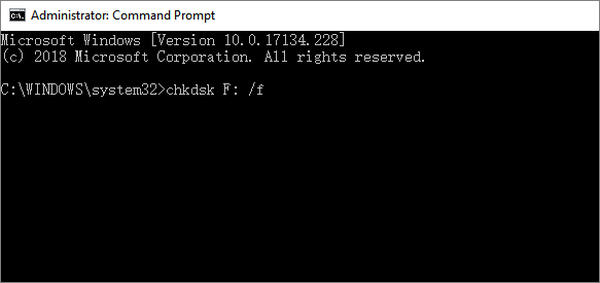
Trin 3 Skriv derefter Y og ramte Indtast nøgle igen.

Trin 4 Du bør skrive F og hit Indtast. Husk at du vil gendanne harddisk F, så skriv F:\>attrib -h -r -s /s /d *.* og ramte Indtast nøgle. Derefter vil de filer, du har mistet på den tilsvarende harddisk, blive gendannet.

Del 3: Gendan nemt harddisk med filhistorik
lignende gendannelse af et Word-dokument med AutoSave kan Windows også hjælpe med at gendanne tabte filer med File History funktion. Det kan gendanne filer fra formaterede harddiske gratis på Windows 11. Det hjælper dog muligvis ikke, når din harddisk er død. Du bør også sikre dig, at du har sikkerhedskopieret dine filer med Filhistorik på et eksternt drev.
Trin 1 Sæt din eksterne harddisk i din computer. Åben File History fra søgefeltet i Windows. Klik på Gendan personlige filer .
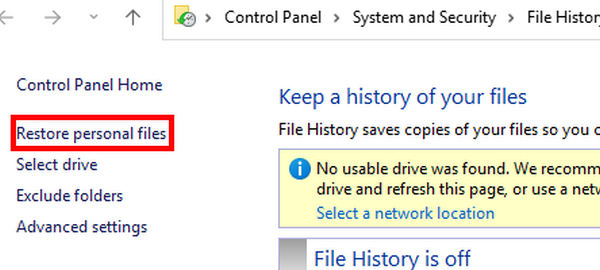
Trin 1 Du kan se mange filer, der er sikkerhedskopieret i File History. Vælg dine ønskede filer og klik på Gendan knappen for at gendanne data fra en harddisk. Du kan også klikke på Venstre or Højre knappen for at kontrollere andre versioner af en fil.
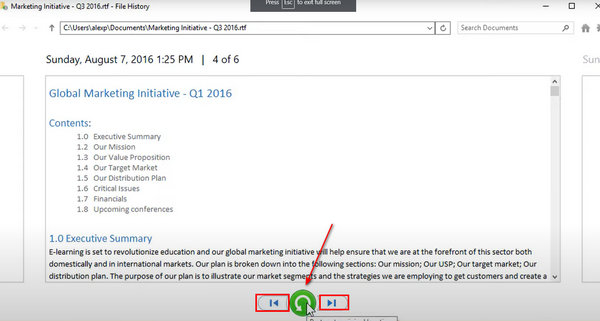
Del 4: Sådan gendannes filer fra ekstern harddisk på Mac
Hvis du ved et uheld har slettet en startdisk på en Mac, eller hvis dine filer er gået tabt fra en ekstern harddisk, kan programmet Diskværktøj hjælpe dig med at gendanne dem nemt.
Trin 1 Hvis du har mistet dine data på en ekstern harddisk, kan du tilslutte den til din Mac. Kør Diskværktøj på din Mac, og vælg Macintosh HD. Klik på Førstehjælp knappen på toppen af Diskværktøj.
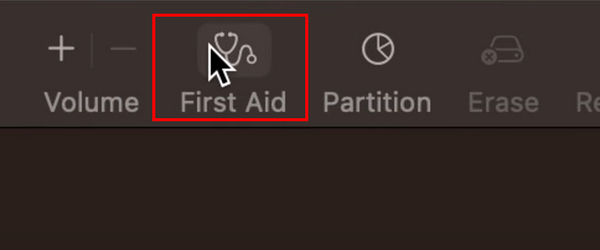
Trin 2 Gendan data fra harddisken på din Mac vil få din Mac til at holde op med at reagere; du skal klikke på Fortsæt. knappen for at bekræfte den.
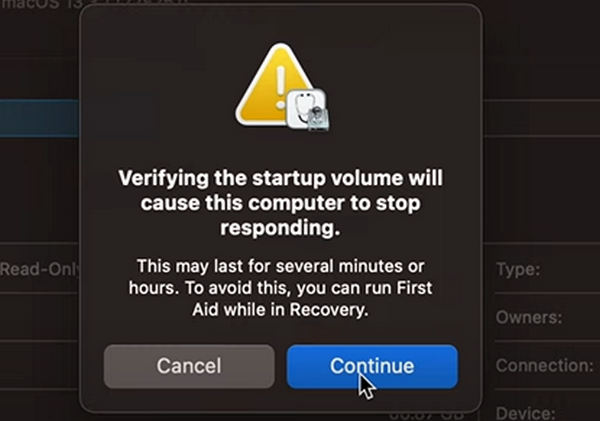
Trin 3 Førstehjælp vil begynde at reparere din harddisk. Når det er overstået, kan du tjekke detaljerne. Hvis du ser Lydstyrken ser ud til at være OK og Driften er vellykket i sidste ende betyder det, at du har gendannet data fra en harddisk på en Mac.
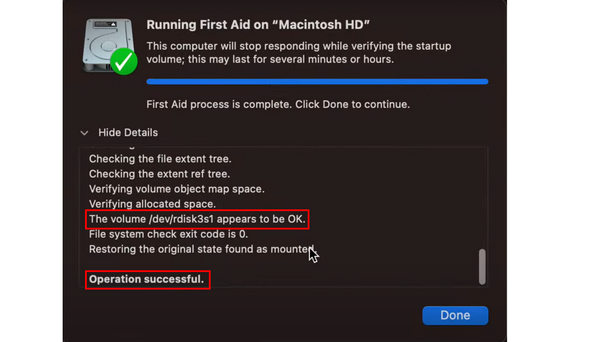
Del 5: Ofte stillede spørgsmål om harddiskgendannelse
Hvorfor kan jeg ikke gendanne ekstern HD med min computer?
Du kan kontrollere forbindelsen mellem din USB og computer. Måske har USB-driveren på din computer problemer. Den værste situation er, at din USB får en virus. Men når du løser disse problemer, kan du stadig gendanne den eksterne HD.
Hvad kan en harddiskgendannelsestjeneste?
Harddiskgendannelsestjeneste i nærheden af dig kan gendanne data og harddisk til dens tidligere tilstand, efter at disken er blevet beskadiget. Sammenlignet med software til at gendanne harddiske, kan den gendanne data på en alvorligt beskadiget disk.
Kan jeg gendanne data fra en harddisk, der er blevet adskilt?
Ja, det kan du. Selvom du har adskilt dine diske, da du konfigurerede din Windows-computer, er der stadig en chance for at gendanne de tabte data. For eksempel kan du stadig køre CMD for at gendanne harddiske.
Konklusion
Du kan lære hvordan man gendanner formateret ekstern harddisk ved hjælp af CMD fra denne artikel. Hvis du har en MacBook, kan Diskværktøjet hjælpe dig med nemt at gendanne de tabte data. Hvis du vil vide, hvad der er den bedste måde at gendanne data fra en harddisk, bør du ikke gå glip af Apeaksoft Data Recovery. Dette kraftfulde program kan hente alle slettede data på grund af sletning eller korruption. Du vil ikke længere blive generet af utilsigtet datatab.