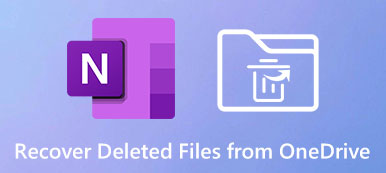Dropbox er et godt skylager til alle typer filer. Men når du ved et uheld sletter nogle sikkerhedskopier i Dropbox, mens de originale filer også går tabt, hvordan kan du så gendanne slettede filer i Dropbox? Baseret på hvordan dine filer går tabt, vanskeligheden ved at gendanne Dropbox slettede filer varierer også. Måske går dine filer tabt i flere måneder. Er der stadig en chance for at få dem tilbage? Du kan fortsætte med at læse for at lære, hvordan du gendanner slettede filer fra Dropbox, selvom de er permanent slettet.
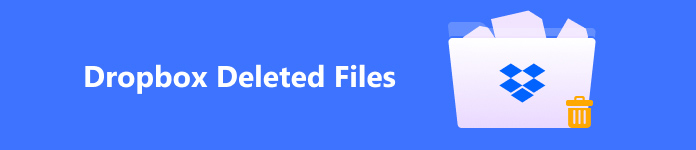
- Del 1: Kan Dropbox gendanne slettede filer fra papirkurven?
- Del 2: Gendan nemt slettede filer fra Dropbox efter 30 dage
- Del 3: 2 måder at gendanne Dropbox-mapper, der er slettet fra programmet
- Del 4: Ofte stillede spørgsmål om Dropbox Deleted Files
Del 1: Kan Dropbox gendanne slettede filer fra papirkurven?
Dropbox kan nemt gendanne slettede filer, hvis de for nylig er blevet slettet. Det er meget nemt at gøre det, fordi Dropbox tilbyder en papirkurvsfunktion, der hjælper dig med at gemme nyligt slettede filer. Du behøver kun at gå til denne funktion for at gendanne dine slettede filer fra Dropbox.
Trin 1 Åbn Dropbox og log ind på din konto. Klik derefter på Slettede filer knappen på venstre side af panelet.
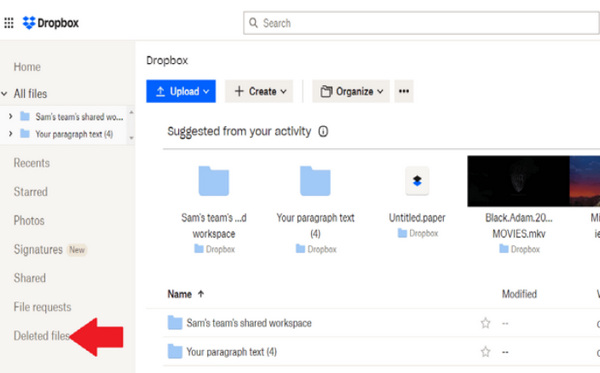
Trin 2 Du kan se alle Dropboxs slettede filer inden for 30 dage. Vælg venligst dine ønskede filer og klik på Gendan knappen i højre side af skærmen. Disse filer vil blive sendt tilbage, hvor de var..
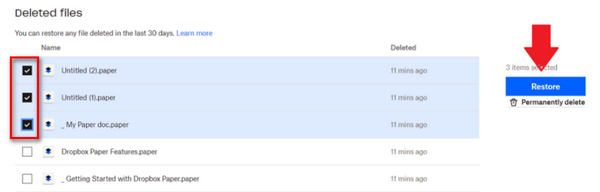
Slettede filer mappen kan kun hjælpe dig med at opbevare filerne i 30 dage. Selvom du afinstallere Dropbox på din Mac eller Windows, vil det beholde dine filer.
Del 2: Gendan nemt slettede filer fra Dropbox efter 30 dage
Hvad hvis Dropbox's slettede filer alle går tabt fra mappen Slettede filer? Hvad der kan være værre er, at de originale filer på din computer eller telefon også går tabt. I så fald er den nemmeste måde, du kan henvende dig til Apeaksoft Data Recovery. Dette kraftfulde program kan finde slettede filer på Dropbox, selvom de er permanent fjernet fra din disk eller skylager. Hvad der er imponerende er, at det kun tager dig et par minutter at opdage og gendanne Dropboxs slettede filer.
Hvad hvis dine mistede filer er sikkerhedskopieret fra din mobiltelefon? Bare rolig; dette program kan endda gendanne slettede Dropbox-filer på din telefon med kun et USB-kabel.

4,000,000 + Downloads
Opdag specifikke filtyper for hurtigt at hente slettede Dropbox-filer.
Klassificer Dropbox slettede filer i tilsvarende grupper.
Marker de mistede filer fra Dropbox med rødt, så du kan vælge dem.
Se forhåndsvisning af filer og datoer for at finde dine slettede filer.
Trin 1 Hent Apeaksoft Data Recovery og start den. Hvis du ønsker at hente mistede filer på din telefon, skal du tilslutte din telefon til din pc. Vælg dine ønskede filtyper (billeder eller dokumenter) og disk, hvor dine Dropbox-filer går tabt. Klik på knappen Scan for at finde Dropbox slettede filer på disken.
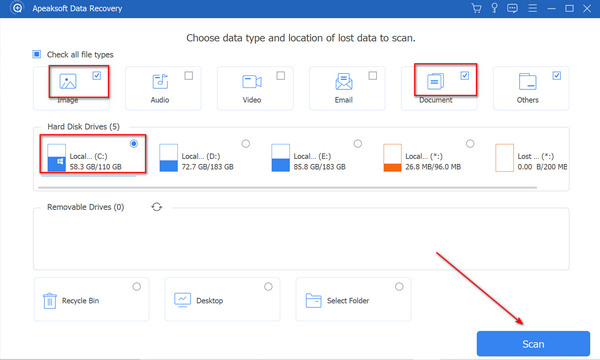
Trin 2 Du kan forhåndsvise de tabte filer i rødt for at vælge de slettede Dropbox-filer. Filtyperne, der er angivet i venstre side af panelet, hjælper dig med hurtigt at vælge dine filer. Klik derefter på knappen Gendan for at gendanne dem alle.
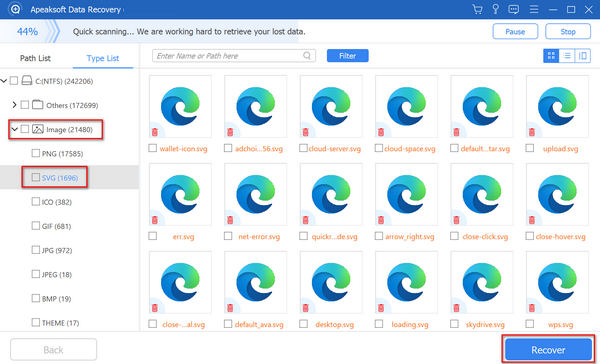
Del 3: 2 måder at gendanne Dropbox-mapper, der er slettet fra programmet
Dropbox tilbyder også 2 avancerede funktioner, der hjælper dig med at gendanne Dropbox-slettede filer eller mapper i mere end 30 dage. Dog ligesom dig gendanne en Excel-fil med AutoSave-funktionen har de avancerede funktioner også nogle forudsætninger. Det er heller ikke nemt at gendanne slettede filer fra Dropbox med dem.
1. Gendan slettede Dropbox-mapper med Dropbox Rewind
Trin 1 Log ind på din Dropbox-konto, og klik på Mere knappen på toppen af panelet. Vælg derefter Spol denne mappe tilbage.
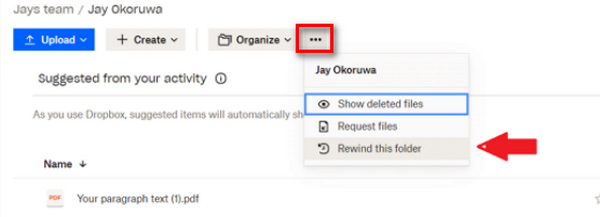
Trin 2 For at gendanne de slettede filer fra Dropbox skal du klikke på Prøv Spol tilbage knappen på højre side af panelet. Derefter bør du vælge en dag før den dag, hvor dine filer går tabt. Klik derefter på Fortsæt. .
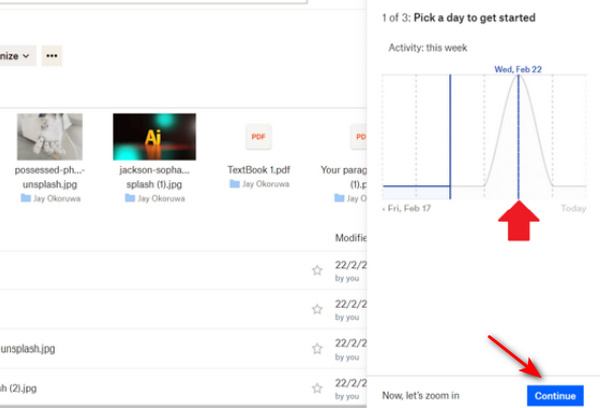
Trin 3 Du ser en Finjustering liste i højre side, som gemmer alle ændringer, du har foretaget, i denne mappe. Du kan vælge en ændring og fortryde den for at gendanne de slettede filer fra Dropbox. For at fortryde ændringen skal du blot klikke på Fortsæt. og Rewind knapper.
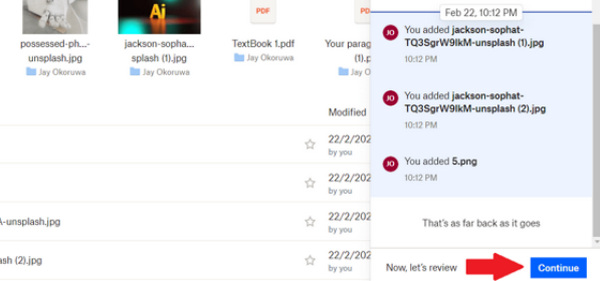
2. Kontakt udvikleren for at gendanne slettede filer fra Dropbox
Dropbox kan gendanne slettede filer på dine enheder, hvis du kontakter udvikleren for at få hjælp. Det betyder, at Dropbox tilbyder god brugersupport. Du skal dog vente på, at Dropbox-teamet behandler din anmodning. Gå venligst til Dropbox Support side for at bede om hjælp fra Dropbox. Du kan kontakte Dropbox via live chat eller e-mail for at gendanne dine slettede filer fra Dropbox.
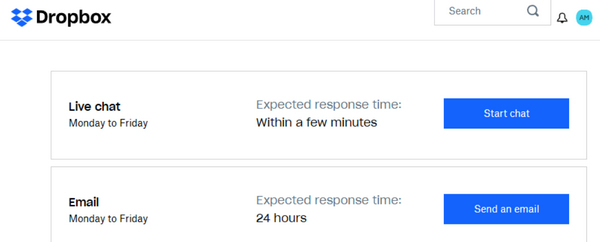
Del 4: Ofte stillede spørgsmål om Dropbox Deleted Files
Hvordan gendanner jeg filer fra Dropbox efter 30 dage?
Hvis du har pro-versionen af Dropbox, hjælper den dig med at gemme de slettede filer i 180 dage. Men hvis du ikke vil betale pengene, kan du henvende dig til Apeaksoft Data Recovery om hjælp.
Kan Rewind gendanne en hel mappe i Dropbox?
Ja, det kan du. Du kan gendanne en Dropbox-mappe, der er slettet fra dit skylager med Finjustering liste. Du behøver kun at fortryde ændringer for at få din mappe til at vende tilbage til dens tidligere tilstand.
Kan Dropbox gendanne slettede filer med de tidligere versioner?
Nej, det kan den ikke. Dropbox kan tilbyde tidligere versioner af en fil, men når filen går tabt, kan Dropbox ikke tilbyde sine tidligere versioner. Derfor kan du ikke gendanne slettede filer fra Dropbox med det.
Konklusion
Denne artikel viser hvordan man gendanner slettede filer fra Dropbox på 4 måder. Det er rart, at Dropbox kan beholde dine filer i en periode efter sletningen. Men når perioden slutter, vil det være kompliceret at gendanne de slettede filer fra Dropbox. Heldigvis, Apeaksoft Data Recovery er en god måde at gendanne de originale filer, når dine Dropbox-filer er permanent tabt. Du vil ikke blive generet af utilsigtet sletning af dine filer.