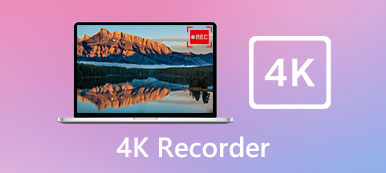– "Sikker spilvideooptager at bruge til gameplay-optagelse? Jeg vil downloade Diablo 3 på min Dell-computer..."
– "Jeg prøver at tage skærmbilleder i Diablo 3 for at dele med mine venner. Men når jeg bruger print screen, får jeg et skærmbillede af alle skærmbilleder bag Diablo, men ikke af selve spillet. Hvordan kan jeg tage et skærmbillede af Diablo 3?"
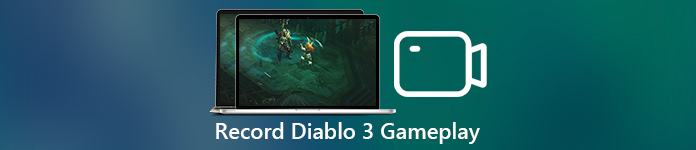
Ovennævnte to spørgsmål kan let løses ved at bruge et kraftigt program, hvilket er Screen Recorder. Det er en one-stop gameplay-optager, der giver brugerne mulighed for at optage, indfange og redigere video med brugervenlige filtre.
Både nybegyndere og professionelle kan uden problemer optage streaming af Diablo 3. Vil du vide, hvordan du hurtigt optager Diablo 3-gameplay? Lad os læse sammen for at finde ud af det.
- Del 1: Sådan optager du Diablo 3 Gameplay på Windows og Mac
- Del 2: Sådan tager du skærmbilleder af Diablo 3 Gameplay
- Del 3: Sådan optager du Diablo 3 Gameplay med ScreenFlow
- Del 4: Sådan optager du Diablo 3 Gameplay på PlayStation 4
del 1: Sådan skærmbilleder Diablo 3 Gameplay på Windows PC og Mac
Så hvad kan du få fra Diablo 3-optagerens software? På trods af at du optager Diablo 3 spil videoer, kan du optage online streaming videoer, tutorials, webcam videoer og alle aktiviteter på skærmen. Selvfølgelig understøttes det også kun at optage lyd, som radioer, online lyd, musik og meget mere.
Godt, Screen Recorder fungerer sammen med de fleste populære Windows- og Mac-computere. Således er der ingen grund til at bekymre sig om dets kompatibilitet. I et ord kan du nemt og hurtigt optage Diablo 3 video med lyd på pc / Mac i høj kvalitet.
Du kan også gerne vide, hvordan du skal optag lyd på iPhone.
Nøglefunktioner i Diablo 3 Screen Recorder
- Optag video med lyd af gameplay, onlinevideoer og eventuelle on-screen-projekter på din Windows- eller Mac-computer.
- Lav lydindstillinger for både systemlyd og mikrofonlyd inden Diablo-skærmens optagelse.
- Tilpas skærmstørrelse for at optage Diablo 3 spilvideo eller lyd.
- Indstil outputformat, videokvalitet, billedfrekvens og andre muligheder frit.
- Optag jævnligt med tegnepanelet for at fremhæve eller tilføje andre effekter.
- Tegn området for at tage et screenshot med det samme.
Trin til optagelse af Diablo 3 Gameplay i høj opløsning
Trin 1: Gå til Diablo spiloptagelsesside
Gratis download og installer Apeaksoft Screen Recorder på din computer. Nå, du kan optage Diablo 3 PC eller Mac. Det er ligegyldigt hvilket operativsystem du bruger. Bare download den rigtige skærmoptager version.
For at fange Diablo 3 streaming-spil skal du vælge "Video Recorder".

Trin 2: Tilpas skærmstørrelse til optagelse af Diablo-video
Faktisk skal du bare tegne med musen for at indstille den skærmstørrelse, du vil optage direkte. Hvis ikke, kan du vælge nedadpilen nær knappen "Skærm". Vælg derefter den faste region, du har brug for.

Hvad angår optagelse af Diablo 3-lyd, kan du aktivere on-off-indstillingen før "System Sound" og "Microphone" til den grønne tilstand. Flyt lydstyrkeskyderne nedenfor, hvis det er nødvendigt.
Trin 3: Juster output video / lyd indstillinger
Klik på "Flere indstillinger" i øverste højre hjørne. Vælg "Output" i venstre panel i "Preferences" -vinduet. Derefter kan du ændre outputmappen, øjebliksbillede / video / lydformat, video codec, video / lydkvalitet, billedhastighed og andre. Desuden kan du også ændre andre præferencer i de relaterede sektioner. Senere skal du klikke på “OK” for at gemme din ændring.

Trin 4: Se den indspillede Diablo 3 video
Vælg den store røde "REC"-knap for at begynde at optage en Diablo 3 steam-gameplay-video. Du kan pause, genstarte og stoppe hele optagelsesprocessen baseret på dit behov. Når Diablo-optagelsesprocessen slutter, dukker et forhåndsvisningsvindue op. Så du kan forhåndsvise og tage et skærmbillede. Klik derefter på "Gem" for at komme videre.

Trin 5: Eksporter din Diablo 3 gameplay video
Du skal vælge stien for at gemme din Diablo-optagelsesfil. Klik bare på "Næste" for at fortsætte. Før kan du se videofilen vises i panelet til venstre. Derefter kan du gemme det på din harddisk eller dele til YouTube og andre sociale medieplatforme med et enkelt klik.

Hvis du bruger en Mac, kan du klikke her for at få mere Mac-skærmoptager apps.
del 2: Sådan tager du et skærmbillede af Diablo 3 Gameplay
Trin 1: Indtast i screenshot-side
Start Apeaksoft Screen Recorder software på din Windows eller Mac computer.
Hvis du vil screenshot Diablo 3, kan du vælge "Snapshot" i hovedgrænsefladen.

Trin 2: Tag et screenshot af Diablo 3
Senere kan du tegne Diablo 3 screenshot manuelt. Der er mange redigeringsværktøjer, som linjer, pile, trinværktøjer, tekst, vandmærke og meget mere. Tilføj kun noget, du har brug for på diablo-spillet screenshot frit.

Hvad angår optagelse af Diablo 3-lyd, kan du aktivere on-off-indstillingen før "System Sound" og "Microphone" til den grønne tilstand. Flyt lydstyrkeskyderne nedenfor, hvis det er nødvendigt.
Trin 3: Snapshot Diablo 3 under optagelsen (valgfrit)
Hvis du vil tage skærmbilleder under optagelse af Diablo 3, kan du lave tegninger eller tilføje annoteringer uden begrænsninger. Derefter giver Screen Recorder dig mulighed for at forhåndsvise og dele Diablo 3 screenshots direkte.

del 3: Sådan skærmbilleder Diablo 3 Gameplay med ScreenFlow
Trin 1: Administrer ScreenFlow videooptagelsesindstillinger
Kør ScreenFlow på din Mac-computer. Gå derefter til vinduet "Konfigurer indstillinger" for at tilpasse outputindstillinger. For eksempel kan du vælge, om du vil optage indbygget mikrofonlyd eller ej. Marker bare før funktioner, du har brug for.
Trin 2: Optag Diablo 3 gratis på Mac
Klik på knappen "Optag" nederst i vinduet. Åbn senere Diablo 3-gameplay som normalt. ScreenFlow begynder hurtigt at optage Diablo 3-optagelserne. Når du er færdig, skal du blot klikke på knappen "Stop" for at afslutte processen.
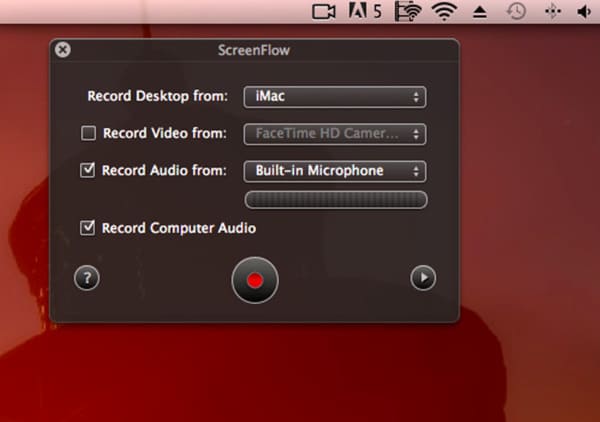
Gå ikke glip af: 6 bedste måder at optage iPhone-skærm
del 4: Sådan optager du Diablo 3 Gameplay på PlayStation 4
Trin 1: Optag Diablo 3 med PlayStation 4
Tænd din PS4 og åbn derefter Diablo 3. Bare gør som normalt for at spille Diablo 3. Tryk derefter på "Del" -knappen to gange for at anmode om Diablo 3-skærmoptagelse. Når animationen vises øverst til venstre på skærmen, betyder det, at PlayStation 4 begynder at optage din skærm.
Trin 2: Eksporter eller del din optagede Diablo 3 video
Når du vil stoppe Diablo 3-optagelsen, kan du trykke længe på knappen "Del". Slip det ikke, før Diablo 3 gameplay-optagelsen stopper. Vælg senere "Gem videoklip" for at gemme videofilen. Nå, PlayStation4 giver brugerne mulighed for at uploade eller dele kunstværket. Så du kan klikke på "Upload videoklip" eller "Del afspilning" for at opnå det.
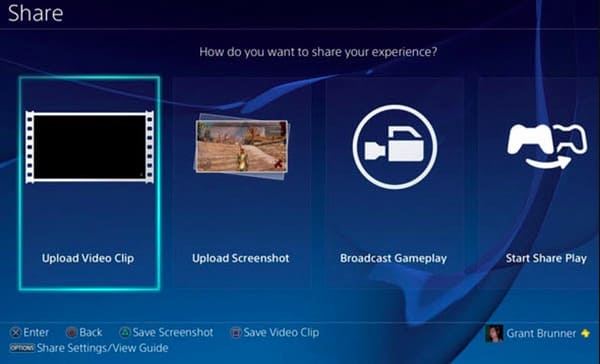
Faktisk, hvis du leder efter en venlig og kraftfuld gameplay-optager, så helt sikkert Apeaksoft Screen Recorder bør være dit første valg. Bare download det for at få et forsøg lige nu. Hvis du stadig har problemer med Diablo 3-skærmoptagelse, er du velkommen til at kontakte os.