At skabe optagelser er blevet et vigtigt aspekt i erhvervslivet, til uddannelsesformål, livsbehov og mere. Her vil vi vise dig en skærmoptagelsessoftware - Screencast-O-Matic. Det blev udviklet til at hjælpe enkeltpersoner med at oprette videoer af deres skærm for at dele med andre.
Dernæst fortæller vi dig alle oplysninger om Screencast-O-Matic. Efter at have læst, skal du være i stand til at beslutte, om du er interesseret i at prøve det.

- Del 1: Anmeldelser & vejledning af Screencast-O-Matic
- Del 2: Bedste alternativ til Screencast-O-Matic-optager og editor
del 1: Anmeldelser & vejledning af Screencast-O-Matic
Anmeldelser af Screencast-O-Matic
Screencast-O-Matic er screencastingsoftware med mange funktioner, der hjælper dig med at optage skærmen let og fleksibelt. Screencast-O-Matic tilbyder Java-applet-lancering, hvilket betyder, at du ikke behøver at installere softwaren for at bruge den og dermed gør det endnu bedre at arbejde med.
- Optag skærmen og webcam samtidigt. Dette betyder, at du ikke behøver at bruge flere software til at kombinere dine optagelser.
- Tilladelse af at teste lydfeederenheden er afgørende, da det reducerer chancerne for generering af uønskede problemer, når du er færdig med optagelsen.
- Fang din skærm med høj kvalitet.
- Tilbyder redigeringsfunktion. Dette gør det nemt at ændre og forbedre dine videoer. Du kan også tilføje billeder, tekst, ændre baggrunde og mere.
- Let at bruge. Du kan finde ud af uden at gå tabt, selvom du er nybegynder. Da du ikke engang behøver at installere det på din computer, gør det tingene endnu lettere for brugeren.
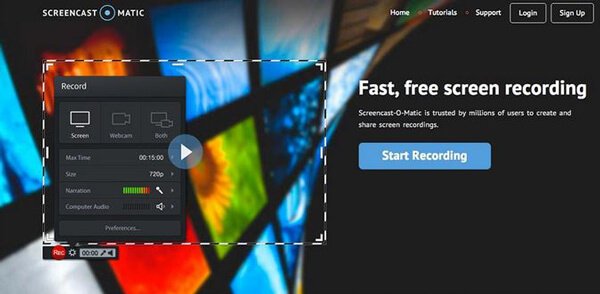
Sådan bruges Screencast-O-Matic
Trin 1 Gratis download og installer Screencast-O-Matic på din pc. Her er linket:
https://screencast-o-matic.com/
Trin 2 Efter dobbeltklik på programmet kan du se den sorte grænseflade. Og der er tre valg, du kan vælge.
Optag kun skærmen.
Optag kun WebCam.
Optag både skærmen og WebCam.
Vælg en tilstand, du har brug for.
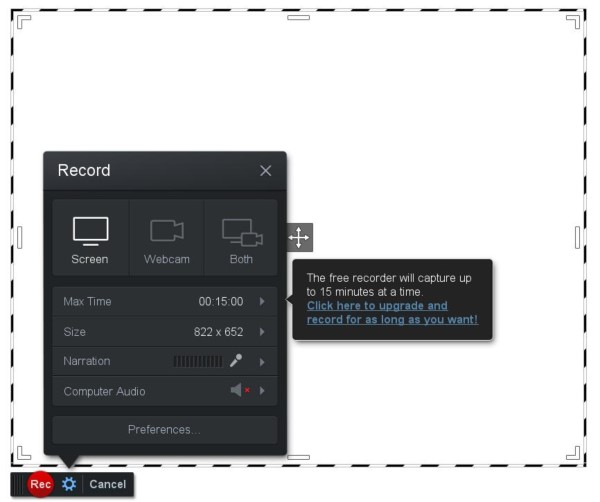
Trin 3 Som du kan se fra grænsefladen, her er indstillinger for optagemetode, størrelse og fortælling og Præferencer.
I Indstillinger kan du justere opløsningen til 480p, 720p eller vinduet på din computer, der er aktiv, eller fuldskærm. Du kan også justere, hvilken mikrofon der skal bruges til fortællingen, eller du kan slå den fra.
I Præferencer kan du indstille genvejstaster til forskellige kommandoer.
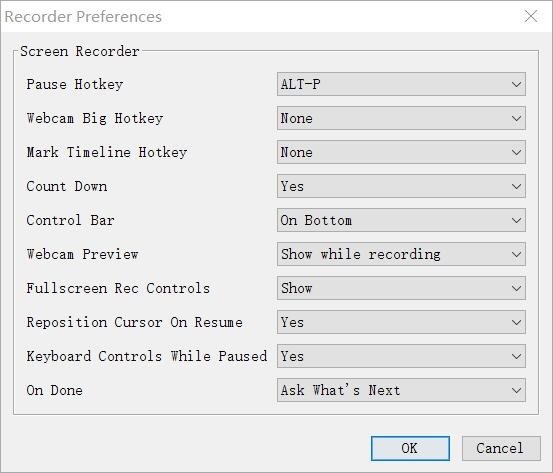
Trin 4 For at ændre størrelse og placering kan du trække de hvide håndtag og trække de midterste pile.
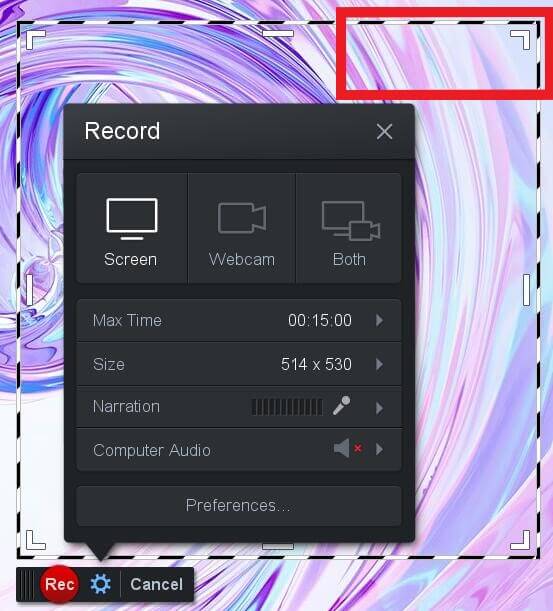
Trin 5 Klik på optageknappen for at begynde at optage din skærm. Når du er færdig, skal du klikke på pause-knappen for at stoppe optagelsen.
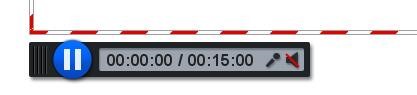
Klik derefter på Udført, og der vises et vindue, hvor du kan vælge Gem / upload eller rediger video.
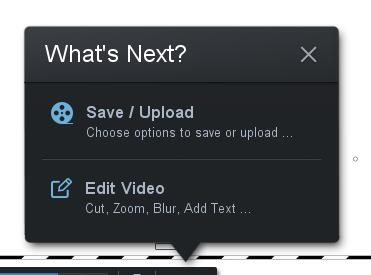
Du kan klikke på Rediger video for at redigere videoen.
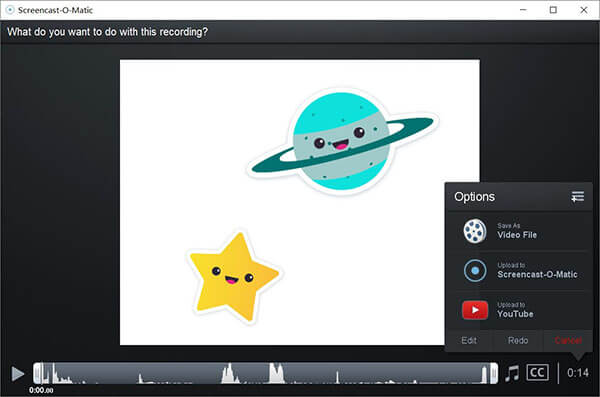
del 2: Bedste alternativ til Screencast-O-Matic optager og editor
Selvom Screencast-O-Matic er en kraftig skærmoptagelsessoftware, har den også nogle mangler.
1.Screencast-O-Matic er en online optagelsesplatform, der kræver internetadgang. Uden internetadgang vil du ikke være i stand til at optage.
2. Brugere, der bruger gratis version, kan ikke bruge computerens lydsystem til optagelse.
3. Gratis version af Screencast-O-Matic tillader ikke optagelse på fuld skærm.
For at undgå disse besværlige kan Apeaksoft Screen Recorder hjælpe dig meget.
Apeaksoft Screen Recorder kan være den perfekte ledsager til Windows- og Mac-brugere. Screen Recorder er den professionelle screen capture-software, der hjælper dig med at optage enhver skærm på dit skrivebord, online videoer, gameplay, webcam-videoer, zoom mødeOsv
- Optag skærm og webcam på pc med høj kvalitet.
- Optag enhver video og lyd, der afspilles på dit skrivebord.
- Optag og gem billede eller lyd i populære formater.
- Avanceret optager optager tilpassede windows fleksibelt.
- Rediger video, mens du optager og trim let optagelser.
Trin 1 Download og installer Apeaksoft Screen Recorder. Dobbeltklik på programmet for at starte softwaren.

Trin 2 Vælg indstillingen "Videooptager" for at optage i fuld skærm, tilpasset region eller forudindstillet region.

Trin 3 For at tilføje stemme- eller spilstreamere kan du tænde "System Sound" såvel som "Microphone". Derefter kan du justere parametrene for lyd- og videolyd.

Trin 4 Klik på den røde "REC" på højre side af denne videoskærmoptager for at starte optagelsen. Under optagelsen er du i stand til at tegne eller tilføje kommentarer, alt efter dit behov.

Trin 5 Klik på den røde firkant i øverste venstre hjørne for at afslutte optagelsen.

Det viser den video, du optager. Og du kan se det i vinduet.
1. Du kan klippe videoen ved at indtaste nummeret i søjler.
2. Klik på kameraknappen for at tage et skærmbillede.
3. Juster lydstyrken
4. Optag, og gem videoen igen.
Klik derefter på Gem for at gemme videoen.

Klik her for flere detaljer.
Konklusion
I dag bliver skærmoptagelse en ny måde at vise og kommunikere med andre på. I denne artikel vil du vide mere om funktioner i Screencast-O-Matic, og hvordan du bruger den. Hvis du vil optage skærmen, hjælper det dig lidt. Sammenlignet med det, ville Apeaksoft Screen Recorder være et mere værdsat valg. Bare prøv Apeaksoft Screen Recorder, og du er sikker på at få et tilfredsstillende resultat.




