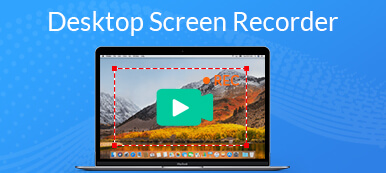Denne guide viser dig tre metoder til optag en session, præsentation eller konference på BigBlueButton. Så du kan afspille videooptagelsen senere. Som et open source webkonferencesystem er BigBlueButton meget brugt blandt skoler, collager og små virksomheder. Derfor vil du nogle gange måske gerne vide, hvordan man optager møder på BigBluButton, hvordan man optager og deler præsentationer på BigBlueButton og mere. Selvom det tilføjede optagefunktionen, er det ikke den bedste mulighed for at optage dine konferencer. Heldigvis kan du få flere metoder fra denne artikel.
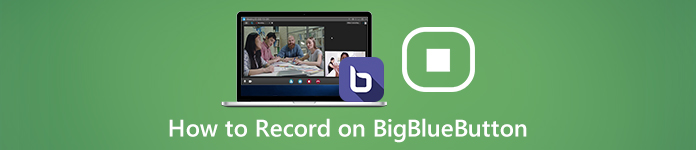
- Del 1: Sådan optages en session med BigBlueButton
- Del 2: Bedste måde at optage en session på BigBlueButton i hemmelighed
- Del 3: Sådan optages en BigBlueButton-session online
- Del 4: Ofte stillede spørgsmål om optagelse af BigBlueButton-session
Del 1: Sådan optages en session med BigBlueButton
Den indbyggede optagefunktion er en enkel måde at optage på BigBlueButton. Optagelsen gemmes online i 1 år og slettes derefter automatisk.
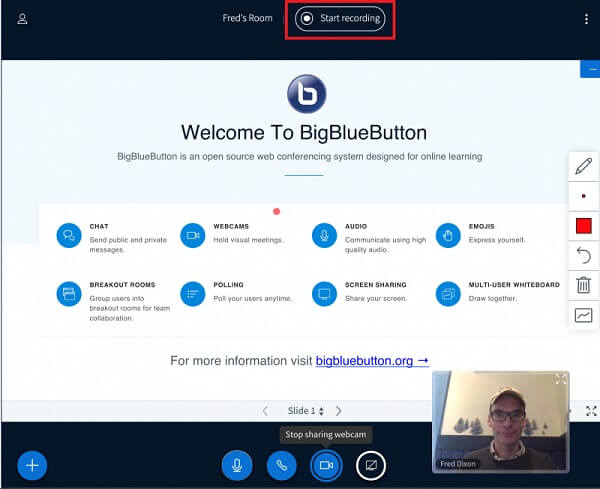
Trin 1Gå ind på BigBlueButton, log ind på din konto, opret en konference eller session og inviter deltagerne.
Trin 2Når du vil optage sessionen på BigBlueButton, skal du klikke på Start optagelsen -knappen øverst på skærmen. Hvis du bliver bedt om det, skal du trykke på Ja.
Trin 3Klik Stop optagelse indtil din konference er forbi. Derefter kan du downloade det til din computer.
Del 2: Bedste måde at optage en session på BigBlueButton i hemmelighed
Heldigvis er den indbyggede optagefunktion ikke den eneste måde at optage på BigBlueButton. Apeaksoft Screen Recorderfor eksempel tilbyder flere fordele.

4,000,000 + Downloads
Optag konference, præsentation og session på BigBlueButton.
Tilføj dine reaktioner på BigBlueButton-optagelser.
Giv omfattende bonusfunktioner, f.eks. Videoredigering.
Forhåndsvis sessionoptagelser med indbygget medieafspiller.
Sådan optages en session på BigBlueButton
Trin 1 Installer den bedste BigBlueButton-optager
Kør den bedste konferenceoptager til BigBlueButton, når du installerer den på din pc. For Mac-brugere skal du installere en anden version. Vælge Video-optager at få hovedgrænsefladen.

Trin 2 Optag BigBlueButton-session
Der er fire muligheder:
Skærm, fange alt på din skærm, som et vindue, brugerdefineret region eller fuld skærm.
Webcam, registrer dit ansigt via webcam.
System Sound, optag lyd fra BigBlueButton-konference.
Mikrofon, føje din stemme til konferenceoptagelse.
Tænd eller sluk for hver mulighed baseret på dit behov. Aktiver f.eks. Kun for at optage en session Skærm og System Sound mens deaktiveres Webcam og Mikrofon.
Lav en session i BigBlueButton, vend til optageren og klik på REC for at starte optagelsen. Nu kan du trække på konferenceoptagelsen med Redigere værktøjet eller tag et skærmbillede med Kamera .

Trin 3 Gem konferenceoptagelse
Når konferencen er afsluttet, skal du klikke på Stands knap. Derefter vil du blive taget til et eksempelvindue. Kontroller BigBlueButton-optagelsen ved at trykke på Leg knap. Hvis du ønsker at fjerne overflødige optagelser, skal du bruge Clip værktøj til at trimme det. Klik til sidst på Gem for at eksportere optagelsen til din harddisk.

Hvis du vil optage et skoleforelæsning, kan denne software også være den forelæsningsoptager kun til at optage lyden.
Del 3: Sådan optages en BigBlueButton-session online
Hvis du bare har brug for at optage en præsentation i BigBlueButton lejlighedsvis, Apeaksoft gratis online skærmoptager er den nemmeste mulighed. Derudover er det ikke kun gratis, men gør også jobbet online.
 Anbefaling
Anbefaling- Optag BigBlueButton-sessioner uden installation.
- Overlejr dit ansigt og din stemme til konferenceoptagelse.
- Helt gratis at bruge uden grænser.
- Gem konferenceoptagelser i HD-videoer.
Sådan optages session i BigBlueButton
Trin 1 Når du deltager i en BigBlueButton-konference og ønsker at optage den, kan du besøge https://www.apeaksoft.com/free-online-screen-recorder/. Klik på Start Recording knappen for at hente løfteraketten.

Trin 2 Klik på knappen Overvåg knappen og tegn på konferencevinduet med markøren. For at tilføje dit ansigt til optagelsen skal du aktivere Webcam; ellers deaktiver den. Vælg derefter lydkilderne, f.eks System lyd og Mikrofon.

Trin 3 Hit the REC knappen for at begynde at optage sessionen i BigBlueButton. Klik derefter på Stands , når konferenceoptagelsen er afsluttet. Online BigBlueButton-optager gemmer optagelsen i MP4-fil, og du kan downloade den til din harddisk.
Tag den gratis skærmoptager, og det kan du optag webinar, forelæsning, online møde med mere i skolen.
Del 4: Ofte stillede spørgsmål om optagelse af BigBlueButton-session
Er BigBlueButton gratis at bruge?
BigBlueButton er et open source-projekt, så det er gratis at bruge. Derudover har du fuld adgang til kildekoden under en open source-licens.
Kan jeg registrere mine sessioner med den oprindelige TalentLMS BigBlueButton-integration?
Desværre kan du ikke registrere dine sessioner med den oprindelige TalentLMS BigBlueButton-integration. Hvis du gerne vil optage alle dine ILT-sessioner og konferencer til visning senere, skal du vælge BigBlueButton som standardkonferencetype og forbinde din portal til BigBlueButton-konto.
Hvad er fordelene ved BigBlueButton?
BigBlueButton kan indbygges i de store Learning Management Systems og opfylder WCAG2.0 tilgængelighedsstandarder. Udviklerteamet har introduceret en række forskellige integrationer til problemfri adgang BigBlueButton i alle de store Learning Management Systems.
Konklusion
Denne guide har diskuteret, hvordan man optager en session, konference eller præsentation i BigBlueButton. Som et open source-projekt er mange studerende, lærere og små virksomheder afhængige af BigBlueButton. For vigtige sessioner skal du hellere optage dem med Apeaksoft Screen Recorder. Det giver dig mulighed for at udføre jobbet uden at underrette andre deltagere og gemme konferencer i videoer af høj kvalitet. Hvis du har andre spørgsmål, bedes du skrive dem ned under dette indlæg.