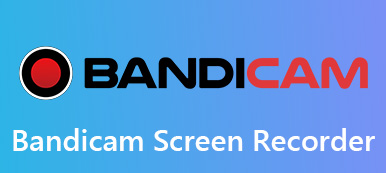Audacity er en af de mest populære lydoptagere til gratis at fange lydfilerne fra din computer. Hvis du ikke var bekendt med Audacity-lydoptageren, kan du lære mere om, hvordan du optager computerlyd med Audacity, justerer optagelsesniveauet, gemmer lydoptagelse til det ønskede format og det bedste alternativ fra artiklen.

- Del 1: Sådan optages computer Audio med Audacity
- Del 2: Hvorfor ikke kan bruge Audacity til at optage lyd
- Del 3: Bedste alternativ til Audacity til optagelse af lydfiler
Del 1: Sådan optages computer Audio med Audacity
Uanset om du har brug for at optage computerlyd på Windows 10 med Audacity eller fange de ønskede lydfiler på din macOS, kan du bare downloade og installere den relaterede version og finde den detaljerede proces som nedenfor.
Optag computer Audio med Audacity på Windows 10
Trin 1Højreklik på Lyd or Bind knappen på din Windows 10, kan du starte dialogboksen for lydenhed. Vælg Afspilningsenheder og find standardafspilningsenheden.

Trin 2Åbn Audacity-optageren, og klik på Redigere menu. Vælg Indstillinger og fra venstre menu for at vælge Enhed mulighed for at udfolde indstillingerne for optagelse af computerlyd.

Trin 3Vælg Windows WASAPI på rullelisten for Host bar. Vælg Speak / HP (Realtek High Definition Audio) indstillingen til Afspilning bar og relateret enhed / kanal til optagelse.

Trin 4Derefter kan du klikke på Optage knap til optagelse af computerlyd med Audacity-optager. Du kan pause eller stoppe din optagelse med de specifikke knapper på Transport værktøjslinje til disse kommandoer.

Optag lydfiler via Audacity Recorder på Mac
Trin 1Download Audacity på din MacBook, hvis du har brug for at optage lyd fra andre applikationer, skal du også installere Soundflower-udvidelsen for at få anden lyd end standardhøjttalerne.

Trin 2Gå til Audacity og vælg Indstillinger mulighed. Du kan vælge de lignende indstillinger og vælge Soundflower som Afspilning menu. Vælg den ønskede prøvehastighed, prøveformat og mere.

Trin 3Derefter kan du klikke på Starten knap for at optage lyd fra computeren via Mac. Nu kan du klikke på det røde Optage for at hente de ønskede lydfiler fra den ønskede kanal.

Trin 4Klik på File (Felt) menuen, kan du vælge eksportindstillingen for at gemme optagelyden til MP3, WAV, OGG og andre formater. Naturligvis kan du også gemme optagelsen via Audacity med Gem projektet valgmulighed.
Del 2: Hvorfor ikke kan bruge Audacity til at optage lyd
Er der en metode til at fange lydfilen direkte med Audacity til Mac? Hvorfor optager Audacity ikke eller kan ikke justere optagelsesniveauet? Udvidelsen af Soundflower er en af de vigtigste grunde. Hvis det optager et spor, der viser sig at være tomt, skal du kontrollere kablerne og dine indstillinger for optageenheden i Audacity. Gå til Redigere menuindstilling, vælg Indstillinger og vælg Enhed mulighed. Sørg for, at det optager fra den korrekte input.
Desuden kan du også få en anden kontrol for kassetten, lydkablet, computerens lydkortindgang og flere andre for, at Audacity ikke fungerer i overensstemmelse hermed. Der kan selvfølgelig også være en grund til selve Audacity stemmeoptageren. Hvis du ved et uheld har mistet Audacity-optagelser, kan du gendanne mistede Audacity-filer med flere metoder.
Del 3: Bedste alternativ til Audacity til optagelse af lydfiler
Hvad skal du gøre, hvis du stadig ikke kan optage med Audacity? Når du vil optage lyd direkte på din computer, Apeaksoft Screen Recorder er Audacity-alternativet til at optage video, optage lyd og tage snapshots. Det giver dig også mulighed for at tilpasse optagefilerne med kommentarer, tegninger og flere andre.
 Anbefaling
Anbefaling- Optag systemlyden, mikrofonen og andre tilsluttede enheder.
- Fang lydfilerne direkte fra skrivebordet med et klik direkte.
- Juster lydstyrken, outputformatet, filkvaliteten og flere andre.
- Føj skærmvideo, webcam-filer og kommentarer til lydoptagelsen.
Trin 1Download og installer alternativet til audacity-optagelsessoftware, du kan starte programmet på din computer. For at optage de eksterne enheder skal du sørge for at tilslutte enheden på forhånd.

Trin 2Klik på Lydoptager mulighed, kan du aktivere at optage lydfilerne fra systemlyd, mikrofon eller begge dele. Bare tag en anden test, eller gå til Indstillinger for at justere lydstyrken i overensstemmelse hermed.

Trin 3Derefter kan du klikke på REC knap for at optage lydfiler fra dit skrivebord. Du kan administrere optagefilerne med genvejstaster; tilføje nogle kommentarer eller tegne optagelsen under processen.
Konklusion
Audacity er en af de mest populære gratis lydoptagere at fange multitrack fra din computer. Bare lær mere om, hvordan du optager lyd med Audacity-optager på Windows og Mac. Hvad skal du gøre, hvis Audacity ikke kan fungere? Du kan finde både opløsningerne og alternativet fra artiklen.