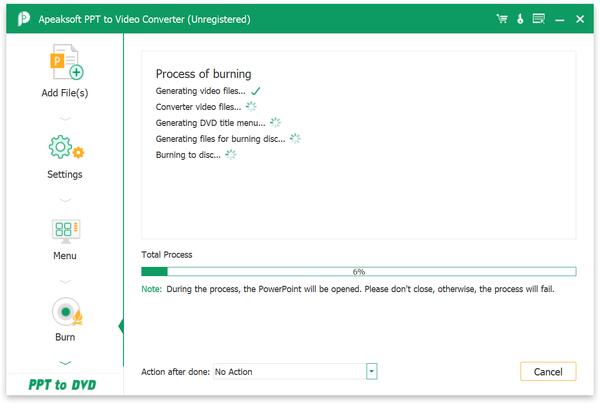Før du installerer denne software, skal du sørge for at din computer opfylder følgende systemkrav:
Windows OS: Windows 11, Windows 10, Windows 8, Windows 7
CPU: 1GHz Intel / AMD CPU eller derover
VÆDDER: 1G RAM eller mere
Power point: Du skal installere Microsoft Office PowerPoint på din computer
Uanset om du vil konvertere PPT til video eller DVD, skal du huske følgende punkter.
tips:
1. Microsoft Office PowerPoint skal være installeret på den computer, hvor du bruger denne software til at konvertere PowerPoint til video eller DVD.
2. Du må ikke åbne PPT-filerne med PowerPoint, når du bruger denne software til at konvertere PPT til video eller DVD.
Følg derefter trinene herunder for at installere Video Converter Ultimate på din computer:
Trin 1 Når du har downloadet denne software på din computer, skal du dobbeltklikke på .exe-filen.
Trin 2 Klik på i pop op-vinduet Ja for at tillade softwaren at foretage ændringer på din enhed, og vælg derefter softwaresproget efter dit behov.
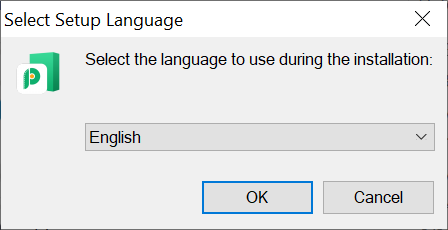
Trin 3 Følg derefter instruktionerne trin for trin for at acceptere licensaftalen og vælg destinationsplaceringen for at installere softwaren, samt om der skal oprettes en skrivebordsgenvej og hurtigstartsgenvej efter dit behov. Klik derefter Installer for at begynde at installere Apeaksoft PPT til Video Converter.
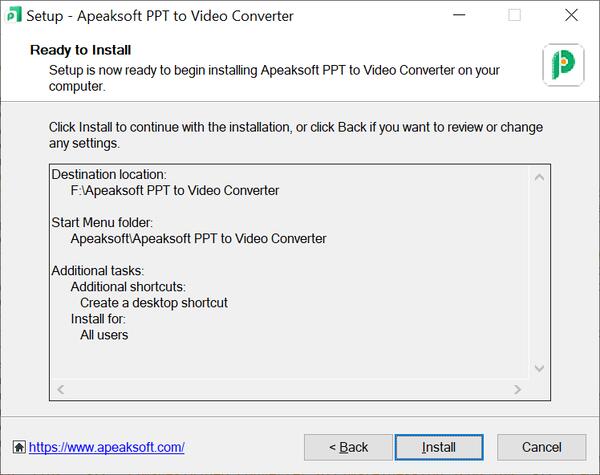
Trin 4 Når installationsprocessen er færdig, kan du kontrollere Start applikation eller ej og klik Finish for at afslutte opsætningen.
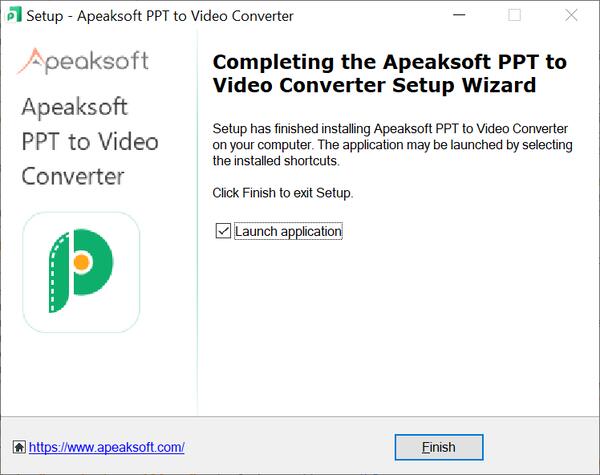
Trin 1 For at registrere denne PPT-konverter, kan du klikke Registrer i højre nederste hjørne i pop op-vinduet, der vises hver gang du åbner softwaren.
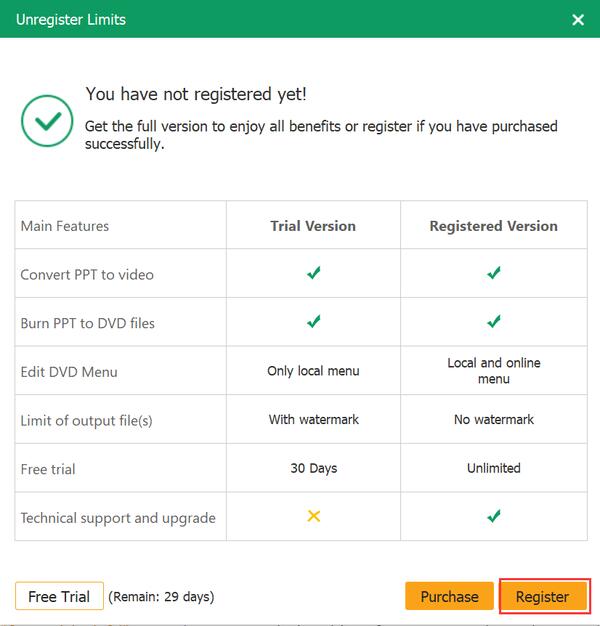
Trin 2 Efter at klikke på Registrer knappen, vil et vindue poppe op, hvor du kan indtaste din e-mailadresse, som du bruger til at modtage registreringskoden og registreringskoden. Klik derefter Registrer for at aktivere softwaren.
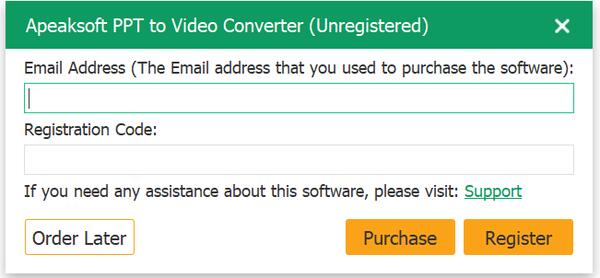
Alternativt kan du også klikke på nøgleikonet i øverste højre hjørne af softwarens hovedgrænseflade for at åbne registreringsvinduet. Indtast din ordre-e-mail og registreringskode. Klik derefter Registrer for at aktivere softwaren.
Bemærk:
1. Den gratis prøveversion af denne PPT til Video Converter giver dig mulighed for at konvertere PPT til DVD eller brænde PPT til DVD i 30 dage. Hvis du vil låse begrænsningen op, skal du købe softwaren for at aktivere dens fulde funktion.
2. Når du har købt softwaren med succes, vil registreringskoden blive sendt til din e-mailadresse, som du udfyldte i bestillingsformularen.
3. Registreringskoden er en streng af tegn markeret som aktiveringsnøgle, licenskode eller KEYCODE(S) i ordrebekræftelsesbrevet, du modtog efter det vellykkede køb.
Vi tilbyder kontinuerlig teknisk support til Apeaksoft PPT til Video Converter for at løse de tekniske problemer, der er rapporteret af vores brugere eller tilføje nye funktioner, så vi vil opdatere softwareversionen fra tid til anden. Når en ny version er tilgængelig, kan du opdatere softwaren automatisk eller manuelt.
Kør PPT til Video Converter, i hovedgrænsefladen, klik på Menu > Tjek opdatering... for at kontrollere, om der er en ny version tilgængelig.
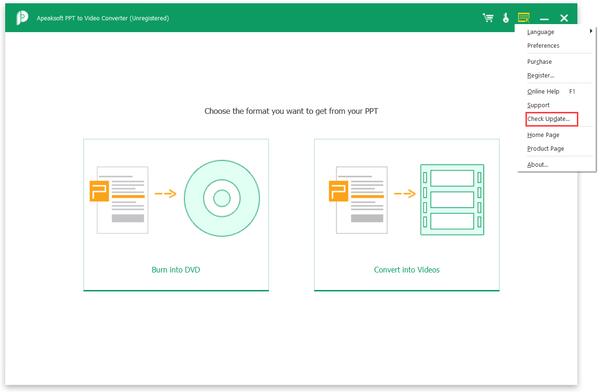
Hvis du ikke vil gå glip af nogen opdatering, kan du indstille i Menu > Præferencer for at lade softwaren automatisk søge efter opdateringer.
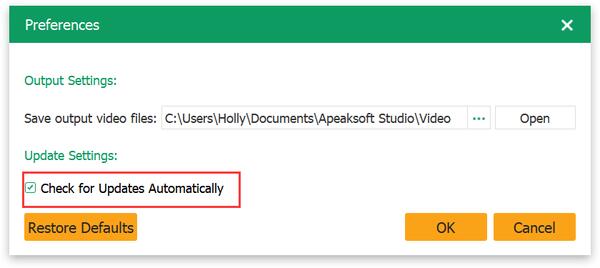
Vores Support center giver dig professionelle løsninger, hvis du støder på problemer, når du bruger vores produkt.
Kontakt os via e-mail: support@apeaksoft.com, hvis du har spørgsmål eller problemer med vores software.
Apeaksoft PPT til Video Converter kan hjælpe dig ud af det dilemma, at Microsoft Office ikke fungerer, når du skal lave en præsentation. Bare konverter PowerPoint-filer til videoer, du kan vise dine PPT-filer på enhver bærbar afspiller uden begrænsning.
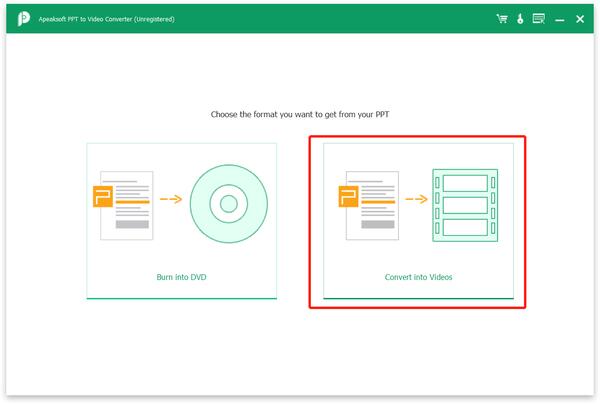
Trin 1. Tilføj PowerPoint-fil (er)
Kør denne software på din computer. Klik Konverter til videoer for at gå ind i PPT til Video-grænsefladen, og klik derefter på Tilføj PPT-fil knappen for at tilføje en eller flere PPT-filer, du skal konvertere.
Alternativt kan du trække flere video- og lydfiler til dette program.
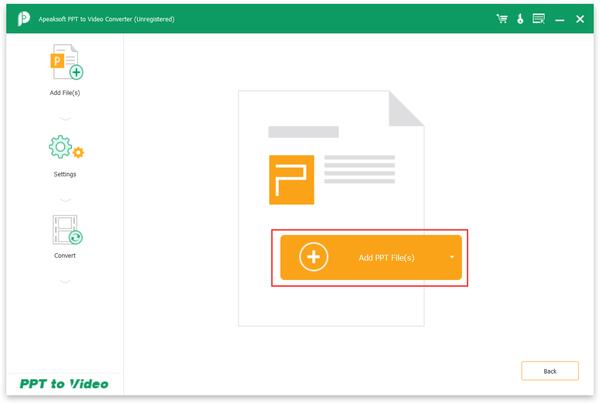
Trin 2. Foretag videoindstillinger
Før du konverterer PPT til video, skal du foretage videoindstillinger efter dit behov.
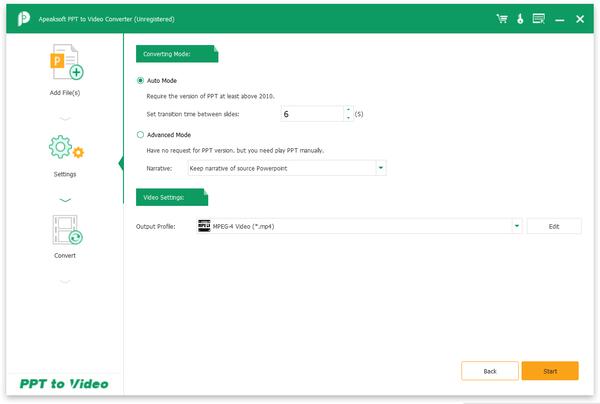
Når du har indlæst PPT-fil(er), vil du se, at der er to konverteringstilstande, du kan vælge imellem.
Automatisk tilstand:
Auto-tilstand laver indstillinger for dig automatisk, du skal bare indstille overgangstiden mellem dias efter dit behov. Men sørg venligst for, at din PPT-version er mindst over 2010.
Avanceret tilstand:
Avanceret tilstand giver dig mulighed for at beholde/ignorere/optage fortælling for dine PowerPoint-filer. Og det har ingen krav til din PowerPoint-version, men du skal afspille PPT-filer manuelt.
Video Indstillinger:
I indstillingen Videoindstillinger kan du indstille outputformatet for din video. Næsten alle de populære videoformater understøttes, inklusive MP4, AVI, WMV, MOV, M4V osv. HD-videoer og webvideoformater understøttes også. Du kan også vælge outputformatet efter Enhed i henhold til den enhed, du vil vise PowerPoint-filerne på.
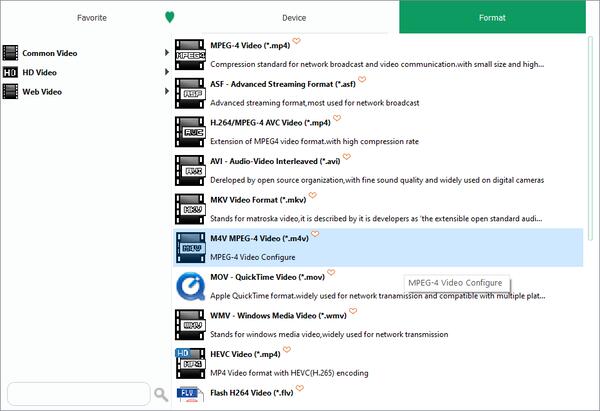
Trin 3. Konverter PowerPoint til video
Efter at have foretaget alle indstillinger, som du vil, kan du klikke på Starten knappen for at konvertere dine PowerPoint-filer til videoformater. Når konverteringen er færdig, kan du åbne mappen for at kontrollere den.
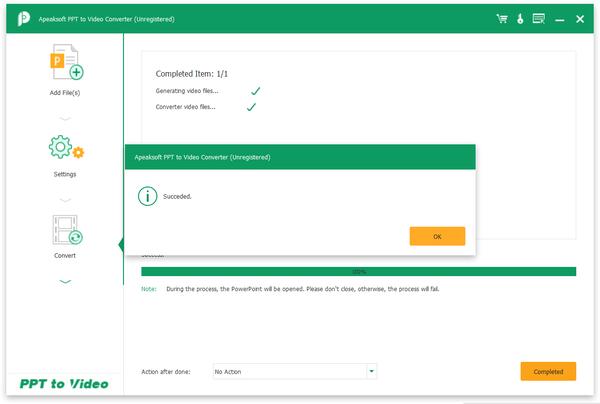
Hvis du vil beholde nogle vigtige PowerPoint-filer til langtidsbevaring, eller lave DVD-tutorial fra PowerPoint-billeder, kan Apeaksoft PPT til Video Converter hjælpe dig med nemt at brænde PPT-filer til DVD-disk eller ISO-filer.
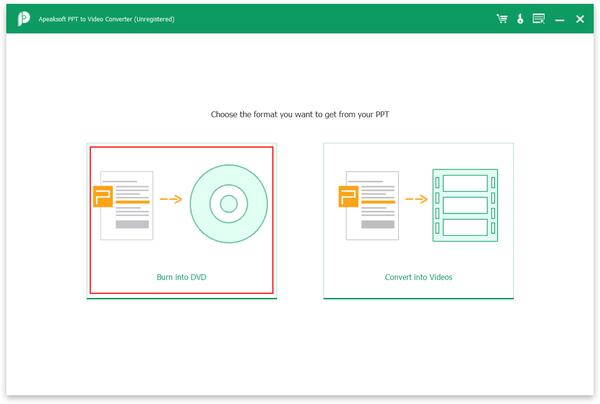
Trin 1. Importer PPT-fil (er), og indsæt DVD-disk
Klik Brænd i DVD for at gå ind i PPT til DVD-grænsefladen, og klik derefter på Tilføj PPT-fil knappen for at importere en eller flere PPT-filer. Plus, hvis du har brug for at brænde PowerPoint-filer til en DVD-disk, så glem ikke at indsætte en tom DVD-disk.
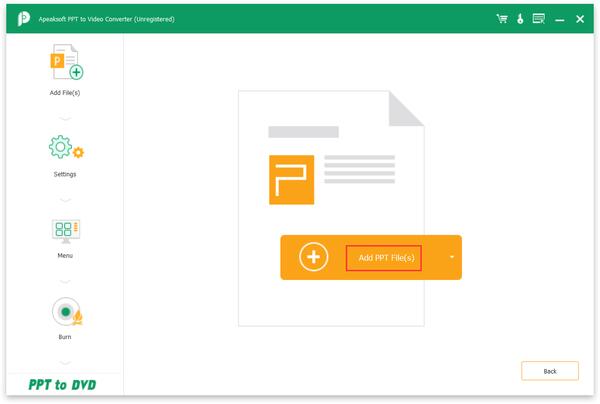
Trin 2. Foretag DVD-indstillinger
Før du brænder PPT til DVD, kan du også foretage indstillinger for DVD'en for at få den ønskede DVD.
To konverteringstilstande:
I lighed med PPT til Video-funktionen er der også Auto Mode og Advanced Mode tilgængelige, som du kan vælge imellem.
Dvd indstillinger:
DVD-indstillinger lader dig vælge TV-standard og billedformat.
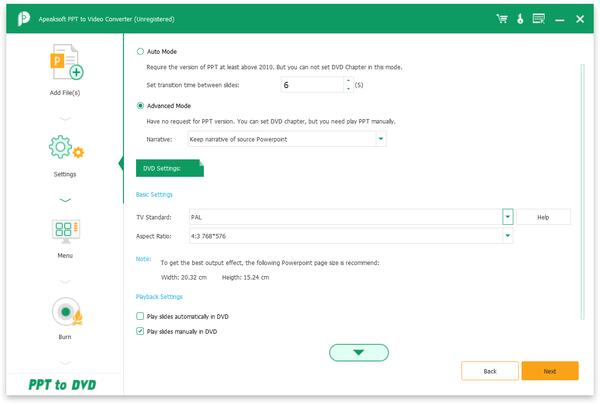
Indstil DVD-menu:
Når du har foretaget DVD-indstillinger, skal du klikke Næste for at tilpasse din DVD-menu. Her får du flere indbyggede skabeloner, ramme/knap/tekst stilarter, du kan vælge efter dit behov. Du har også lov til at tilføje baggrundsmusik til DVD'en.
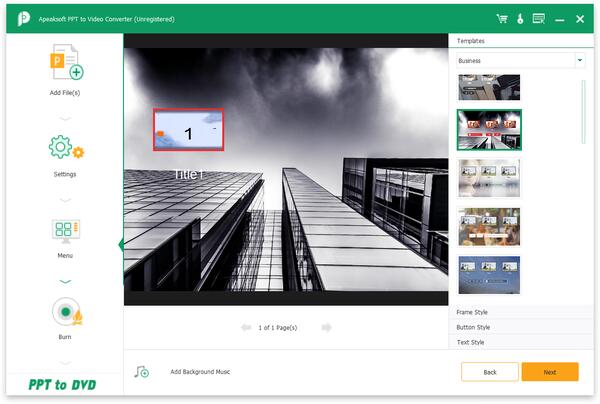
Trin 3. Vælg brænd til disk eller ISO-fil
Når du har foretaget alle indstillinger for DVD, skal du klikke Næste til næste trin. Her skal du vælge at brænde PPT til DVD-disk eller ISO-fil. Hvis du vælger at brænde PPT til DVD-disk, skal du vælge den Burn Engine, Volume Label, du foretrækker; hvis du vælger at brænde PPT til ISO-fil, skal du indstille destinationen for at gemme ISO-filen.
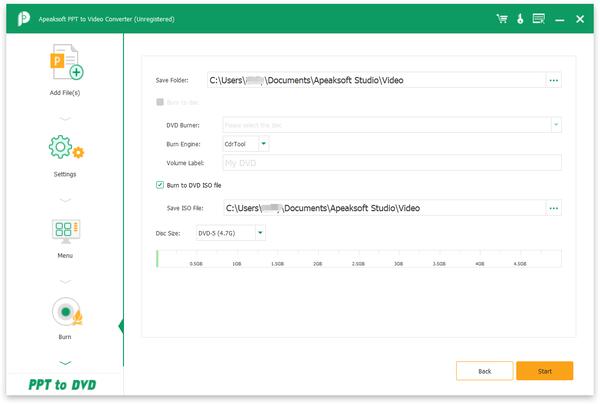
Trin 4. Brænd PPT til DVD
Endelig skal du klikke Starten at brænde PowerPoint-filer til DVD.