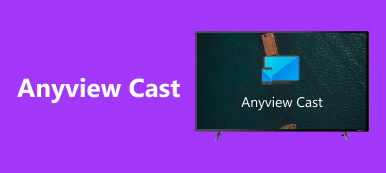Skærmdelingsfunktionen har været populær, siden den blev introduceret til skærme og telefoner. Det gør det muligt for brugere at projicere eller caste deres mobile enheder til en større skærm for at se en film eller få en bedre seeroplevelse på deres yndlingsfilm. Denne artikel giver en vejledning og introduktion ved hjælp af Allshare Cast på iPhone. Også en alternativ applikation, der konkurrerer med Allshare Cast, vil blive introduceret i denne artikel. Disse applikationer har samme funktion, og du kan vælge, hvilken der passer dig bedst. Fortsæt med at læse artiklen for bedre at forstå, hvordan man bruger sådanne værktøjer.
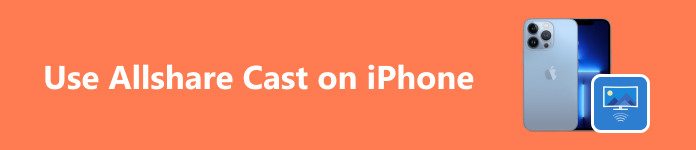
- Del 1. Sådan indstilles Allshare Cast
- Del 2. Brug Allshare Cast til at dele iPhone-skærm med Smart TV
- Del 3. Den bedste måde at skærmdele din telefon til en pc
- Del 4. Ofte stillede spørgsmål om brug af Allshare Cast på iPhone
Del 1. Sådan indstilles Allshare Cast
Trin 1 Den første ting du skal gøre er at tilslutte Allshare Cast Dongle til dit tv. En HDMI-port vil være nødvendig for at tilslutte donglen. Når du har tilsluttet din dongle, skal du tilslutte USB-strømkablet til tv'et eller bruge den medfølgende strømadapter. Sørg for, at forbindelsen mellem din dongle og tv'et er fast, da det kan forårsage, at din dongle ikke fungerer korrekt.
Trin 2 Tænd dit TV. Vælg derefter den HDMI-port, hvor du tilsluttede din dongle ved hjælp af tv-fjernbetjeningen. Adgang til den vil starte Allshare Cast-donglen og gøre dit tv scanbart gennem dine mobile enheder.
Trin 3 Gå til Cast eller Del skærm på din mobilenhed. Scan derefter efter tilgængelige enheder i din nærhed. Vælg dit tv og par. Vent et par sekunder, og du vil se din mobilenheds skærm blive castet på dit TV.
Del 2. Brug Allshare Cast til at dele iPhone-skærm med Smart TV
Trin 1 Forudsat at du har installeret din Allshare Cast med succes, skal du først tænde for dit tv. Få derefter adgang til HDMI-porten, hvor du indsatte Allshare Cast-donglen. Adgang til det vil starte Allshare Cast-grænsefladen og gøre dit tv synligt for scanningsenheder.
Trin 2 Gå derefter til kontrolpanelet på din iPhone og klik på Screen Mirroring. Hvis du klikker på dette, vises en ny fane, hvor du kan se enheder til at screene katte. Vælg dit tv og par det med det.
Trin 3 Efter parring skal du vente et par sekunder. Du vil se din skærm blive kastet på dit TV. Sørg for at have dine enheder i nærheden af hinanden, da det kan få din forbindelse til at blive afbrudt.
Del 3. Den bedste måde at skærmdele din telefon til en pc
Apeaksoft telefonspejl er et program, der er i stand til at skærmspejle dine enheder til din skærm. Den er tilgængelig på Windows og henvender sig til Android og iOS skærmspejling. Lavet med en intuitiv brugergrænseflade, der gør, at denne app skiller sig ud blandt andre konkurrenter. Den er parret med et kraftfuldt program, der maksimerer din forbindelseshastighed for at minimere forsinkelse af skærmdeling. Den kan også optage din mobile enheds skærm på din pc, en praktisk bonusfunktion, som mange af dens konkurrenter mangler. Vi anbefaler denne applikation, da den også har en betalt version, hvor flere funktioner låses op, når du er tilgængelig. Følg nedenstående trin for at lære, hvordan du bruger appen.
Trin 1 Download og start app
Det første trin er at downloade appen. Gør det ved at klikke på knappen nedenfor. Installer appen efter download. Start den derefter ved at gå til dit skrivebord og klikke på genvejsikonet for din applikation.
Trin 2 Vælg Enhedstype
Efter at have startet appen, bør du se to muligheder: Android spejl og kontrol og iOS spejl og kontrol. Vælg din enhedstype afhængigt af hvilken telefon du bruger. I denne tutorial vil vi vælge Android spejl og kontrol.

Trin 3 Vælg Forbindelsestype
Når du har valgt din enhedstype, vil du se yderligere to muligheder inde i kolonnen. Vælg USB Mirror, det kræver kun et kabel for at forbinde din mobile enhed til din pc. Hvis du vælger Wireless Mirror, kan du vælge, hvilken måde du vil oprette forbindelse trådløst.

Trin 4 Spejl enhed
Tilslut din mobile enhed via et USB-kabel. Vent derefter et par sekunder, og du vil se din enhed blive castet på din pc. Nyd din mere omfattende og bedre seeroplevelse.

Del 4. Ofte stillede spørgsmål om Share Screen på Webex
Kan jeg bruge AllShare på min iPhone?
Nej, du kan ikke bruge AllShare på din iPhone, men du kan bruge en anden måde at bruge AllShare på. Du kan bruge AirPlay eller tredjepartsapps til at hjælpe dig med at dele dit iPhone-indhold.
Hvordan kan jeg dele indhold fra min iPhone til et Samsung Smart TV?
Når du deler indhold fra din iPhone til et Samsung Smart TV, skal dit TV have AirPlay-understøttelse, og du kan bruge den indbyggede AirPlay-funktion på din iPhone til at dele indhold trådløst til dit TV. Sørg også for, at begge enheder er tilsluttet den samme netværksforbindelse.
Kan jeg bruge AllShare til at dele indhold mellem min iPhone og Samsung-enheder?
Nej, AllShare er bygget til Samsung-enheder, og det gælder ikke for iPhones, men du kan bruge en anden alternativ måde at dele indhold på iPhone, såsom at bruge dens AirPlay-funktion eller en tredjepartsapplikation, der kan hjælpe dig med at dele indhold.
Hvad er nogle alternativer til AllShare for iPhone-brugere?
Nogle alternativer til AllShare til iPhone-brugere er at bruge dets indbyggede funktioner som AirPlay, en tredjepartsapplikation, der kan dele indhold, eller bruge skytjenester som iCloud, Google Drive eller Bluetooth til at dele små filer til din enhed.
Hvordan fejlfinder jeg, hvis jeg støder på problemer med at dele indhold til en iPhone?
Hvis du støder på problemer med at dele indhold til en iPhone, skal du sikre dig, at begge enheder er tilsluttet den samme netværksforbindelse og har den seneste softwareopdatering for at forhindre problemer med at dele indhold. Du kan se i brugervejledningen, hvis den stadig ikke virker.
Konklusion
Efter alt det besvær, du har været igennem, håber vi, at du har lært et par ting ved at læse denne artikel. Hvis du har yderligere spørgsmål, kan du se FAQs-delen af denne artikel. Vi anbefaler at læse hver del omhyggeligt for at lære hvordan man bruger Allshare Cast på iPhone.