Webex er en webkonference- og samarbejdsapplikation lavet af Cisco. Denne applikation tilbyder en række onlinemødeværktøjer, såsom videokonferencer, webinarer, fildeling og andre samarbejdsfunktioner. De almindelige anvendelser for Webex er virtuelle møder, fjernsamarbejde og online træningssessioner. Webex-applikationen er lavet med en intuitiv grænseflade og er fantastisk til professionelle møder. Også en genial applikation, der også har evnen til at spejle din skærm til din pc, vil blive behandlet i denne artikel. Læs delene nedenfor for at lære hvordan du deler din skærm på Webex.
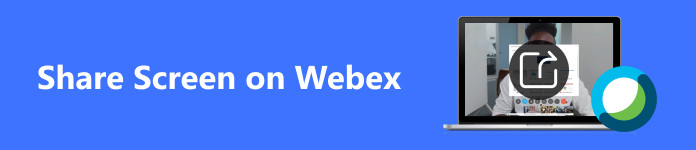
- Del 1. Sådan deler du skærm på Webex på mobil
- Del 2. Sådan deler du skærm på Webex på Windows og Mac
- Del 3. Spejl din telefons skærm til Desktop Webex
- Del 4. Ofte stillede spørgsmål om Share Screen på Webex
Del 1. Sådan deler du skærm på Webex på mobil
Trin 1 Den første ting du skal gøre er at downloade applikationen. Gør det ved at gå ind i din Play Store eller App Store. Så skriv Webex på søgefeltet, og klik på Installer knap. Vent et par sekunder på, at appen downloader og starter.
Trin 2 Når du har startet appen, skal du se knapperne Deltag i møde, Log ind og Tilmeld dig. Klik på Tilmeld dig knappen, hvis du ikke har en konto. Klik på Log ind hvis du allerede har en konto. Når du er logget ind, skal du klikke på + knappen i nederste højre hjørne af din app. Derefter kan du deltage i et møde eller oprette dit eget møde.
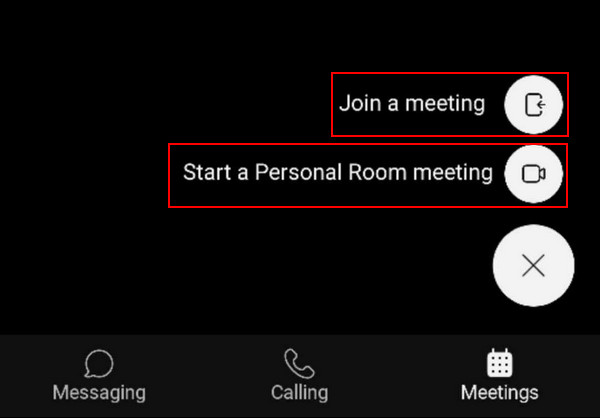
Trin 3 Når du har deltaget i mødet, kan du klikke på knappen … ved siden af knappen Afslut opkald. Hvis du klikker på dette, vises flere muligheder. Klik på Del indhold, Vælg derefter Del skærmen. Din skærm bør deles inden for et par sekunder, afhængigt af din forbindelseshastighed.
Del 2. Sådan deler du skærm på Webex på Windows og Mac
Trin 1 Forudsat at du har downloadet og installeret Webex på din pc. Start din app, og opret eller deltag i et møde. For at oprette et møde kan du klikke på Start et personligt værelsesmøde, Og til deltage i et møde, klik på knappen Deltag i et møde. I denne vejledning skal du klikke på Start et personligt møde. Efter at have klikket, skulle du blive omdirigeret til et nyt vindue.
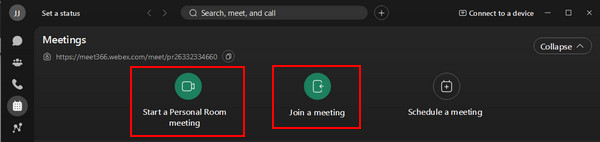
Trin 2 Når du er blevet omdirigeret til et andet vindue, kan du konfigurere din mikrofon og kamera. Bare klik på Lyd fra / Lyd knappen for at skifte mikrofonen. Hvis du vil slå din video fra, før du deltager i et møde, kan du klikke på Stop video. Når du har konfigureret dine indstillinger, skal du klikke Start møde at deltage i mødet.
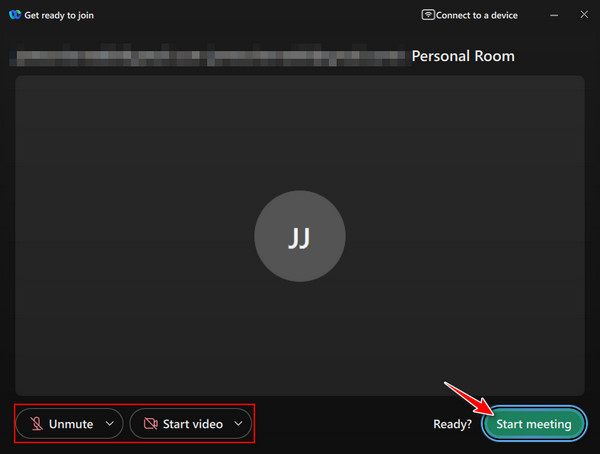
Trin 3 Når du har deltaget i mødet, vil nye sæt knapper dukke op i den nederste del af dit vindue. For at begynde at dele din skærm skal du klikke på Del knappen nedenfor. Det åbner et andet vindue, hvor du kan vælge, hvilket appvindue du vil dele. Vælg dit vindue og klik Del vindue for at begynde at kaste.
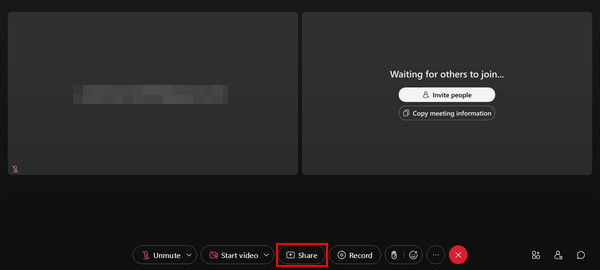
Del 3. Spejl din telefons skærm til Desktop Webex
Apeaksoft telefonspejl er en tredjepartsapplikation lavet til at spejle mobiltelefonskærme. Det er et kraftfuldt værktøj, der giver dig mulighed for at caste din skærm med blot et par klik og giver dig funktionen til at optage din mobiltelefons skærm på dit skrivebord. Denne applikation er værdifuld for indholdsskabere, bygget med et kraftfuldt værktøj, der gør det muligt for dig at spejle din skærm, hvilket minimerer enhver forsinkelse. Parring af det med en intuitiv brugergrænseflade gør værktøjet endnu mere behageligt at bruge i længere perioder. Lær hvordan du bruger Apeaksoft Phone Mirror ved at følge trinene nedenfor.
Trin 1 Download og start app
Hvis du antager, at du stadig skal downloade appen, skal du klikke på download-knappen nedenfor. Dette downloader automatisk appen. Når du har installeret det på din enhed, skal du starte appen. For at starte appen skal du gå til dit skrivebord og klikke på appens genvejsikon.
Trin 2 Vælg Enhedstype
Nu bliver du bedt om at vælge din enhedstype. Vælg mellem iOS spejl og kontrol og Android spejl og kontrol. I dette tilfælde vil vi vælge Android spejl og spejl. Du vil se muligheder i dette afsnit.

Trin 3 Vælg Forbindelsestype
Når du har valgt din enhedstype, bliver du bedt om at vælge den forbindelsestype, du ønsker. Vælg mellem Trådløst spejl og USB spejl. I dette tilfælde vil vi vælge USB spejl, da det kun kræver en kabelforbindelse mellem enheder.

Trin 4 Spejlsucces
Tilslut din telefon til dit skrivebord via kabel. Vent et par sekunder, og din telefonskærm vil automatisk oprette forbindelse og spejles på dit skrivebord. Gå til dit Webex-møde og del din telefonskærm.

Del 4. Ofte stillede spørgsmål om Share Screen på Webex
Kan jeg dele flere skærme samtidigt på Webex?
Ja, du kan dele flere skærme samtidigt på Webex. Du kan vælge Del indhold knappen, vælg flere skærme, og vælg derefter den skærm, du vil dele. På den måde kan du dele flere skærme samtidigt på din Webex.
Kan jeg dele specifikke applikationer i stedet for hele min skærm?
Ja, du kan dele en bestemt applikation i stedet for hele din skærm. Du kan bare vælge Del indhold knappen og vælg derefter hvilken specifik applikation du vil dele på din Webex. Der kan du nu dele den applikation, du vil bruge i stedet for hele din skærm.
Kan jeg dele videoer med lyd under en skærmdeling på Webex?
Ja, du kan dele videoer med lyd under en skærmdeling på Webex. Du kan bare vælge inkludere computerlyd når du deler din skærm. Kontroller, om du vælger den knap korrekt for at sikre, at lyden fra din computer overføres korrekt.
Er skærmdeling tilgængelig på Webex-mobilappen?
Ja, skærmdeling er tilgængelig på Webex-mobilappen. Mens du holder et møde, kan du trykke på Del indhold og vælg en specifik applikation eller skærm til at vise eller dele på din skærm.
Hvad hvis deltagerne har problemer med at se min delte skærm?
Hvis deltagerne har problemer med at se din delte skærm, skal du sikre dig, at du har downloadet den seneste opdatering eller version af applikationen. Du kan også kontrollere, om din netværksforbindelse er stabil eller ej.
Konklusion
Vi håber, at denne artikel har hjulpet dig med at forstå og lært dig en god forståelse af, hvordan Webex-skærmdelingsfunktionen fungerer. Men hvis du stadig har lidt problemer, kan du altid gå tilbage til denne artikel for at lære hvordan man deler skærm på Webex. Vi anbefaler, at du tager dig tid til at lære det grundlæggende.




