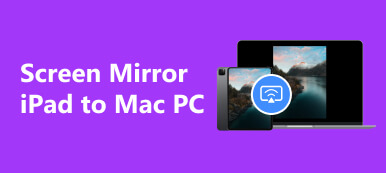Skærmdeling hjælper med at vise dit kreative arbejde på en stor skærm eller én platform med dine holdkammerater. Oven i det kan du få en mere behagelig seeroplevelse på storskærm. Hvis du vil vide det hvordan man deler skærm på iPhone iPad, vil denne vejledning give detaljerede trin-for-trin instruktioner i to aspekter: hvordan man deler skærm iPhone iPad på pc og Zoom.
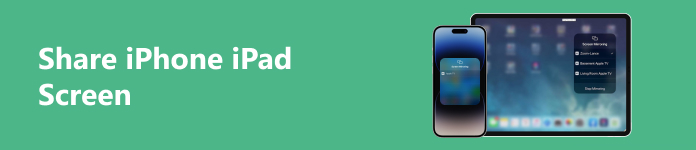
- Del 1. Sådan deler du iPhone iPad-skærm på pc
- Del 2. Sådan deler du iPhone iPad-skærm på zoom
- Del 3. Ofte stillede spørgsmål om deling af iPhone iPad-skærm
Del 1. Sådan deler du iPhone iPad-skærm på pc
Der er tre hovedfordele for dig at dele iPhone iPad-skærm på pc:
- 1. Du kan demonstrere din præsentation for et større publikum med en større skærm.
- 2. Du kan få dit eksterne team til at arbejde i realtid.
- 3. Du kan fejlfinde problemer ved at dele din iPhone iPad-skærm med teknisk supportpersonale.
Sådan deler du iPhone iPad-skærm på Mac
1. AirPlay
Trin 1 Tilslut din iOS-enhed og Mac til det samme Wi-Fi-netværk. Dernæst kan du finde og åbne den video, du vil streame på din Mac. Tryk derefter på Airplay knappen, find din Macs navn og vælg det fra listen.
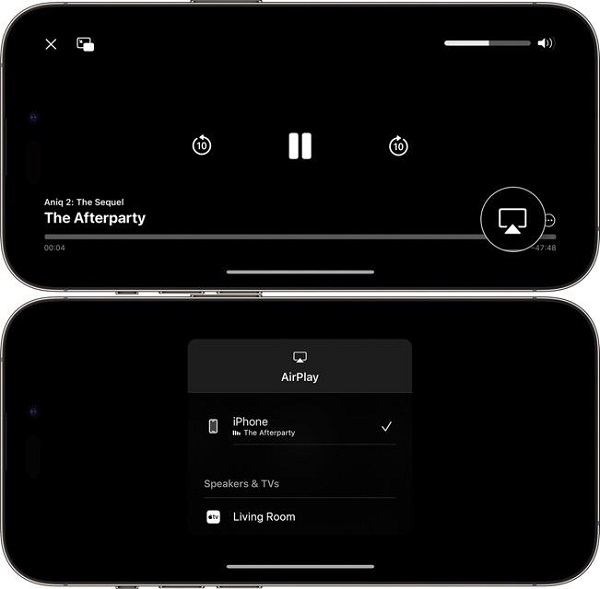
Trin 2 Men i nogle apps skal du muligvis gøre et ekstra trin for at finde AirPlay knap. For eksempel skal du trykke på Del knappen først i Fotos-appen. Derefter kan du navigere til AirPlay .
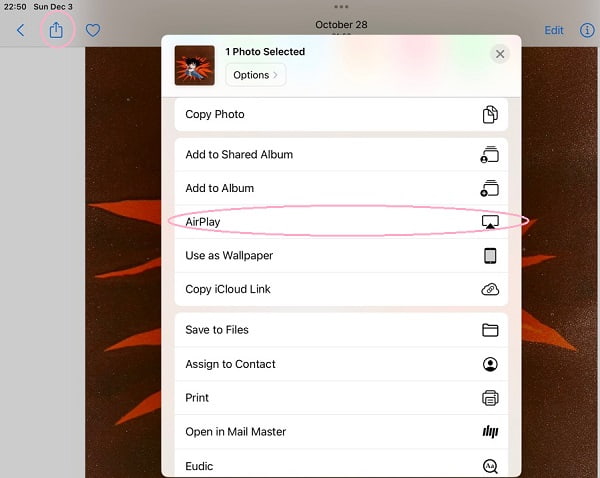
2. Skærmspejling
Trin 1 Sørg for at tilslutte din iOS-enhed og Mac til det samme Wi-Fi-netværk. Dernæst kan du åbne Kontrolcenter ved at stryge ned fra øverste højre hjørne af skærmen. Derefter kan du finde og trykke på Screen Mirroring .
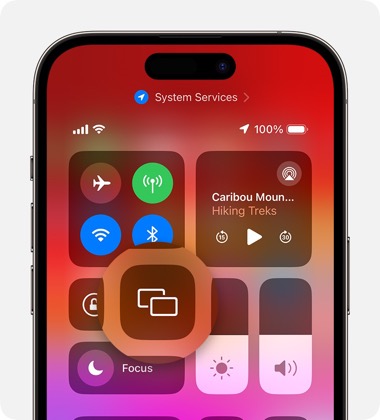
Trin 2 Naviger til din Macs navn, og vælg det fra listen.
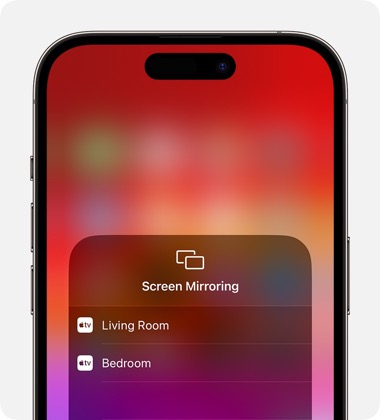
Med de to indbyggede funktioner kan du dele iPhone iPad-skærmen på en Mac på nemme måder.
Sådan deler du iPhone iPad-skærm på Windows
For brugere med iOS-enheder, men Windows-computere, er der en robust software, som du kan dele iPhone iPad-skærm på pc – Apeaksoft telefonspejl.

4,000,000 + Downloads
Den brugervenlige skærmdelingssoftware kan dele iPhone iPad-skærm på Windows-computere i realtid.
Kompatibel med de nyeste versioner af iOS-enheder.
Du kan tilslutte dine iOS-enheder til din Windows-computer uden kabel.
Det giver dig mulighed for ubesværet at styre din iPhone fra din Windows-computer.
Trin 1 Download og installer det gratis på din computer. Åbn softwaren og vælg iOS spejl knappen for at begynde at dele iPhone iPad-skærmen på en pc.

Trin 2 Sørg for at forbinde din iOS-enhed og din Windows-computer til det samme Wi-Fi-netværk. Du kan klikke på Screen Mirroring knappen i softwarevinduet.
Derefter kan du stryge ned fra øverste højre hjørne af din iPhone iPad-skærm for at åbne kontrol center. Find og tryk på Screen Mirroring knappen, skal du navigere til Apeaksoft telefonspejl mulighed, og vælg den.

Del 2. Sådan deler du iPhone iPad-skærm på zoom
Start skærmdeling under Zoom-møder er en genial måde at vise din kreative tænkning levende. Du behøver ikke at beskrive dine ideer. Du kan vise dem på Zoom.
Sådan deler du iPhone iPad-skærm på Zoom Desktop Client
1. Gennem skærmspejling
Trin 1 Start eller deltag i et Zoom-møde, og klik på Del skærmen knappen i mødekontrolværktøjslinjen.
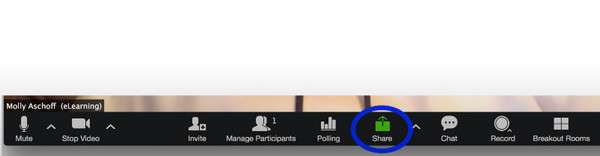
Trin 2 Vælg den iPhone/iPad via AirPlay valg og klik på Del knap. Der er en Share Sound-indstilling i nederste venstre hjørne af vinduet, så du kan dele iOS-enhedslyd.
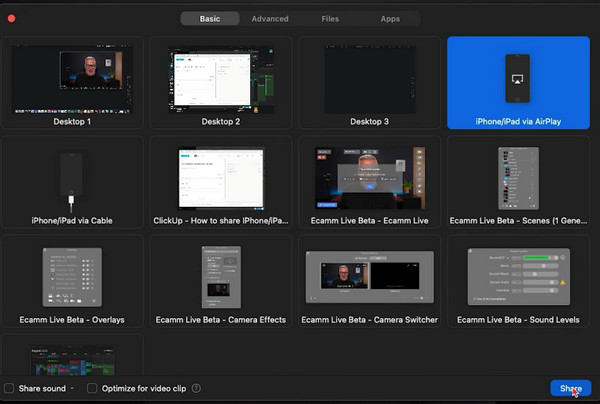
Trin 3 Du kan se vejledningen på din Zoom og følge rækkefølgen og proceduren for at dele iPhone iPad-skærmen på Zoom.
Først skal du sikre dig, at din iOS-enhed og pc er på det samme netværk.
For det andet, stryg ned fra øverste højre hjørne af din iPhone iPad-skærm for at åbne kontrol center. Tap Skærmedeling Og vælg Zoom din computer mulighed fra listen.
2. Med en kablet forbindelse (MacOS-enheder muligt)
Trin 1 Når du har klikket på Del skærmen , vælg knappen iPhone/iPad via kabel valg og klik på Del .
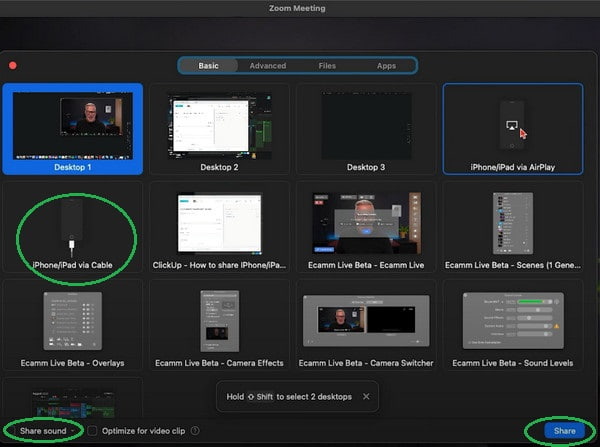
Trin 2 Du kan følge vejledningen på skærmen:
Tilslut først din iPhone eller iPad til din Mac via kabel.
For det andet skal du trykke på Stol knappen, når den dukker op på din iOS-enhed.
For det tredje skal du indtaste din adgangskode, hvis det kræves.
Sådan deler du iPhone iPad-skærm på Zoom Mobile App
Trin 1 Start eller deltag i et Zoom-møde på din Zoom-app. Tryk på Del indhold knappen i mødekontrolværktøjslinjen. Venligst naviger til Skærm knappen og tryk på den.
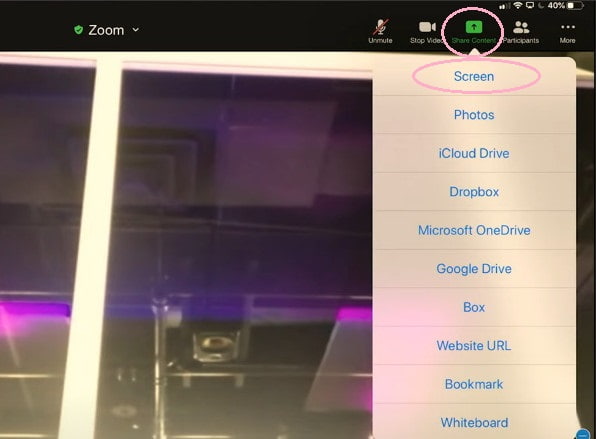
Trin 2 Du kan trykke på Mikrofon slukket/mikrofon tændt for at deaktivere eller aktivere enhedens lyd, når du deler iPhone iPad-skærmen på Zoom-appen.
Trin 3 Tryk på ikonet Start udsendelse for at begynde at dele din skærm i Zoom-mødet.
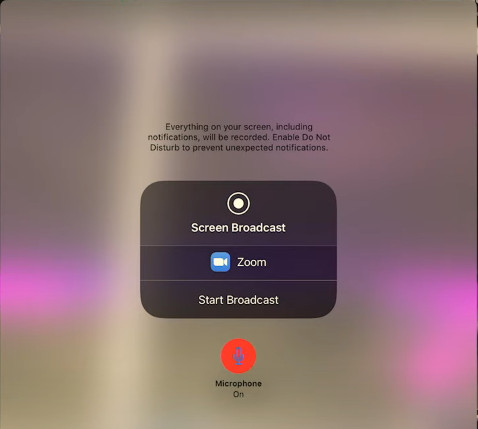
Del 3. Ofte stillede spørgsmål om deling af iPhone iPad-skærm
Hvordan deler man skærm på iOS 18 med FaceTime?
Apple har introduceret skærmdelingsfunktion til Facetime siden opdateringen af iOS 15.1. Først kan du starte et FaceTime-opkald med dit familiemedlem eller din ven. Tryk derefter på Del indhold knap. Derefter kan du trykke på Del min skærm knappen for at dele din skærm med andre.
Hvordan deler jeg skærm på iPhone til TV?
Du kan bruge AirPlay og Screen Mirroring funktioner til at dele skærmen på din iPhone med tv'et. Ud over disse indbyggede funktioner kan du lære flere metoder til, hvordan du gør skærmspejling fra iPhone til TV her.
Kan du dele skærm på iPhone?
Ja, du kan dele skærm på din iPhone. Der er to indbyggede funktioner, så du kan dele skærm på din iPhone: AirPlay og Screen Mirroring. Hvis du har problemer med iPhone Screen Mirroring virker ikke, kan du fejlfinde selv.
Hvordan aktiverer man skærmdeling på iPhone?
Først skal du opdatere din iOS-version til iOS 15.1 eller nyere. For det andet, gå til Indstillinger app på din iPhone og find FaceTime. Tryk på FaceTime-indstillingen, og tænd SharePlay i den. Derefter kan du aktivere skærmdeling på din iPhone.
Konklusion
Denne guide leder dig til at lære hvordan skærmdeling af iPhone iPad på pc og Zoom. Med de detaljerede trin kan du lave samarbejde på en nem måde. Desuden kan du nyde den store skærm for at forbedre din visuelle oplevelse.