Når du vil ændre firmwaren på din iPhone, jailbreak din iPhone eller låse dit SIM-kort op, kan DFU-tilstand være et nødvendigt værktøj til dig.
Men ved du, hvad DFU-tilstand er?
Hvad gør DFU-tilstand virkelig?
Sådan indtastes DFU-tilstand eller slippe af med det?
Her vil vi introducere den omfattende introduktion af iPhone DFU-tilstand i detaljer.

- Del 1. Hvad er iPhone DFU-tilstand?
- Del 2. Hvad betyder DFU-tilstand?
- Del 3. Er DFU-tilstand den samme som Recovery-tilstand?
- Del 4. Sådan indtaster du DFU-tilstand på iPhone?
- Del 5. Hvordan kommer man ud af iPhone DFU-tilstand?
Del 1. Hvad er iPhone DFU-tilstand?
DFU-tilstand, der er kort for Device Firmware Upgrade-tilstand, er iPhone-tilstanden, hvor du kan foretage lavt niveauændringer i operativsystemet, men behøver ikke at indlæse iPhone-operativsystem eller startlader.
Når din iPhone er i DFU-tilstand, er din iPhone tændt, og du kan sætte din iPhone i, hvor den kan interface med iTunes.
Del 2. Hvad betyder DFU-tilstand?
Hvad kan DFU-tilstand gøre for dig?
Generelt er det beregnet til avancerede brugere. Når iPhone går ind i DFU-tilstand, kan du:
Opdater eller nedgrader iOS-versionen på iPhone.
Installer tilpasset firmware til jailbreak iPhone.
Lås op til låst SIM-bærebølge.
Fix iPhone, der sidder fast i boot loop.
Fjern en udløbet beta-version af iOS.
Del 3. Er DFU-tilstand den samme som Recovery-tilstand?
Faktisk ikke.
Gendannelsesfunktion gælder iTunes for at gendanne din iPhone til fabriksindstillinger med den nyeste iOS og firmware.
Din iPhone er i DFU-tilstand, din iPhone-skærm er sort, mens genoprettelsesfunktionen vises, viser din iPhone iTunes-logo og USB-kabelikonet.
Den oplagte forskel er, at DFU-tilstand omgår bootloaderen til nedgradering af iOS, mens Recovery-tilstand bruger iBoot til genoprettelse eller opgradering.
Ligegyldigt hvilken tilstand din iPhone sætter sig fast i genoprettelsesfunktionen eller DFU-tilstand, skal du rette det for at gøre din iPhone normal.
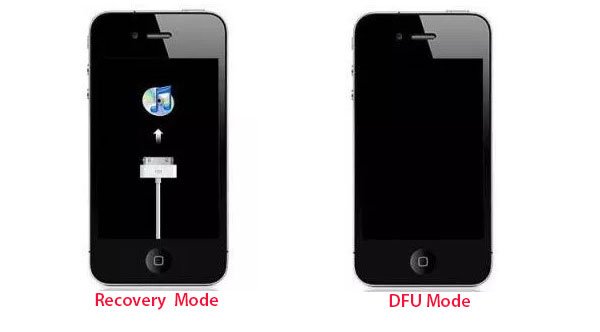
Del 4. Sådan indtaster du DFU-tilstand på iPhone?
Sektion 1: Sådan indtastes DFU-tilstand på iPhone 6s + / 6s / SE og tidligere
Det er ret det samme som slå iPhone sikker tilstand fra eller tvinge genstart af en iPhone, men du har stadig brug for et USB-kabel.
Trin 1. Slut enheden til en computer ved hjælp af USB-kablet.
Trin 2. Hold både Home-knappen og Lås-knappen nede i ca. 10 sekunder.
Trin 3. Slip låseknappen, mens du holder knappen Home-knappen nede.
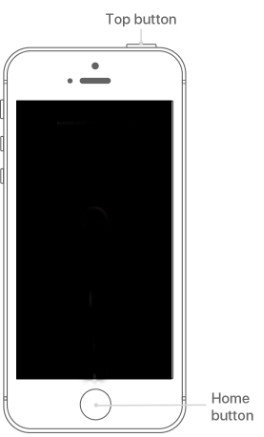
Sektion 2: Sådan sættes din iPhone 7 + / 7 i DFU-tilstand
Trin 1. Slut enheden til en computer ved hjælp af USB-kablet.
Trin 2. Hold på sideknappen og volumen ned-knappen i ca. 10 sekunder.
Trin 3. Slip sideknappen, mens du holder knappen Volume Down nede.
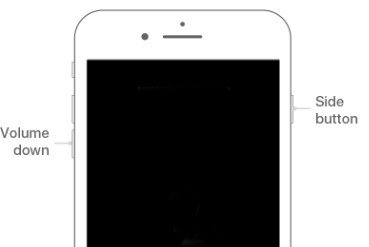
Afsnit 3: Sådan får du din iPhone 8 og nyere i DFU-tilstand
Trin 1. Slut enheden til en computer ved hjælp af USB-kablet.
Trin 2. Tryk hurtigt på knappen Lydstyrke op, og tryk hurtigt på knappen Lydstyrke ned
Trin 3. Hold på siden -knappen, indtil skærmen bliver sort, og hold derefter både sideknappen og volumen ned-knappen nede i 5 sekunder.
Trin 4. Slip sideknappen, mens du holder knappen Volume Down nede.

1. Hvis Apple-logoet vises, blev lås / sideknappen holdt for lang tid.
2. Hvis der ikke vises noget på skærmen, er din iPhone i DFU-tilstand.
3. Hvis det er åbent, vil iTunes advare dig om, at en enhed blev registreret i genoprettelsesfunktionen.
4. Hvis din enhed viser en skærm, der fortæller dig at forbinde enheden til iTunes, skal du prøve disse trin igen.
Del 5. Hvordan kommer man ud af iPhone DFU-tilstand?
Selvom DFU-tilstand kan hjælpe dig med at gøre mange ting, er det en unormal tilstand. For at få din iPhone til at være normal, skal du afslutte DFU-tilstand.
Du skal bare slukke for iPhone.
Sikkert, hvis din iPhone sidder fast i DFU-tilstand og ikke kan afslutte den ved tvinge genstart iPhone manuelt, brug bare iOS System Recovery til at hjælpe dig automatisk.
Reparer iPhone i DFU-tilstand, Gendannelsestilstand, Apple-logo, genstartslogo, frosset osv. til normal automatisk. Desuden virker det til iPhone 16/15/14/13/12/11/X, iPad osv., der kører kraftigt på iOS 18/17/16.
Trin 1. Slut din iPhone til computeren
Download iOS System Recovery, installer og kør det på din computer.
Klik derefter på "Flere værktøjer", som er det fjerde ikon i venstre liste, og klik derefter på "iOS Systemgendannelse", der findes i iPhone-reparationsværktøjer i eksempelvinduet.
Slut din iPhone til din computer via USB-kablet. Derefter skal du vælge din iPhone-tilstand som "DFU-tilstand" og "Start" for at fortsætte.
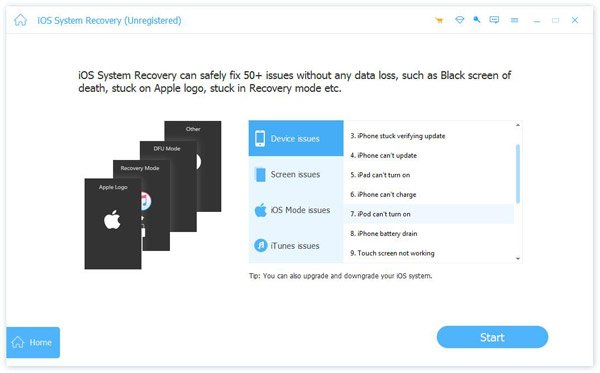
Trin 2. Kom ud af DFU-tilstand
Efter forbindelsen skal du klikke på "Bekræft" for at bekræfte oplysningerne på din iPhone. Tjek enhedskategorien og typen, vælg derefter din enhedsmodel, og vælg den iOS-version, du vil opdatere til. Klik derefter på "Reparer" for at begynde at få din iPhone ud af DFU-tilstand.

Konklusion
Denne side fokuserer på den omfattende introduktion af iPhone DFU-tilstand, inklusive definition, funktioner og brug. DFU-tilstand er et værktøj, men et problem. Du kan bruge værktøjet effektivt til at løse nogle iPhone-problemer som at få adgang til din iPhone, når iPhone-skærmen er ødelagt og kan ikke låses op. Forlad den heller ikke, når den er færdig med sin opgave.





