Sådan synkroniserer du e-mail på iPhone/iPad problemfrit og synkroniseringstip
I dag er det vigtigt for de fleste af os at holde forbindelsen. Det bliver en nødvendighed at sikre, at din e-mail synkroniseres problemfrit. Denne artikel vil introducere, hvordan du synkroniserer e-mail på iPhone, og hvordan du drager fordel af Mail dage til synkronisering.
SIDEINDHOLD:
Del 1: Hvad betyder postdage til synkronisering
Hvad er Mail Days, der skal synkroniseres?
Maildage, der skal synkroniseres, henviser til den funktion, der giver brugerne mulighed for at indstille intervallet for dage, hvor e-mailen skal synkroniseres. Normalt spænder mulighederne fra 1 Day til 1 måned (Standard).
Brugere kan vælge synkroniseringsdage efter behov, så de undgår at synkronisere for mange unødvendige e-mails, hvilket vil optage for meget lagerplads.
Denne indstilling hjælper brugere med at opfylde deres behov for at synkronisere e-mail i et bestemt tidsrum og administrere deres e-mail-lagerplads.
Hvordan ændres Mail Days til at synkronisere iPhone/iPad?
Trin 1 Gå til Indstillinger, rul ned for at finde Post og klik på den. Tryk på på den følgende side Konti og vælg din målrettede konto.
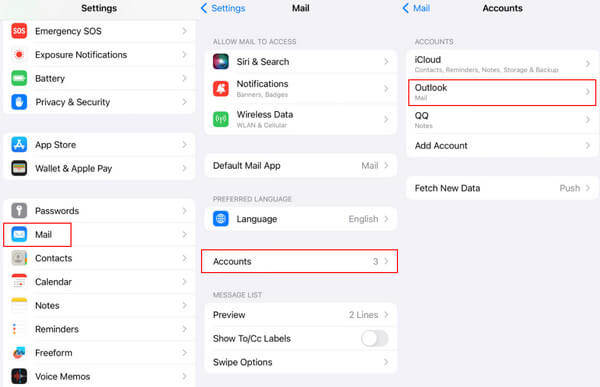
Trin 2 Klik på din e-mail-kontoside Mail dage til synkronisering og vælg den ønskede tidsgrænse for e-mails sendt til din iPhone Mail automatisk på den følgende side. Hvis du vil synkronisere alle e-mails, skal du vælge No Limit.
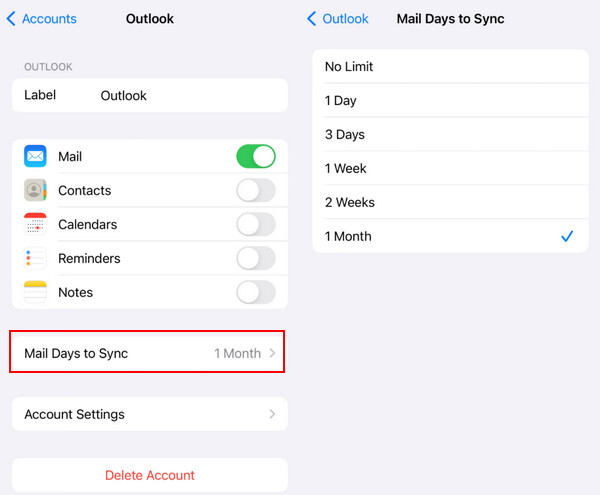
Del 2: Sådan synkroniseres e-mail på iPhone og iPad
Da du ved, hvordan du ændrer Mail Days til at synkronisere iPhone/iPad, ved du, hvordan du synkroniserer e-mail på iPhone og iPad? Den følgende tekst vil give dig svaret.
1. Via Mail
Dette afsnit introducerer, hvordan du synkroniserer e-mail til iPhone ved hjælp af e-mail-synkroniseringsindstillinger iPhone.
Trin 1 Gå til Indstillinger > Post > Konti > Hent nye data for at kontrollere, om trykknappen er grøn. Hvis ikke, skal du tænde den for at skubbe nye data til din iPhone fra serveren, når det er muligt.
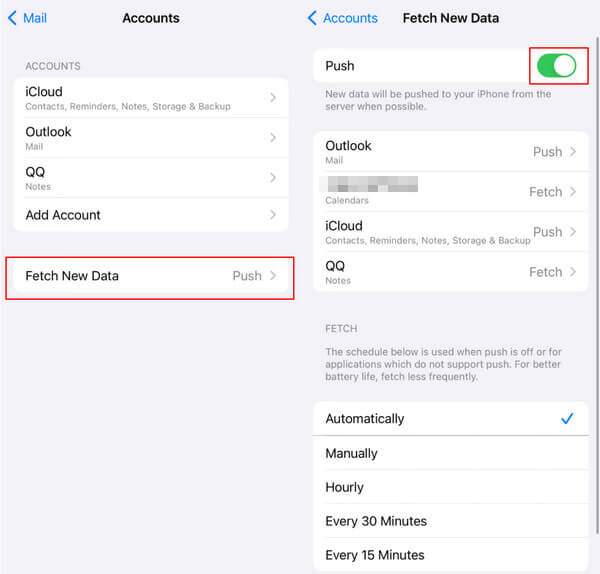
Trin 2 Når du har slået Push til, skal du vende tilbage til den forrige side og vælge Tilføj konto. Vælg derefter din e-mail-konto (iCloud, Exchange, Google osv.) og indtast din e-mail-adresse og adgangskode for at konfigurere e-mail-kontoen på din enhed.
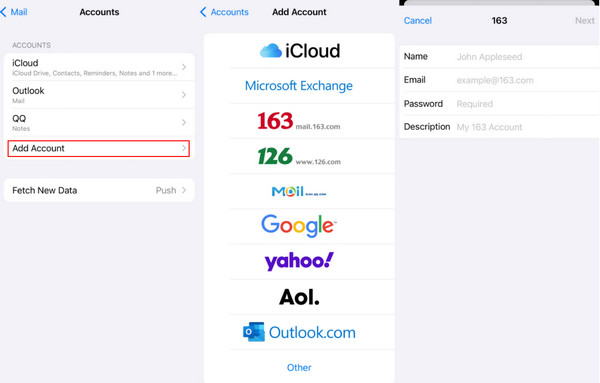
Trin 3 Klik på den konto, du lige har tilføjet, og tryk derefter på knappen Mail til (grøn).
Derefter kan du synkronisere e-mail på iPhone problemfrit.
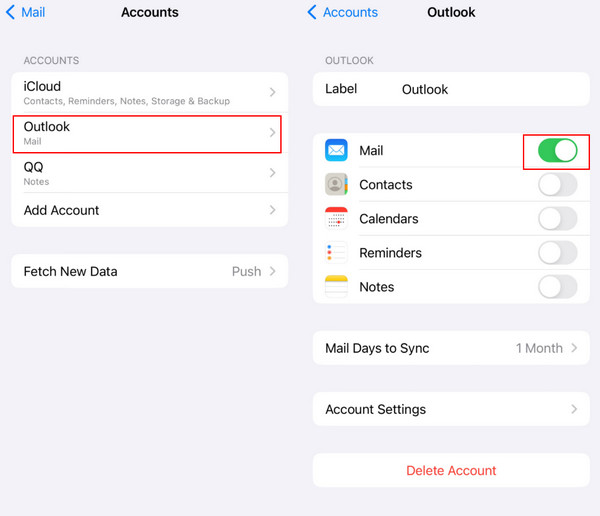
Trinnene til at synkronisere e-mail på iPad er stort set de samme.
For at synkronisere e-mail mellem iPhone og iPad eller blandt andre iOS-enheder, kan du bruge iCloud.
Bare gå til Indstillinger interface og klik på dit navn øverst. Finde iCloud og klik på den. Tryk derefter på Vis alle at finde Post og tillade det Synkroniser denne iPhone. Derefter vil du finde relevante e-mails på andre iOS-enheder under det samme Apple ID.
Udover e-mail kan du også bruge iCloud til synkronisere beskeder, fotos, filer osv. blandt iOS-enheder.
2. Via en e-mail-app fra tredjepart
Selvom Mail har en robust synkroniseringsfunktion, er nogle brugere stadig vant til at bruge tredjeparts e-mail-apps som Gmail og Outlook til avancerede funktioner.
I den følgende del vil vi tage Gmail som et eksempel for at introducere, hvordan man synkroniserer e-mail på iPhone via e-mail-appen.
Trin 1 Sørg for, at du har installeret gmail på din iPhone. Hvis ikke, gå til App Store at få det.
Trin 2 Launch gmail og log ind på den korrekte konto med en adgangskode.
Trin 3 Gå til øverste venstre hjørne af grænsefladen for at finde Menu (tre strimler). Rul derefter ned for at vælge Indstillinger.
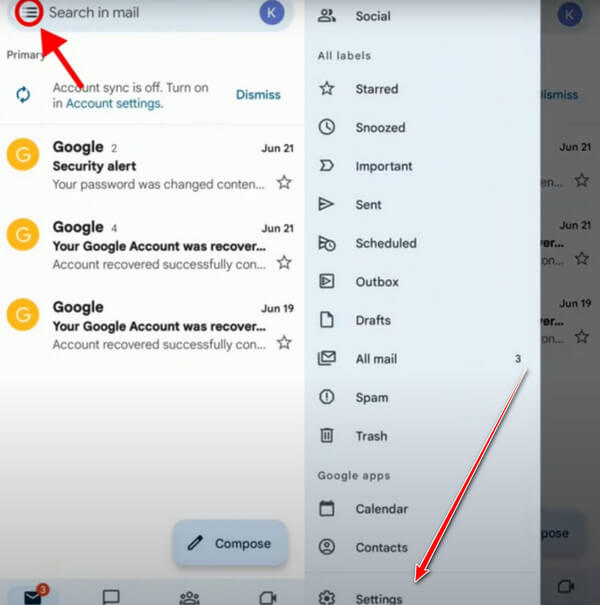
Trin 4 Tryk på din konto på den følgende side. Find Synkroniser Gmail mulighed og tjek den. Derefter kan du nemt synkronisere e-mail til iPhone.
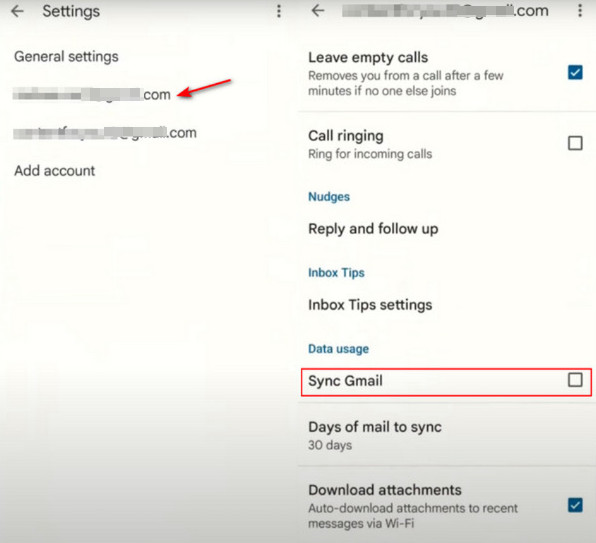
Flere tips: Brug Apeaksoft iPhone Transfer til at synkronisere data
Hvis du har brug for at synkronisere dine iPhone-data til en anden iPhone eller andre enheder, anbefaler vi kraftigt Apeaksoft iPhone Transfer til dig!
Som et dedikeret overførselsværktøj til iPhone kan det overføre data som fotos, musik, videoer, kontakter, beskeder osv. mellem iOS-enheder og computer uden tab af data. Udover synkronisering kan du også redigere dine iPhone-filer på din computer via den.
Sikker download
Sikker download
Her er trinene til at synkronisere data via Apeaksoft iPhone Transfer.
Trin 1 Hent Apeaksoft iPhone Transfer fra dens officielle hjemmeside eller ved at trykke på den tilsvarende ovenfor. Kør det efter installationen.
Trin 2 Tilslut din iPhone til din computer med et datakabel. Så vil du se de relaterede oplysninger om din iPhone på grænsefladen.
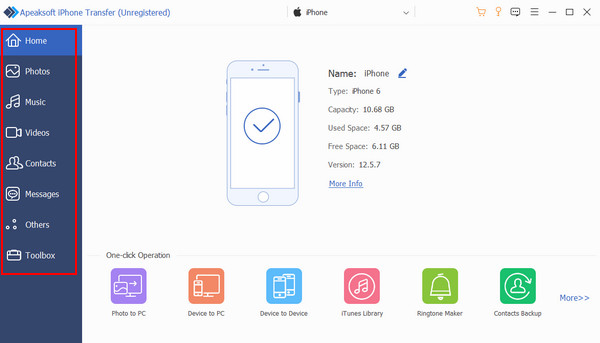
Trin 3 Gå til venstre navigation og vælg de funktioner, du har brug for. Her vælger vi pics som eksempel. Vælg derefter placeringen af de billeder, du vil overføre, i den anden kolonnelinje. Tjek dem på højre side.
Trin 4 Tryk telefonlignende mønster eller computer-lignende knappen i den øverste bjælke. Derefter kan du synkronisere billeder til den tilsvarende enhed.
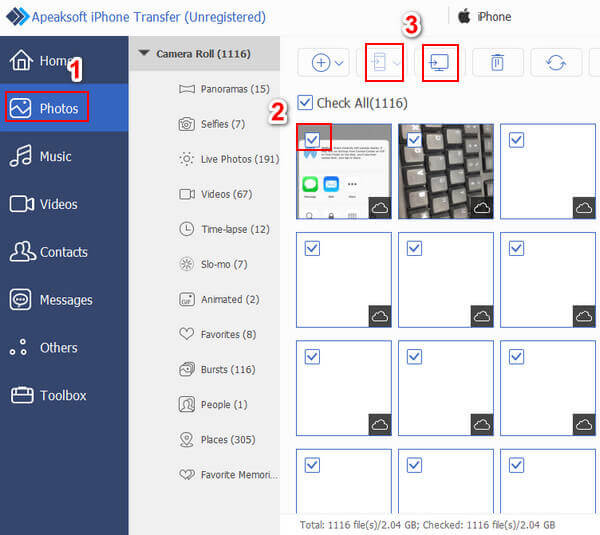
Tips: Du bør tilslutte to mobiltelefoner til computeren med to separate datakabler, hvis du vil Overfør data fra iPhone til iPhone.
Del 3: Tips til synkronisering af e-mails
1. Kontokonfiguration
Sørg for, at e-mail-kontoen er konfigureret korrekt i Indstillinger eller Post app. Dette inkluderer korrekte serverindstillinger og godkendelse. Sørg også for, at SSL/TLS-kryptering er aktiveret for at beskytte din e-mail-datasikkerhed under transit.
2. Den samme e-mail-konto
Sørg for, at du bruger den samme e-mail-konto, mens du synkroniserer e-mail på din iPhone. Dette er nøglen til at give enhederne mulighed for at genkende og synkronisere e-mails.
3. Samme Apple ID
Hvis du vil synkronisere e-mail på iPhone og iPad, så glem ikke at logge ind på det samme Apple ID.
4. Lagerstyring
Gør klogt brug af Mail Days to Sync til at administrere din enheds lagerplads for at undgå at overbelaste den med synkroniserede e-mails. Du kan også rydde op i din indbakke ved at slette gamle e-mails fra tid til anden.
Konklusion
I denne artikel introducerede vi hovedsageligt Mail Days til at Synkronisere betydning og hvordan man synkroniserer e-mail på iPhone. Vi nævnte også et kraftfuldt dataoverførselsværktøj - Apeaksoft iPhone Transfer til dig. Håber denne artikel vil være nyttig for dig.
Relaterede artikler
Når du ved en fejl sletter e-mails i Gmail, skal du stoppe med at gøre noget, læse og følge vores guide til at gendanne slettede Gmail-e-mails.
Du kan få tre praktiske metoder til at gendanne slettede e-mails i Outlook med eller uden Microsoft 365 fra denne artikel.
For at migrere data og filer fra en iOS-enhed til en anden fortæller denne vejledning dig, hvordan du synkroniserer iPhone og iPad med eller uden iCloud.
Gennemgår du ukorrekte måder at overføre iPhone til iPad på? Denne artikel illustrerer 5 måder og lister deres funktioner, så du kan vurdere den bedste.

