Det er meget almindeligt at opdatere iTunes til den nyeste version, og Apple udgav iTunes 12.7 til offentligheden i september, 2017. Men mange mennesker er ikke tilfredse med denne nye iTunes, de mener, at den tidligere iTunes-version gør et bedre job. Så de foretrækker at nedgradere iTunes 12.7 til iTunes 12.6.3.
Men når du nedgraderer iTunes til den tidligere version på grund af disse eller disse grunde, vises meddelelsen "Filen 'iTunes Library.itl' kan ikke læses, fordi den blev oprettet af en nyere version af iTunes.", Hvad ville du gøre ? Vil vide Sådan repareres iTunes Library.itl-fejlen? Derefter kan du bruge flere minutter på denne artikel for at finde ud af nemme og brugbare løsninger.
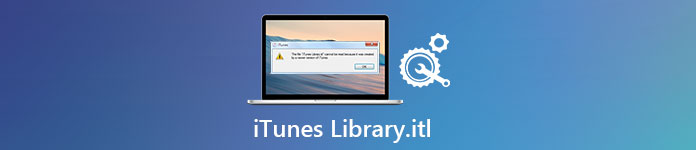
- Del 1: Fælles måde at reparere iTunes Library.itl kan ikke læses på
- Del 2: Undgå iTunes Library.itl kan ikke læse fejl med det bedste iTunes-alternativ
del 1: Fælles måde at reparere iTunes Library.itl kan ikke læses
Undtagen Gendan iTunes Library-filen, kan du også håndtere den fælles måde nedenfor for at nedgradere iTunes til enhver iTunes-version, du vil have. I et andet ord kan du vende tilbage til alle tidligere tilgængelige iTunes versioner og derefter overføre filer på en sikker måde.
Trin 1. Få adgang til iTunes Library.itl-filen
For Windows 11/10/8/7/Vista-brugere:
Åbn din computerindstilling, og skriv derefter "iTunes Library.itl" i søgefeltet. Tryk på Enter-tasten for at finde hovedgrænsefladen til iTunes-filer.
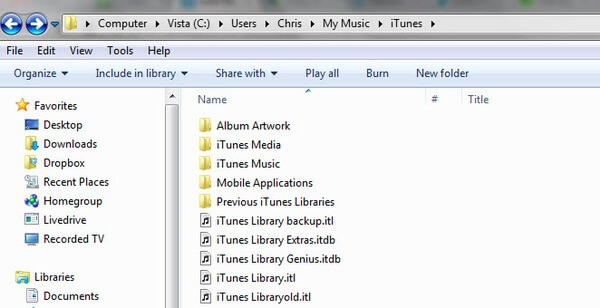
Til brugere af Windows XP:
Kør dokumenter og indstillinger på din Windows-computer, vælg "Brugernavn" og tryk på "Mit dokument". Klik derefter på "Min musik" og vælg "iTunes" for at se iTunes-biblioteksfilen.
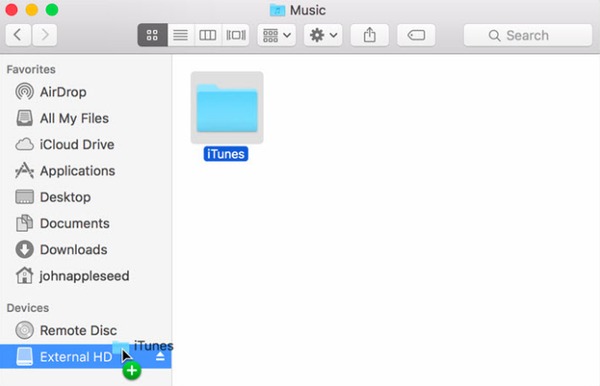
Til Mac-brugere:
Start Finder på din Mac-computer. Skriv "iTunes Library.itl" og tryk på Enter-tasten på tastaturet for at finde dit mål.
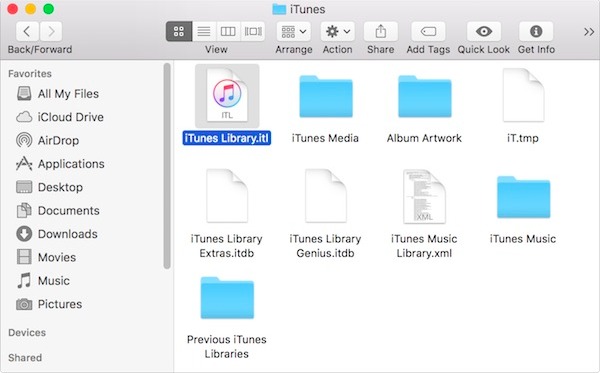
Trin 2. Slet denne iTunes Library.itl-fil
Du kan flytte den direkte til papirkurven. Ellers kan du også højreklikke på "iTunes Library.itl" og vælge "Flyt til papirkurven" for at slette det.
Trin 3. Genstart iTunes med den tidligere version
Åbn en undermappe "Tidligere iTunes-biblioteker" inde i iTunes-mappen. Du kan se alle tidligere iTunes-biblioteksfiler med den nøjagtige dato og tid. Vælg og kopier den nyeste iTunes-biblioteksfil, så kan du indsætte den i musik- eller iTunes-primærmappen. Omdøb dette iTunes backup som "iTunes Library.itl". Endelig kan du åbne iTunes igen for at se, om det nedgraderede iTunes fungerer godt. Derefter er der et nyligt genopbygget iTunes-bibliotek, som du kan trække alle dine filer direkte med.
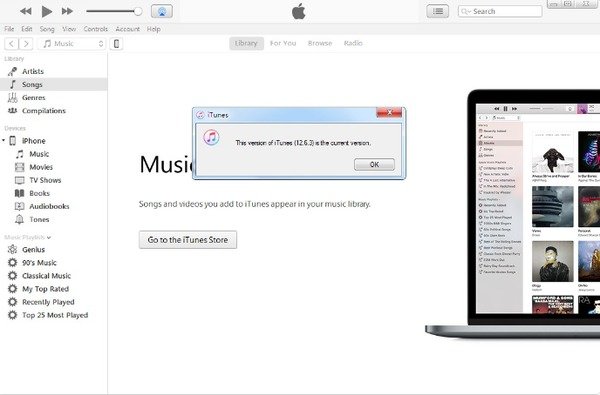
Bemærk: Hvis du undlader at nedgradere iTunes og stadig modtager iTunes Library.itl ikke kan læses fejl på Mac eller PC, kan du flytte til næste del for at søge en nemmere og mere pålidelig løsning.
del 2: Undgå iTunes Library.itl kan ikke læse fejl med det bedste iTunes-alternativ
Hvorfor du bør køre iPhone Data Recovery for at undgå iTunes Library.itl Error
Det er kendt for alle, at iTunes 12.7 ikke tilbyder de indbyggede App Store, apps og ringetoner muligheder. Det fokuserer mere på musik, film, tv-shows, podcasts og lydbøger. Derudover er der nogle begrænsninger for iTunes i lang tid. Du har f.eks. Ikke lov til at sikkerhedskopiere og gendanne iOS-data selektivt. Og du understøttes ikke for at forhåndsvise nogen iPhone- eller iPad-filer i iTunes. Endnu en gang du Gendan iPhone / iPad med iTunes, bliver alle dine iOS-data slettet og erstattet med de nuværende iTunes-sikkerhedskopieringsfiler. Så hvis du har fået nok af iTunes ulemper, kan du køre Apeaksoft iPhone Data Recovery som din iTunes alternative software. Derudover er det den ultimative løsning til at rette iTunes Library.itl-fejl og erstatte iTunes uden tab af data.
- Redning mistet eller slettet iOS-data i 3 forskellige metoder fra forskellige scenarier, herunder utilsigtet sletning, vandskade, fabriksindstilling osv.
- Gendan op til 19 slags filer fra iPhone / iPad / iPod til Mac eller PC uden backup filer.
- Uddrag og gendan data fra iTunes backups selektivt.
- Download og vælg iOS-data fra din iCloud-backup.
- Scan og forhåndsvisning af eventuelle tabte iOS-data før genoprettelse.
- Yderst kompatibel med iOS 18 og den nyeste iPhone 16/15/14/13/12/11/X osv.
Sådan gendannes iPhone ved hjælp af iTunes Backup uden datatab
Bemærk: Sørg for at du har sikkerhedskopieret iPhone eller iPad med iTunes på denne computer før. Ellers kan du ikke få adgang til tidligere iTunes-backupfiler direkte.
Trin 1. Vælg gendannelse fra iTunes backup-tilstand
Gratis download og installere iPhone Data Recovery. Start dette alternative iTunes-program, og vælg "Gendan fra iTunes-sikkerhedskopifil" i panelet til venstre. Derefter kan du se alle tilgængelige iTunes-backupfiler.

Trin 2. Scan iTunes-sikkerhedskopien
Vælg den mest relevante iTunes-backupfil i henhold til de sidste backupdatoer udover. Tryk på "Start Scan" -knappen for at scanne din mål iTunes-sikkerhedskopi helt. Kontroller derefter dens statuslinje øverst på hele iTunes-sikkerhedskopieringsprocessen.

Trin 3. Gendan data fra iTunes til pc
Du kan se alle tilgængelige filtyper vises i kategorier. Vælg den bestemte fil, og se derefter detaljerede oplysninger på højre side. Marker inden emner, du vil gendanne, og tryk derefter på knappen "Gendan" i nederste højre hjørne. Indstil din output-destinationsmappe, og tryk på "Gendan" for at bekræfte iTunes data opsving.
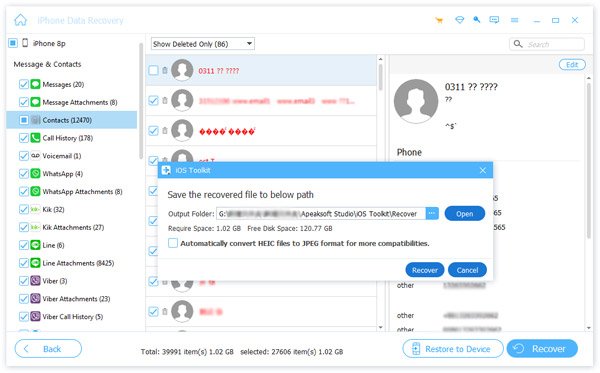
Derefter kan du se de uddragne og gendannede filer direkte i den outputmappe. Det er en god måde at gendanne og overføre data fra en gammel iPhone til en ny. Og der er intet tab af data, mens originale filer holder intakt. Desuden kan du selv genoprette tabte data fra iPhone eller iPad direkte uden nogen backup fil i visse tilfælde. IPhone Data Recovery kan således være din bedste iTunes alternative software, og du behøver ikke bekymre dig om iTunes Library.itl fejl fra da af.




