Sådan ændres en tekstbesked til iMessage på iOS-enheder
"Jeg sender sms'er til en ven, men jeg trykker ved et uheld på knappen send som sms, nu hver gang jeg prøver at sende en besked her, sendes den i en grøn boble i stedet for en blå, hvordan ændrer jeg en tekstbesked til iMessage?" Som en gratis beskedtjeneste til iOS-brugere gør iMessage dem i stand til at sende og modtage tekster og mediefiler via en internetforbindelse mellem Apple-enheder. Denne vejledning forklarer, hvordan du sender beskeder, som du ønsker.
SIDEINDHOLD:
Del 1: iMessage vs. SMS
Før du lærer, hvorfor din iMessage sendes som en tekstbesked, og hvordan du løser den, lad os diskutere forskellene mellem iMessage og tekstbeskeder. Så du kan skelne, hvad du sender.
| iMessage | Tekstbesked | |
| Pris | Gratis | Prisen varierer afhængigt af din udbyder |
| Indikator | Vises i blå bobler | Vises i grønne bobler |
| Connectivity | Send og modtag beskeder via internettet | Brug mobilnetværk |
| Karakterbegrænsninger | Ingen begrænsning | Op til 160 tegn |
| Privatliv og sikkerhed | End-to-end krypteret | Ikke krypteret |
| Mediefiler | Billeder, videoer, emojis osv. | Kun tekster |
| Modtagere | Apple-kunder | Enhver kontakt |
| Gruppechat | Ja | Ingen |
| Ekstra funktion | Send og modtag lokationer | Ingen |
Del 2: Sådan ændres tekstbesked til iMessage
Hvordan ændrer du en tekstbesked til iMessage? Hvis du har sendt beskeden, kan du ikke ændre den. Du justerer dog de meddelelser, der sendes i fremtiden, med de rigtige indstillinger. Her er trinene til at få arbejdet gjort.
Trin 1 Kør Indstillinger app på din iPhone.
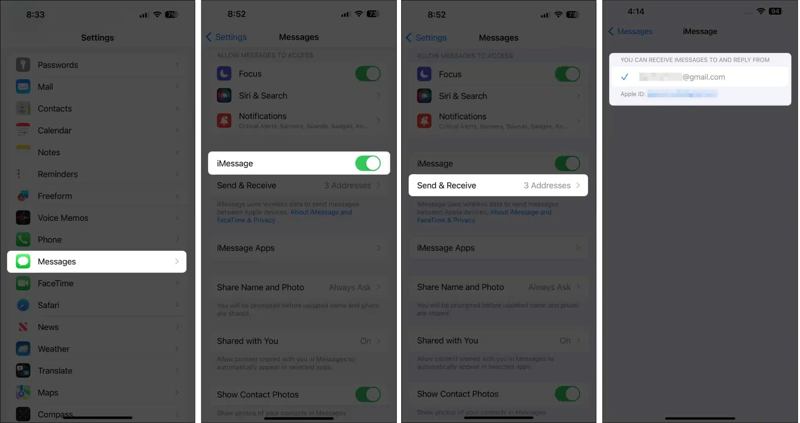
Trin 2 Vælg den Beskeder mulighed. Slå til iMessage valgmulighed. Bekræft ændringen, hvis du bliver bedt om det.
Trin 3 Tryk Send & modtag mulighed, og marker dit telefonnummer og/eller din e-mailadresse for at modtage og sende iMessage.
Trin 4 Tilbage til startskærmen, og åbn Beskeder app. Tryk på Skriv knappen, søg og vælg den ønskede kontakt. Sørg for, at kontakten også bruger en iOS-enhed.
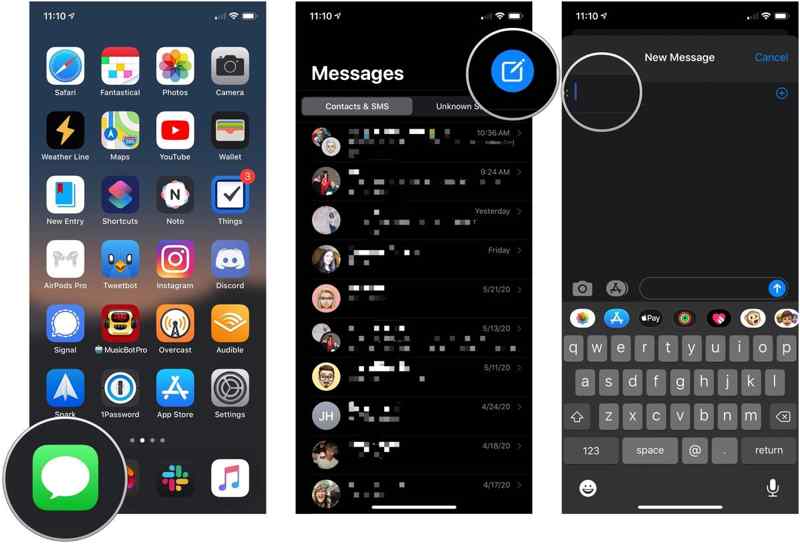
Trin 5 Indtast din besked, og tryk på knappen Send. Nu skal beskeden føjes til den blå boble baggrund.
Del 3: Sådan rettes iMessage Sendt som SMS
Der er et par grunde til, at iMessage sendes som en tekstbesked. For eksempel har dine mobildata problemer, eller Wi-Fi-netværket er dårligt, forkerte indstillinger, modtageren har ikke en kompatibel enhed og meget mere. Du kan løse problemet med nedenstående løsninger.
Løsning 1: Kontroller din internetforbindelse
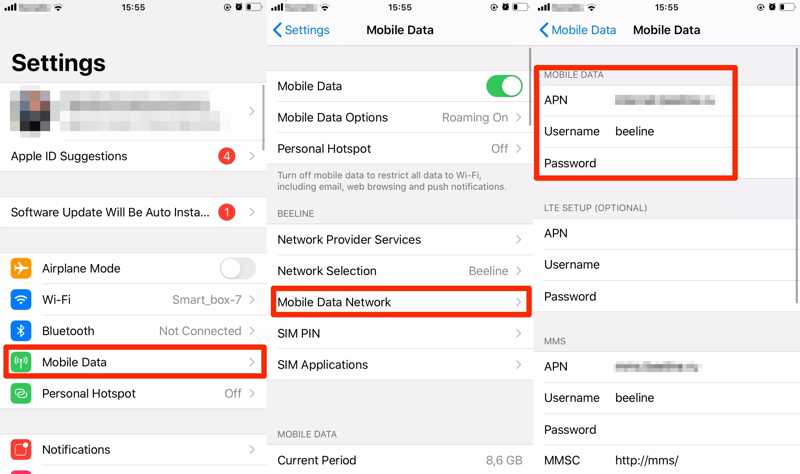
Trin 1 Kør Indstillinger ca.
Trin 2 Hvis du bruger mobildata, men iMessages skifter til tekstbeskeder, når du sender, skal du trykke på Wi-Fi.
Trin 3 Derefter skal du oprette forbindelse til et stabilt Wi-Fi-netværk.
Løsning 2: Deaktiver Send som SMS
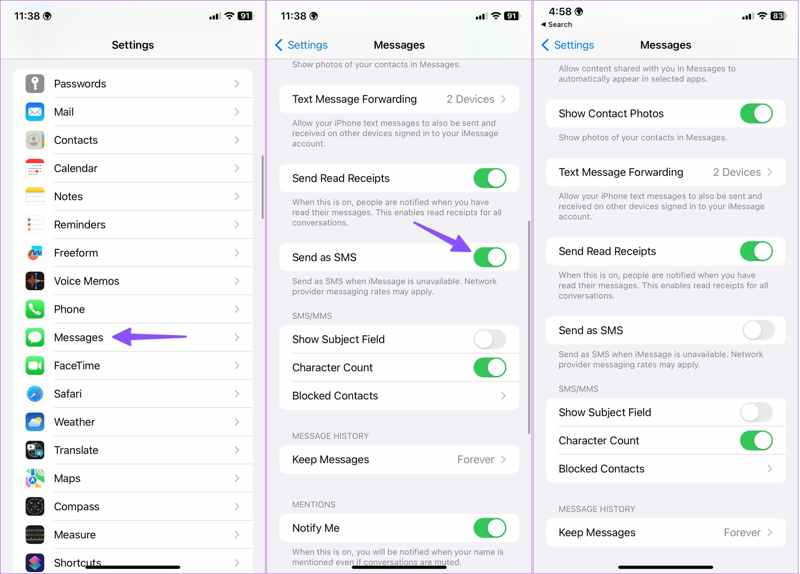
Trin 1 Tryk på Beskeder i din Indstillinger app. Sørg for at slå iMessage til.
Trin 2 Rul derefter ned og find Send som sms valgmulighed.
Trin 3 Slå indstillingen fra og skift fra tekstbesked til iMessage.
Løsning 3: Log ind på dit Apple-id igen
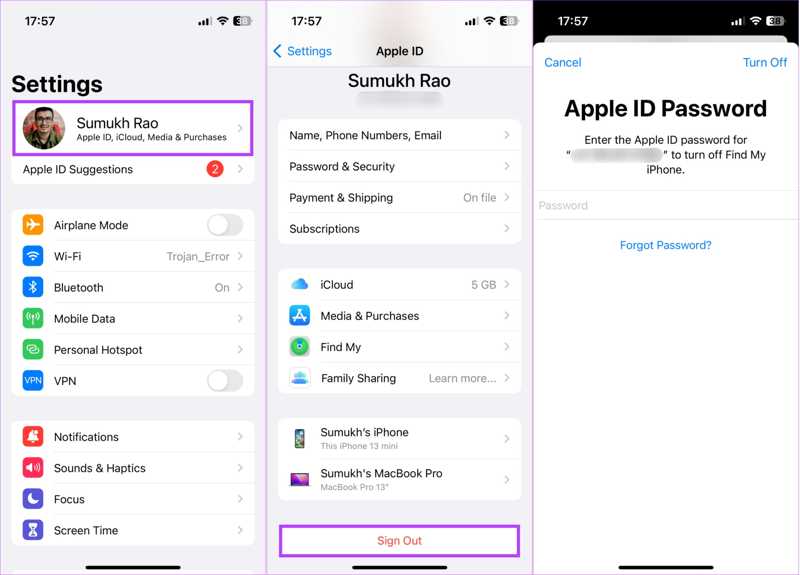
Trin 1 Tryk på din profil i Indstillinger ca.
Trin 2 Rul ned, og tryk på Log ud knap. Hvis du bliver bedt om det, skal du indtaste din Apple ID-adgangskode og trykke på slukke. Hvis du glemme din Apple ID-adgangskode, kan du bruge dit kombinerede telefonnummer eller e-mail til at nulstille det.
Trin 3 Tryk derefter på Log ind på din iPhone i Indstillinger app, og indtast dit Apple-id og din adgangskode igen. Tjek nu, om tekstbeskeder skifter til iMessage.
Løsning 4: Tjek Apple Server Status
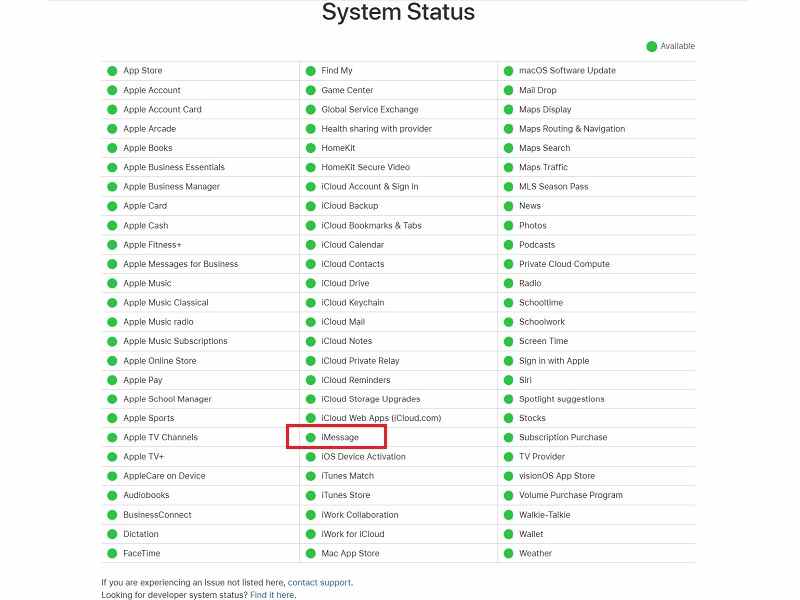
Trin 1 Besøg www.apple.com/dk/support/systemstatus/i en webbrowser.
Trin 2 Tjek status for servere relateret til iMessage- og Apple-konti. Hvis nogen af dem er nede, så vent til det virker igen. Kontroller derefter, om tekstbeskeder og iMessage sendes korrekt.
Løsning 5: Korrekt dato og klokkeslæt
Trin 1 Hvis iMessage skifter til tekstbeskeder på grund af forkert dato og klokkeslæt, skal du trykke på Generelt i din Indstillinger ca.
Trin 2 Vælg den Dato og tid valgmulighed.
Trin 3 Tænd på Indstil automatisk. Tilslut din iPhone til en internetforbindelse. Nu kan du sende iMessage som normalt.
Del 4: Sådan administreres iMessage og tekstbeskeder på iPhone
Både tekstbeskeder og iMessage indeholder vigtige oplysninger. Derfor skal du muligvis administrere og eksportere dem på din computer. Fra dette tidspunkt anbefaler vi Apeaksoft iPhone Transfer. Det giver dig mulighed for hurtigt at se, administrere og sikkerhedskopiere dine tekstbeskeder og iMessage.
Bedste måde at administrere iMessage og tekstbeskeder på iPhone
- Se iMessage og tekstbeskeder på din iPhone.
- Understøtter alle mediefiler, såsom videoer og fotos.
- Eksporter iMessage og tekstbeskeder til din computer.
- Kompatibel med de nyeste versioner af iOS.
Sikker download
Sikker download

Sådan administreres iPhone iMessage og tekstbeskeder
Trin 1 Tilslut til din iPhone
Kør den bedste meddelelseshåndteringssoftware, når du har installeret den på din pc. Der er en anden version til Mac. Tilslut din iPhone til din pc med et Lightning-kabel. Så længe din enhed er registreret, kan du se alle data på din pc.
tips: For iPhones, der kører iOS 13 eller nyere, skal du indtaste din iPhone-adgangskode for at godkende forbindelsen.

Trin 2 Se iMessage og tekstbeskeder
Vælg Beskeder i venstre kolonne, og vælg den ønskede beskedtype, som f.eks Beskeder. Vælg en samtale, og se en forhåndsvisning af SMS-, iMessage- og medievedhæftede filer med detaljer.

Trin 3 Sikkerhedskopier iMessage og SMS
Marker afkrydsningsfeltet ud for hver besked eller medievedhæftet fil, som du vil sikkerhedskopiere. Klik på PC knappen på den øverste menulinje, og vælg et korrekt filformat. Derefter skal du navigere til destinationsmappen og bekræfte den. Når det er gjort, skal du afbryde din iPhone og sende iMessage eller SMS normalt. Du kan også Overfør kontakter fra iPhone til iPhone.

Konklusion
Denne guide sammenlignes iMessage og tekstbeskeder på iPhone. Begge sender og modtager information, men de er forskellige med hensyn til omkostninger, tilslutningsmuligheder, tegnbegrænsninger, sikkerhed og mere. Du kan ændre tekstbeskeder til iMessage og rette iMessage sendt som SMS ved at følge vores vejledning. Apeaksoft iPhone Transfer er en god mulighed for nemt at administrere iMessage og SMS på din iPhone. Hvis du har andre spørgsmål om dette emne, er du velkommen til at efterlade en besked under dette indlæg, og vi vil svare hurtigt på det.
Relaterede artikler
Søger du de bedste måder at overføre noter fra iPhone til Mac / PC? Her er vores trinvise vejledninger til at importere dine noter fra iPhone til Windows PC / Mac.
For at migrere data og filer fra en iOS-enhed til en anden fortæller denne vejledning dig, hvordan du synkroniserer iPhone og iPad med eller uden iCloud.
Hvis du lige har fået din nye iPhone, er her flere metoder til, hvordan du enkelt overfører WhatsApp fra iPhone til iPhone 15/14/13/12/11.
Top fire måder at synkronisere Outlook-kontakter med iPhone. Frigør dig selv fra mislykket synkronisering af dine kontakter og endeløs kontrol af dem.

