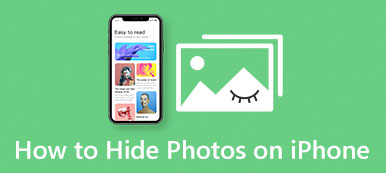Burst-billeder på iPhone giver dig mulighed for hurtigt at tage flere billeder med kun én udløserknap. Dette er en værdifuld og praktisk funktion, der hjælper dig med at tage tonsvis af billeder på én gang. Uanset om du prøver at fange et motiv i hurtig bevægelse eller vil sikre dig, at du får det perfekte billede, kan seriebilleder på din iPhone hjælpe dig med at nå dit mål. Dette indlæg vil hjælpe dig med at blive fortrolig med denne funktion og lære dig, hvordan du overfører disse billeder med den bedste kvalitet.
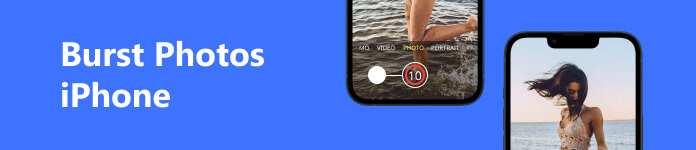
- Del 1: Hvad er Burst Photos på iPhone, og hvordan man åbner det
- Del 2: Sådan ser du Burst-billeder på iPhone
- Del 3: Overfør Burst-billeder fra iPhone for nemt at tjekke dem
- Del 4: Ofte stillede spørgsmål om iPhone Burst Photos
Del 1: Hvad er Burst Photos på iPhone, og hvordan man åbner det
Et burst-billede på en iPhone er en funktion, der giver dig mulighed for at tage en række billeder hurtigt efter hinanden ved at holde udløserknappen nede. Når du trykker på og holder udløserknappen nede i kamera-appen, vil din iPhone tage en serie af billeder med en hastighed på 10 billeder i sekundet (på nyere iPhone-modeller).
Burst-foto-funktionen er nyttig i situationer, hvor du ønsker at fange et motiv i hurtig bevægelse, såsom en sportsbegivenhed eller et barn, der leger. Når du har taget en serie af billeder, kan du gennemgå dem i appen Fotos og vælge den/de bedste at beholde. Du kan også bruge funktionen til at lave animationer, time-lapse-videoer eller sammensatte billeder.
For at tage et burst-billede på en iPhone skal du åbne Kamera-appen, indramme dit billede og trykke og holde udløserknappen nede. Kameraet tager billeder, indtil du slipper knappen, eller hukommelsesbufferen er fyldt op. Du kan også bruge lydstyrkeknappen på siden af din iPhone til at tage en serie af billeder.
Del 2: Sådan ser du Burst-billeder på iPhone
Hvis du har brug for at lære, hvordan du ser seriebilleder, kan du lære, hvordan du gør dette i denne del. Følg nedenstående trin:
Trin 1 Åbn appen Fotos. Find den serie af billeder, du vil se. Du kan rulle gennem biblioteket eller bruge søgefunktionen til at finde de seriebilleder.
Trin 2 Tryk på serien af billeder for at åbne den. Du vil se et miniaturebillede af hele burst nederst på skærmen. Stryg til venstre eller højre på miniaturebilledet for at se hvert billede i seriebilledet.
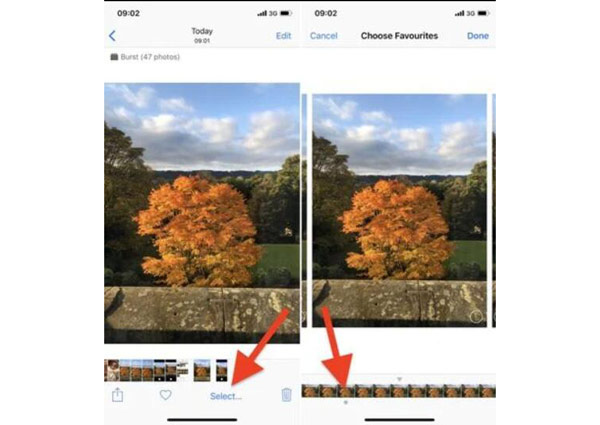
Trin 3 Tryk på for at vælge de billeder, du vil beholde Type nederst på skærmen. Stryg til venstre eller højre for at se hvert billede i seriebilledet, og tryk på de billeder, du vil beholde.
Trin 4 Der vises et flueben på de valgte billeder. Tryk på Udført i øverste højre hjørne af skærmen. Vælg din foretrukne mulighed, og tryk på Udført. Du kan få adgang til dem i dit fotobibliotek som ethvert andet foto.
Del 3: Overfør Burst-billeder fra iPhone for nemt at tjekke dem
Burst-billeder vil optage rigelig plads på din iPhone. Overførsel af burst-billeder fra din iPhone til din computer kan hjælpe dig med at spare lagerplads på din iPhone. Du kan bruge Apeaksoft iPhone Transfer at gøre dette. Denne software hjælper dig med at overføre burst-billeder med original kvalitet. Du kan være forvisset om, at disse mængder billeder vil fylde for meget på din iPhone.

4,000,000 + Downloads
Overfør iOS-data og filer til computeren uden tab.
Arbejd med alle iOS-versioner og -modeller for at overføre dem.
Konverter HEIC burst-billeder til JPG for at tjekke hurtigt.
Sikkerhedskopier filer, inklusive burst-billeder, videoer og så videre.
Trin 1 Først kan du tilslutte din iPhone til pc'en. Og så vil oplysningerne om din enhed blive vist på skærmen.

Trin 2 Du kan se de forskellige medietyper på venstre panel. Du kan gå til at vælge den ønskede fil, der skal overføres til pc.

Trin 3 Når du har valgt burst-billederne på din iPhone, skal du klikke på Eksporter til pc knap. Og vælg destinationen for din mappe.

Trin 4 Du kan vælge destinationen for dine seriebilleder. Når du er færdig, kan du gå til din computermappe for at se dem.

Del 4: Ofte stillede spørgsmål om iPhone Burst Photos
Hvad er det maksimale antal billeder, jeg kan tage i en serie?
Det maksimale antal billeder i en serie afhænger af din iPhone-model og den tilgængelige lagerplads på din enhed. Nyere iPhone-modeller kan tage op til 10 billeder i sekundet, mens ældre modeller kan tage op til 3. Det afhænger også af opløsningen og formatet på dine billeder.
Hvad sker der, hvis jeg løber tør for lagerplads, mens jeg tager et burst-billede?
Hvis du løber tør for lagerplads, mens du tager et burst-billede, stopper din iPhone med at tage billeder og viser en fejlmeddelelse. For at forhindre dette skal du sikre dig, at du har nok ledig plads på din enhed, før du tager et burst-billede. Så du kan ændre størrelsen på store billeder eller brug Apeaksoft iPhone Transfer til at flytte de store billeder.
Kan jeg bruge burst-billeder til at oprette et Live Photo?
Ja. Du kan bruge burst-billeder til at oprette en Live Photo på din iPhone. Vælg de seriebilleder, du vil bruge, åbn appen Fotos, tryk på Levende i øverste venstre hjørne af skærmen, og følg instruktionerne for at oprette dit Live Photo.
Konklusion
Afslutningsvis burst-billeder på en iPhone kan fange et øjeblik i tiden med præcision og hastighed. Uanset om du er en professionel fotograf eller bare en, der elsker at tage billeder, kan iPhone burst-billeder hjælpe dig med at få det perfekte billede hver gang. Ved at følge de tips og tricks, der er skitseret ovenfor, er du godt på vej til at mestre kunsten at tage seriefotografering på din iPhone. Og hvis du vil overføre de store mængder fotos, kan du bruge Apeaksoft iPhone Transfer til at bevare kvaliteten af billederne. Hvis du ønsker at overføre de store mængder billeder, kan du bruge Apeaksoft iPhone Transfer til at bevare kvaliteten af billederne.