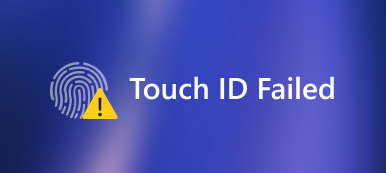– Jeg kan ikke oprette forbindelse til iCloud fra min MacBook... den siger, at der var en fejl ved forbindelse til Apple ID-serveren."
– Jeg kan ikke oprette forbindelse til mit Apple ID fra nogen telefon. Jeg får en fejl ved at oprette forbindelse til Apple ID-server iPad …"
– Når jeg prøver at logge ind på min iTunes og App Store i mine indstillinger, får jeg bare beskeden 'Bekræftelse mislykkedes. Der opstod en fejl under forbindelse til serverens meddelelse hele tiden. Jeg ved ikke, hvordan jeg skal løse dette."
At være en af loyale Apple-fans, uanset hvor mange Apple-produkter der udgives, kan du bare ikke stoppe med at købe dem. Som følge heraf kan du have alle slags fejl inklusive Apple ID server ned fejl. For at være mere specifik kan du ikke logge ind i iCloud, iTunes eller App Store med dit Apple ID på nye telefoner, Mac og ethvert digitalt produkt. Hvis du lider af ovenstående situationer eller lignende problemer med Apple ID-serverfejl, kan du følge trinene nedenfor for at rette en fejl, der forbinder med lethed.

- Metode 1: Kontroller, om Apples servere er nede
- Metode 2: Sørg for, at du har stabil internetforbindelse
- Metode 3: Undgå fejl fra andre applikationer
- Metode 4: Log ud fra Apple iTunes-konto
- Metode 5: Indstillinger for dato, tid og sprog
- Metode 6: Hard Reset iPhone
- Metode 7: Løs "En fejl ved tilslutning til Apple ID-server" med iOS-systemgendannelse
Metode 1: Kontroller, om Apples servere er nede
Trin 1. Åbn Apple ID-serverens statuswebsted
Åbn Apples officielle side. Find menuen "Support", og skriv "System Status". Derefter kan du trykke på hyperlinket under det første valg. Derefter kan du gennemse alle de tilgængelige Apple-tjenester, butikker og iCloud.
Trin 2. Kontroller systemstatus
Apple viser alle tjenester inklusive Apple ID, Siri, Game Center osv. Hvis du ser en grøn plet på sin venstre side, betyder det, at denne Apple ID-server fungerer godt. Nogle mennesker rapporterer, at der er gul, rød eller orange udover Apples tjenester. Nå, det indikerer, at Apple ID-server er nede, afbrudt eller ikke fungerer som beregnet.

Metode 2: Sørg for, at du har stabil internetforbindelse
Den dårlige internetforbindelse kan forårsage en fejl, der forbinder til Apple ID-serveren på pc, Mac, iPhone, iPad og iPod. Således skal du kontrollere, at dens internetforbindelse er stabil eller ej. Du skal f.eks. Åbne Wi-Fi-netværksindstillinger på din digitale enhed for at se, om den er tilsluttet et trådløst netværk.
Senere kan du åbne en hvilken som helst webside eller video for at teste dens Wi-Fi-hastighed og forbindelsesstatus. For at foretage fejlfinding af almindelige Wi-Fi-problemer havde du bedre at genstarte din router eller ændre en anden stabil internetforbindelse. Ellers kan du modtage en meddelelse "Der opstod en fejl ved tilslutning til Apple ID-server-pc'en".

Metode 3: Undgå fejl fra andre programmer
Du bør også kontrollere applikationer, der kører i baggrunden for at forhindre systemnedbrud og fejl. Den fælles løsning er rengøringscache inde i dine apps. Derudover kan du tvinge afslutte eller geninstallere apps for at undgå Apple ID-serverfejlen.
Trin 1. Få adgang til alle apps
Åbn appen "Indstillinger" på iPhone. Rul ned for at klikke på "Apps", og tryk derefter på appens navn.
Trin 2. Ryd cache
Du kan trykke på "Opbevaring" og trykke på "Ryd cache" til opbevar opbevaringsplads. Det er en nyttig måde at undgå Apple ID-server ned for at være for fuld.

Metode 4: Log ud fra Apple iTunes-konto
Trin 1. Log ud af iTunes-konto
Klik på "App og iTunes Store" i iPhone-indstillinger. Vælg din konto, og tryk derefter på "Log ud" for at logge ud af din Apple iTunes-konto. Du kan også følge lignende handlinger for at logge ud fra App Store.
Trin 2. Log ind på Apple iTunes-konto igen
Log derefter tilbage på Apple iTunes-kontoen med dine loginoplysninger. Som et resultat kan du rette "Der opstod en fejl ved tilslutning til Apple ID-serveren iTunes Windows 7" og lignende problemer.

Metode 5: Indstillinger for dato, tid og sprog
Trin 1. Åbn siden Tid og sprog
Åbn "Indstillinger"-appen fra "Start"-menuen på din Windows-computer. Klik på "Tid og sprog" under menuen Windows-indstillinger.
Trin 2. Kontroller og korrigér data, tid og sprogindstillinger
Find afsnittet "Dato og tid", og sørg for, at du har slået "Indstil tid automatisk" og "Indstil tidszone automatisk" til. Du kan også indstille dato og tid, tidszone, yderligere kalendere og andre indstillinger manuelt. Senere skal du vælge "Region & Language" i panelet til venstre for at justere sprogindstillinger. Således kan du løse Apple ID-serverens problem effektivt.

Metode 6: Hard Reset iPhone
Hard reset iPhone 6s og tidligere iOS versioner:
Hold og tryk på Home-knappen og afbryderknappen sammen i ca. 10 sekunder. Lad dem ikke løsne, før du ser Apple-logoet.

Hard reset iPhone 7 / 7 Plus:
Hold tænd / sluk-knappen og lydstyrkeknappen nede i 10 sekunder eller deromkring. Lad ikke to knapper ud, før Apple-logoet ser ud til at genstarte iPhone 7 / 7 Plus.

Hard nulstilling af iPhone 8 og nyere:
Tryk og slip hurtigt Lydstyrke op-knappen, og tryk derefter hurtigt på Lydstyrke ned-knappen. Tryk på "Power"-knappen for at tvinge genstart af iPhone 8 og nyere modeller (iPhone 16-serien inkluderet) for at rette iPhone-fejl ved tilslutning til Apple ID-server.

Metode 7: Løs "En fejl ved tilslutning til Apple ID-server" med iOS-systemgendannelse
Den nemmeste og sikreste metode til at rette "Der opstod en fejl ved tilslutning til Apple ID-serveren iPad, iPhone, MacBook, Windows ..." -problemer bruger Apeaksoft iOS System Recovery. Alle dine systemfejl kan løses uden tab af data. Alt går godt med let at bruge filtre. Således kan du nemt lave en fejl ved at oprette forbindelse til Apple ID-serveren ved hjælp af iOS System Recovery.
- Fix iPhone fast i DFU-tilstand, genoprettelsesfunktion, frosne, blå skærm og andre unormale situationer tilbage til normal tilstand.
- Understøtter alle iOS-modeller som iPhone 16/15/14/13/12/11/X osv.
- Nem at bruge og sikker nok til at forårsage intet tab af iOS-systemgendannelse på Mac eller PC.
Trin 1. Kør iOS System Recovery
Gratis download og installer iPhone systemgendannelsessoftware på din Windows- eller Mac-computer. Start det og klik på "iOS System Recovery" for at få adgang til dets hovedgrænseflade.

Trin 2. Slut iPhone til pc
Tilslut iPhone til din computer via et lyn USB-kabel. Vær opmærksom på, at din iOS-enhed vil blive gendannet og derefter opdateret til den nyeste version som standard.

Trin 3. Indtast i DFU-tilstand
Tryk på "Start" -knappen, og følg instruktionerne på skærmen for at sætte din iPhone i DFU-tilstand. Så kan iOS System Recovery registrere din Apple-enhed helt.

Trin 4. Kontroller og korrigér den registrerede iPhone info
Når du ser den registrerede iPhone-information, sammenligner den med din nøjagtige iPhone-info. Ellers vil du undlade at reparere din iPhone.

Trin 5. Reparation iOS-system
Tryk på "Reparer" -knappen for automatisk at downloade og reparere fejl i Apple ID-server.

Efter at have kontrolleret og rettet Apple ID-server nede fejl, kan du returnere din digitale enhed tilbage til dens oprindelige tilstand og rette Apple ID-adgangskode virker ikke problem. Som et resultat, næste gang du får besked om en fejl ved at oprette forbindelse til Apple ID-serveren, kan du følge ovenstående løsninger for at løse problemet med lethed.