– "Jeg har en iPhone 6, og dens skærm var gået i stykker. Så jeg laver en iPhone 6 Touch ID-erstatning alene. Men mit Touch ID siger, at den fejlede gentagne gange. Og jeg kan heller ikke fuldføre Touch ID-opsætningen..."
– "Jeg fik min iPhone SE få dage efter den blev frigivet. Alt fungerer fint, indtil mit fingeraftryk en dag stoppede med at låse denne Apple-enhed op. Jeg kan bare ikke aktivere Touch ID på denne iPhone SE. Kan nogen hjælpe?"
Mange rapporterer Touch ID, der ikke fungerer med forskellige erfaringer. Som nævnt ovenfor har nogen problemer med at iPhone 6 Touch ID mislykkedes efter udskiftning af skærmen, mens andre ikke kan aktivere Touch ID på grund af disse eller disse grunde. Heldigvis kan denne artikel hjælpe dig med at rette op på Touch ID, der ikke fungerer i forbindelse med nemme løsninger.
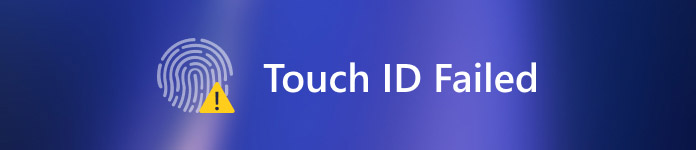
- Del 1: Fælles løsninger til fastgørelse af berørings-ID, der ikke fungerer
- Del 2: 2 Professionel måde at fikse Touch ID mislykkedes
del 1: Fælles løsninger til fastgørelse af Touch ID, der ikke fungerer
Følg trinene nedenfor for at finde ud af, hvad der gør dit Touch ID mislykket, og hvordan du retter det. Disse er almindelige løsninger, som du kan lette på, og du nemt kan rette på Touch ID-fejl og tilbage til normal tilstand.
Løsning 1: Sluk iTunes Store og APP Store
Nogle Apple-brugere klager over, at de ikke kan foretage et køb i iTunes Store eller App Store efter iOS 16 / 17 / 18-opdateringen. Derudover rapporterer nogle brugere, at Touch ID ikke længere vises på ældre iOS-versioner. For at rette Touch ID mislykkedes iOS 18-fejl, kan du afslutte iTunes Store & App Store og derefter genåbne den for at rette.
Trin 1. Adgang til Touch ID og adgangskode
Åbn appen "Indstillinger" på din iPhone. Rul ned for at klikke på "Touch ID & Adgangskode". Derefter skal du indtaste adgangskoden.
Trin 2. Sluk App- og iTunes-butikker og genstart iPhone
Stryg både "iPhone Unlock" og "App and iTunes Stores" til-/fra-indstillinger. I løbet af denne tid skal du trykke på knappen Hjem for at vende direkte tilbage til din startskærm, og derefter genstarte din iOS-enhed ved at trykke på knappen Hjem og tænd/sluk-knappen samtidigt. For iPhone 7/7 Plus/8/8 Plus/X og nyere brugere er der noget andet end genstarte iPhone.
Trin 3. Tilføj et nyt fingeraftryk på din iPhone
Gå tilbage til iPhone-indstillinger. Tryk på "Touch ID og adgangskode", og indtast derefter din adgangskode igen. Trigger følgende "iPhone Unlock" og "App and iTunes Stores" on-off muligheder til den grønne tilstand. Tryk på "Tilføj et fingeraftryk ..." for at tilføje endnu et fingeraftryk. Som et resultat, skal du gå tilbage og prøve igen, næste gang du ikke kan gennemføre opsætningen af Touch ID.
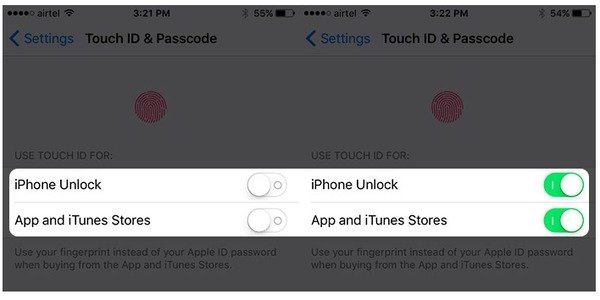
Løsning 2: Slet og tilføj dine fingeraftryk på Touch ID på iPhone / iPad
Når du har fingeraftryk, der ikke løber kontinuerligt, har du bedre fjernet den gamle og sat et nyt fingeraftryk. Hvis du ikke kan aktivere Touch ID på denne iPhone 6 Plus og iOS-modeller, skal du blot følge trinene nedenfor.
Trin 1. Slet Touch ID-fingeraftryk på iPhone / iPad
Rul ned, og vælg "Touch ID & Adgangskode" under iPhone-indstillinger. Indtast din adgangskode, når du bliver bedt om det. Vælg derefter et fingeraftryk, du har tilføjet før, og klik derefter på knappen "Slet fingeraftryk". Gentag ovenstående handlinger, indtil du har fjernet alle tidligere fingeraftryk på iPhone.
Trin 2. Nulstil og tilføj Touch-ID igen
Find og klik på knappen "Tilføj et fingeraftryk ..." for at indstille et nyt fingeraftryk med instruktionerne på skærmen. Det vil bede hvert trin, du skal udføre i detaljer. Derudover, når du har Touch ID mislykkedes på MacBook Pro-problemer, kan du også fjerne og genføje Touch ID-fingeraftryk på Mac for at rette.
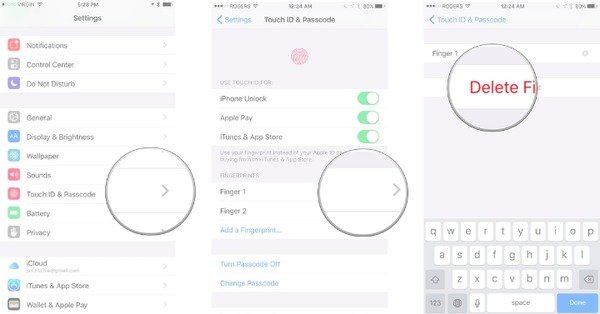
Løsning 3: Force genstart din iPhone / iPad
Hvis du ikke kan gennemføre Touch ID-opsætningen iOS 11 eller have andet Touch ID ikke arbejdsproblemer, er det en nyttig løsning at udføre en kraftstart. Det kan løse mange systemfejl automatisk.
Force genstart iPhone 6s og tidligere og iPad:
Trin 1. Hold og tryk på knappen Hjem og tænd / sluk-knappen
Trin 2. Hold fast i omkring 10 sekunder
Trin 2. Slip to knapper, indtil du ser Apple-logoet

Force genstart iPhone 7 / 7 Plus:
Trin 1. Hold og tryk på knappen Power og Volume Down sammen
Trin 2. Lad dem ikke løsne, før Apple-logoet vises
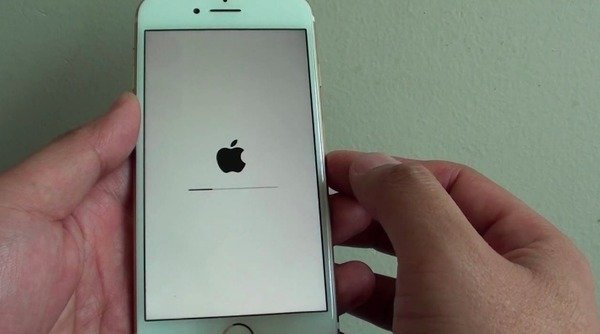
Tving genstart iPhone X og nyere:
Trin 1. Hurtigtryk Volumen op-knappen
Trin 2. Tryk hurtigtasten Lydstyrke ned
Trin 3. Hold og tryk på tænd / sluk-knappen for at genstarte iPhone
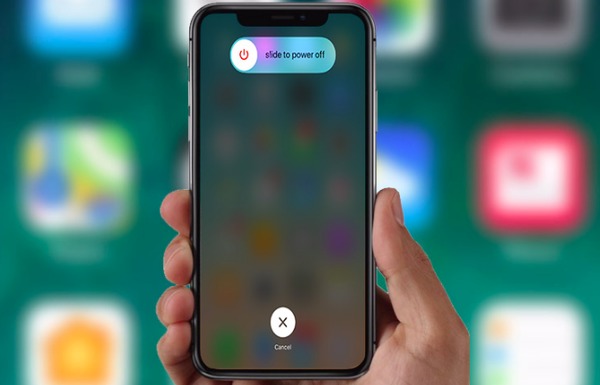
Løsning 4: Dine fingre på Touch ID Sensoren er beskidte eller våde
Dine beskidte eller våde fingre kan medføre, at Touch ID mislykkedes. Derudover, hvis din iPhone har lidt vandskade og andre væsker før, så er du let at få Touch ID-problemer. I løbet af denne tid havde du bedre at holde fingrene rene og tørre.
Trin 1. Tør fingrene og startknappen forsigtigt af med en blød og ren klud
Trin 2. Sæt ikke iPhone på et vådt sted med meget fugt og sved
Trin 2. Brug en hårtørrer til at tørre din iPhone, hvis det er nødvendigt
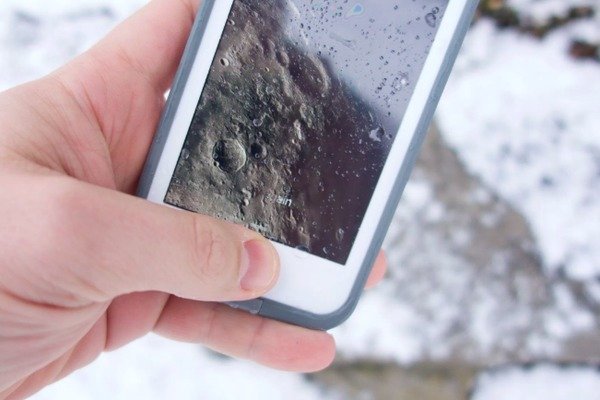
Løsning 5: Gendan iPhone med iTunes
Hvis du har sikkerhedskopieret iPhone med iTunes før, så kan du få en ny måde at rette op på ID på, ikke arbejdsproblemer. Ved at gendanne med iTunes bliver alle dine iOS-data slettet og erstattet med din gennemtrængelige iTunes-backup. Således kan du fjerne faktorer, der forårsager, at Touch ID mislykkedes helt.
Trin 1. Slut iPhone til iTunes
Slut iPhone til din computer med et USB-kabel, og kør den nyeste iTunes.
Trin 2. Gendan iPhone til at reparere ikke-fungerende Touch ID
Vælg din iPhone-knap, og find dens Resumé-sektion. Tryk på "Gendan iPhone", og bekræft for at gendanne din iPhone.
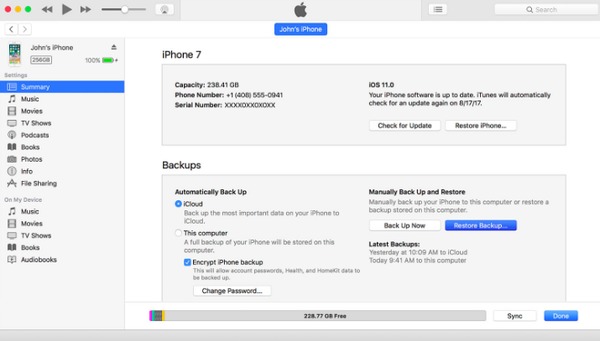
Tips: Hvad hvis din iTunes kan ikke gendanne iPhone?
del 2: 2 Professionel måde at fikse Touch ID mislykkedes
Hvis ovenstående metoder ikke fungerer, eller du ikke kan finde den rigtige årsag til Touch ID-fejlen, har du brug for den intelligente iOS-reparationssoftware. Her anbefales 2 software.
Fjern iPhone-adgangskode for at løse berørings-ID, der ikke fungerer
Den nemmeste måde er at fjerne Touch ID, mens din iPhone er låst på grund af det ikke fungerer Touch ID. For at fjerne Touch ID fra iPhone har du brug for Apeaksoft iOS Unlocker.
Apeaksoft iOS Unlocker er iPhone-unlocking-software til at løse forskellige iOS-systemproblemer. Når Tough ID ikke fungerer, og iPhone er låst, kan du bruge denne software til at fjerne Touch ID-låsen og sagsøge din iPhone normalt og oprette et nyt Touch ID eller adgangskode.
 Anbefaling
Anbefaling- Tør iPhone-låse af Face ID, 4-cifret, 6-cifret, tilpasset nummer og alfanumerisk kode bortset fra Touch ID.
- Slet Apple ID, når du har glemt Apple ID-adgangskoden og ikke kan få adgang til iCloud eller iTunes bruger.
- Gendan og fjern adgangskoden til skærmtidbegrænsning på iPod, og brug den uden begrænsninger.
- Kompatibel med næsten alle iOS-modeller, som iPhone 16/15/14/13/12/11/X, iPad, iPod osv.
Trin 1. Slut iPhone til computer
Gratis download af iOS Unlocker til din computer ved at klikke på downloadlinket nedenfor. Start dette program efter den vellykkede installation.
I hovedgrænsefladen skal du vælge Tør adgangskode mode. Få USB-kablet til at tilslutte din iPhone til computeren. Klik på Starten .

Trin 2. Bekræft iPhone-oplysninger
Derefter viser dette program oplysningerne om din iPhone, som type, model osv. Klik på Starten for at fortsætte, hvis alle oplysninger er korrekte. Ellers skal du først rette oplysningerne.
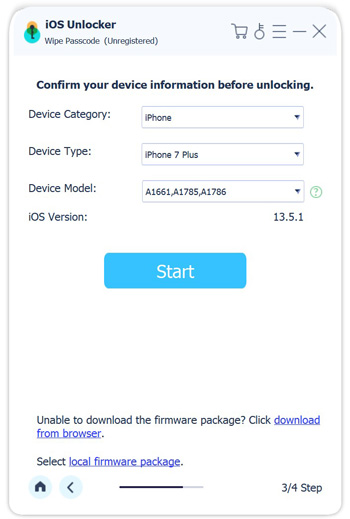
Trin 3. Download iOS-firmware
Derefter vil dette værktøj hente iOS-firmware fra Apple-serveren baseret på dine iPhone-oplysninger. Frakobl ikke internetforbindelsen i dette trin.

Trin 4. Fjern iPhone Touch ID-lås
Når firmwaren er downloadet, skal du klikke på Lås -knappen og indtast 0000. Klik derefter på Lås knappen igen, og denne software fjerner Touch-ID-låsen fra iPhone.

Fabriksindstil iPhone for at fjerne Touch ID
En anden måde at løse problemet er at bruge Apeaksoft iOS System Recovery. Det er et alt-i-en-iPhone-systemgendannelsesprogram, der kan løse ikke kun Touch ID-fejl, men også andre unormale situationer uden datatab. Derudover opdateres din iOS-enhed automatisk til den nyeste version. Så du kan også køre iOS Systemgendannelse for at få en ikke-fængslet iPhone uden Touch ID mislykkedes sikkert og nemt.
Fix iPhone fra DFU-tilstand, genoprettelsesmodus, Apple-logo, blå skærm osv. Til normal tilstand.
Yderst kompatibel med iOS 18 og den nyeste iPhone 16/15 osv.
Tilbyderen er nem at bruge iOS-systemgendannelsestjenesten på Mac eller pc.
Trin 1. Kør iOS System Recovery
Gratis download Touch ID mislykkedes gendannelsessoftware på din computer. Start det og vælg "iOS System Recovery" -indstilling.

Trin 2. Slut iPhone til din computer
Når du finder sin hovedgrænseflade, skal du tilslutte iPhone til din Mac eller pc ved hjælp af et lyn USB-kabel. Glem ikke at læse følgende punkter.

Trin 3. Indtast i DFU-tilstand
Tryk på "Start" -knappen, og følg de angivne trin for at sætte din iPhone i DFU-tilstand manuelt. Således kan iOS System Recovery opdage din Apple-enhed helt.

Trin 4. Kontroller og korrigér den registrerede iPhone info
Kontroller de opdagede iPhone-oplysninger omhyggeligt, og korrigér derefter med de nøjagtige oplysninger samme som din nuværende smartphone. Ellers kan du få en mursten iPhone under reparation.

Trin 5. Fix Fejl ved berørings-ID-fejl
Tryk på "Reparer" -knappen for at starte download af firmware og reparation af Touch ID, der ikke fungerer automatisk. Det kostede flere minutter at fuldføre reparationsprocessen med Touch ID mislykkedes.

Hvis du bruger skærmbeskytteren til at beskytte din iPhone-skærm, skal du sørge for at den ikke har dækket din Home-knap. Ellers vil du også have en fejlmeddelelse med berørings ID-besked. For personer, hvis Touch ID ikke fungerer efter udskiftning af skærmen, kan du gå til den lokale reparationsbutik, hvis ovenstående metoder er ubrugelige. Kontakt os, hvis du har svært ved at forstå ethvert iPhone / iPad Touch ID-problem.




