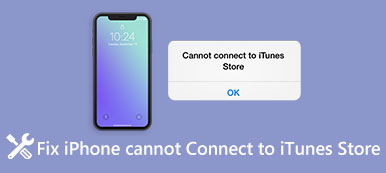Apple har udgivet iTunes, der har til formål at hjælpe folk med at sikkerhedskopiere og genoprette deres iOS-enheder; Der er dog mange fejl i dette værktøj.
En af de mest almindelige fejlmeddelelser er iTunes kunne ikke gendanne iPhone.
Hvorfor gendanner iTunes ikke iPhone igen?
En fejl opstod? Ikke kompatibel med iPhone? Ikke nok ledig plads? iPhone afbrudt?
Uanset hvorfor fejlen opstår, kan du finde løsningerne her for at rette den let.

- Del 1: iTunes kunne ikke gendanne iPhone på grund af den beskadigede backup
- Del 2: iTunes kunne ikke gendanne iPhone, fordi backup-sessionen mislykkedes
- Del 3: iTunes kunne ikke gendanne iPhone, fordi backupen har et kodeord
- Del 4: iTunes kunne ikke gendanne iPhone, da din iPhone ikke har nok plads
- Del 5. Bedste alternativ til iTunes for at gendanne iPhone
del 1: iTunes kunne ikke gendanne iPhone på grund af den beskadigede backup
Når iTunes poper op, sagde meddelelsen, at iTunes ikke kunne gendanne iPhone, fortæller det dig normalt, hvorfor denne fejlmeddelelse også vises. Hvis du ser, at backupen var beskadiget eller ikke kompatibel på fejlmeddelelsen, skyldes dette normalt forskellige iOS-versioner eller nogle fejl, der opstod, da sikkerhedskopien blev oprettet. I så fald er løsningen simpelthen at slette den beskadigede eller inkompatible backup og prøve igen.
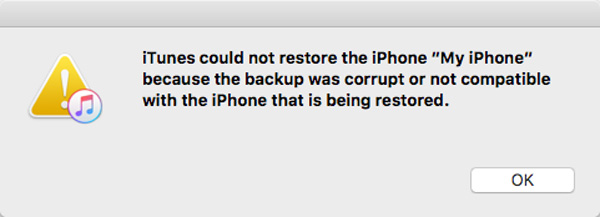
Trin 1. Naviger til stien nedenfor og kopier backup-mapper til en anden harddisk.
På Windows:
C: \ Brugere \ bruger \ AppData \ Roaming \ AppleComputer \ MobileSync \ Backup
På Mac:
~ / Bibliotek / Application Support / MobileSync / Backup /

Trin 2. Start iTunes-applikationen, og gå til "Rediger"> "Præference" på øverste bånd i Windows. Hvis du bruger Mac, skal du gå til menuen "iTunes" og klikke på "Præference".
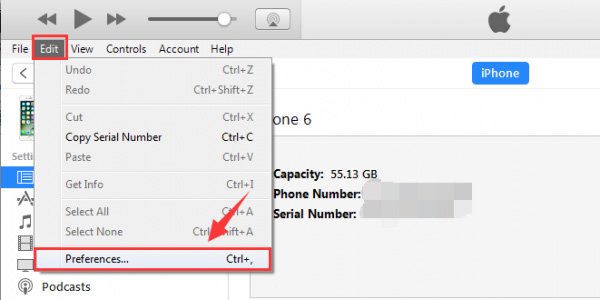
Trin 3. Gå til fanen "Enheder" i præferencevinduet, fremhæv alle sikkerhedskopifiler på listen og klik på knappen "Slet sikkerhedskopi" for at slette dem.
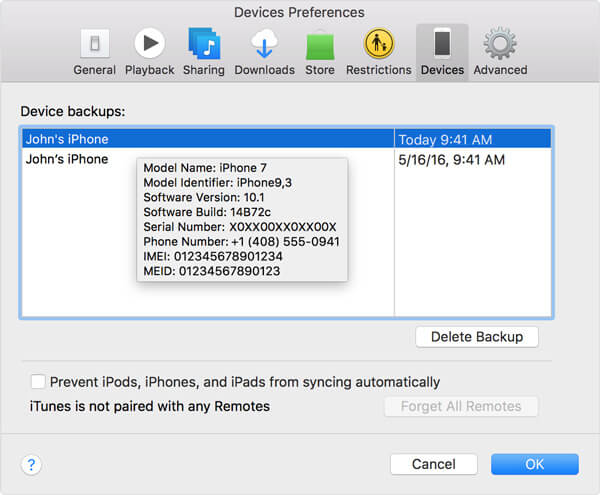
Trin 4. Flyt iTunes-backupmapper fra anden harddisk til den originale placering. Genstart iTunes-applikationen, gå til fanen "Oversigt" og prøv at gendanne iPhone igen. Nu skal fejlmeddelelsen ikke dukke op mere.
Når du genopretter iPhone ved hjælp af iTunes, har du lov til at vælge for at hente hvilke backupfiler på listen. På dette tidspunkt skal du sørge for at vælge backupen til din enhed. Hvis du vælger sikkerhedskopieringsfilen til en anden iOS-enhed, kan fejlmeddelelsen iTunes ikke gendanne iPhone, dukke op også.
del 2: iTunes kunne ikke gendanne iPhone, fordi backup-sessionen mislykkedes
I nogle tilfælde, når du sikkerhedskopierer eller gendanner iPhone med iTunes, kollapsede hele backup-sessionen, og dukkede op på meddelelsen, hvilket gjorde at iTunes ikke kunne sikkerhedskopiere iPhone, fordi backup-sessionen mislykkedes.
Det kan være forårsaget af din iPhones afbrydelse. Bortset fra at tilslutte din iPhone til computeren igen, kan du også følge nedenstående tip.
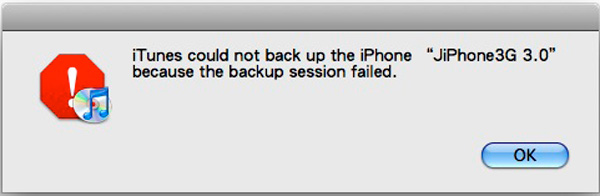
Tip 1: Genstart iTunes og iPhone
Trin 1. Frakobl din iPhone fra din computer, tryk på "Tænd / sluk" -knappen, og flyt derefter skyderen på slukningsskærmen for at lukke din enhed. Vent et par sekunder, og tænd din iPhone igen. For flere iPhone-modeller, besøg her genstart iPhone.
Trin 2. Luk iTunes-appen og genstart din computer. Tilslut derefter din iPhone til computeren og genstart iTunes.
Trin 3. Prøv at genoprette iPhone igen. Denne gang skal det fungere fint.

Tip 2: Fjern andre USB-enheder
Når du bruger iTunes til at gendanne iPhone, skal du hellere tage andre USB-enheder ud af din computer, såsom mus, USB-flash osv.
Tip 3: Sluk sikkerhedssoftware
Når iTunes ikke kunne gendanne iPhone på Windows, skal du hellere suspendere Windows Firewall. Åbn "Kontrolpanel", gå til "System og sikkerhed"> "Windows Firewall" og deaktiver den.
Nogle mennesker bruger tredjeparts sikkerhedssoftware, du skal deaktivere den, når du sikkerhedskopierer eller gendanner iPhone med iTunes.
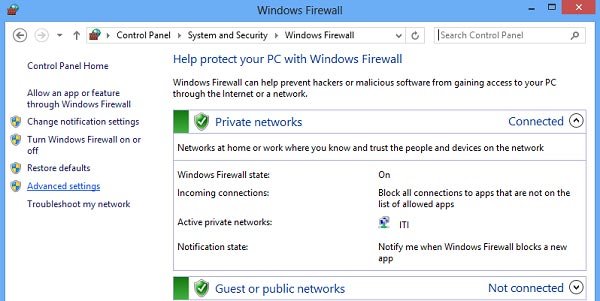
Tip 4: Nulstil iTunes Lockdown-mappe på Windows
Trin 1. Luk iTunes-applikationen, og tag stikket ud af din iPhone.
Trin 2. Find til C: \ ProgramData \ Apple \ Lockdown, fremhæv alle filer i mappen og slet dem.
Trin 3. Tilslut iPhone og iTunes igen, og prøv at genoprette iPhone igen.
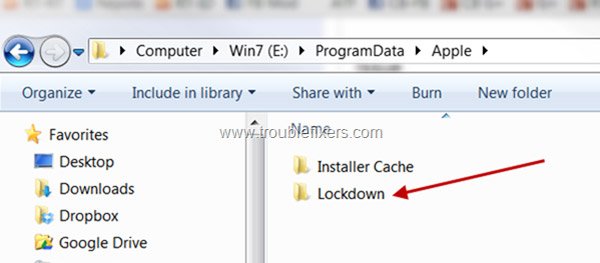
del 3: iTunes kunne ikke gendanne iPhone, fordi backupen har en adgangskode
Hvis du kan huske backup adgangskode til din iTunes backup, du skal bare indtaste den, når du genopretter iPhone.
Hvis du har glemt adgangskoden til iPhone-sikkerhedskopifilen, vises fejlmeddelelsen om, at iTunes ikke kunne gendanne iPhone. Bare rolig! Trinene nedenfor kan hjælpe dig med at løse dette problem.
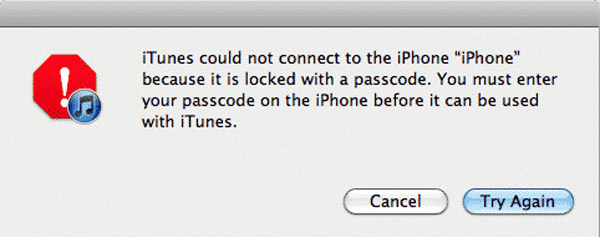
Trin 1. Start iTunes og tilslut iPhone til computer. Gå til fanen Oversigt, vælg "Denne computer" og klik på "Sikkerhedskopier nu" for at oprette en iPhone-sikkerhedskopi.
Sørg for at fjerne markeringen i afkrydsningsfeltet foran Krypter iPhone-backup.
Trin 2. For iPhone 7 eller nyere skal du holde både "Side" og "Lydstyrke ned"-knapperne nede, indtil Apple-logoet vises, slip sideknappen og holde "Lydstyrke ned"-knappen nede i 5 sekunder. På iPhone 6 og tidligere skal du udføre de samme handlinger på knapperne "Side" og "Hjem".
Trin 3. Så poper iTunes op en besked med to muligheder, gendan iPhone til fabriksindstillinger eller fra backup. Vælg Gendan sikkerhedskopiering, og følg instruktionerne på skærmen for at fuldføre den.
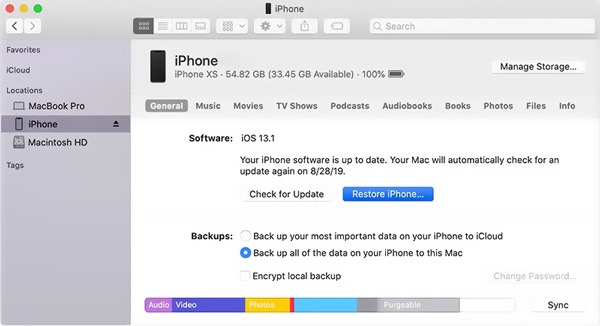
del 4: iTunes kunne ikke gendanne iPhone, da din iPhone ikke har nok plads
En anden faktor forårsager, at iTunes ikke kunne gendanne iPhone, fordi der ikke er nok ledig plads på din enhed. iTunes kan kun gendanne hele backupen til iPhone, så det kræver normalt stort rum.
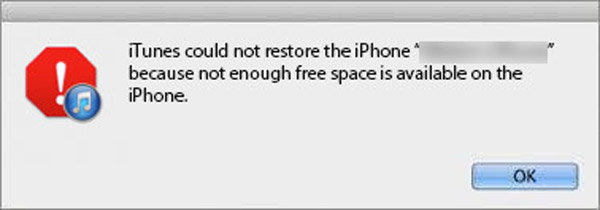
Tip 1: frigør plads på iPhone
Trin 1. Frakobl din iPhone fra computeren og gå til "Indstillinger"> "Generelt"> "Opbevaring og iCloud-brug" og tryk på "Administrer opbevaring" under "Opbevaring".
Trin 2. Tjek de store apps og afinstaller unødvendige apps fra din enhed. Prøv nu at genoprette iPhone med iTunes igen.
Stadig ikke nok lagerplads? Bare besøg denne side til ryd data på iPhone.

Tip 2: Opdater software
Trin 1. Hvis fejlmeddelelsen iTunes ikke kunne gendanne iPhone vedvarer i iTunes, skal du finde til "Indstillinger"> "Generelt"> "Softwareopdatering" for at kontrollere den nye version af iOS.
Trin 2. Tryk på "Download og installer", og indtast derefter adgangskoden til din låseskærm for at bekræfte, at du er ejeren og udløse opdateringsprocessen.

Tip 3: Opdater iTunes
Trin 1. Kør iTunes-applikationen, og klik på menuen "iTunes" -> "Søg efter opdateringer" på Mac, eller tryk på "Søg efter opdateringer" i menuen "Hjælp" i Windows.
Trin 2. Hvis der er en tilgængelig opdatering til din iTunes, skal du klikke på knappen Installer for at komme videre. Læs Apples vilkår og betingelser nøje, og tryk på Enig for at få opdateringen.
Trin 3. Når det er gjort, skal du tilslutte iTunes og iPhone, du kan udføre genoprettelse af iPhone igen nu. Nogle gange, hvornår iPad deaktiveret forbindelse til iTunes, kan du også prøve at opdatere iTunes for at løse problemet.
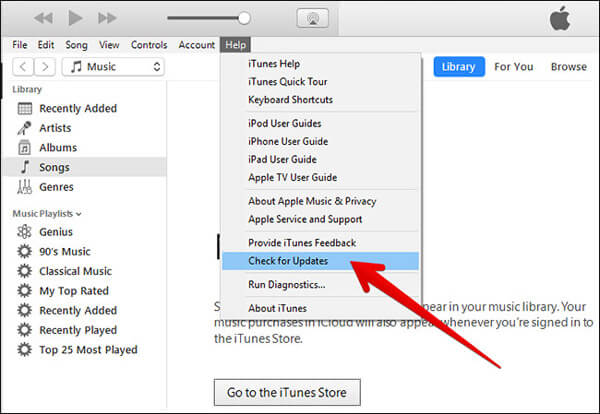
Del 5. Bedste alternativ til iTunes for at gendanne iPhone
Brug iTunes til at gendanne iPhone er den almindelige måde. De pludselige iTunes-fejl kan dog forstyrre dig ofte. For at fjerne fejlen permanent, foreslås det at bruge et alternativ til iTunes til at gendanne iPhone-backup.
Apeaksoft iPhone Data Recovery er det bedste alternativ.

4,000,000 + Downloads
Gendan iPhone fra iTunes backup uden at køre iTunes.
Selektivt gendan data fra iTunes i stedet for hele data.
Gendan slettede data fra iPhone og iCloud backup.
Kompatibel med iPhone 16/15/14/13/12/11/X osv.
Trin 1. Download iPhone Data Recovery
Download og installer iPhone Data Recovery på din computer. Vælg "iPhone Data Recovery" i hovedgrænsefladen.
Trin 2. Scan iTunes backup
Tryk på "Gendan fra iTunes Backup File" på andenpladsen. Hit "Start Scan" for at opdage al din iTunes-sikkerhedskopi. Du skal indtaste adgangskoden for at kryptere iTunes-sikkerhedskopi, hvis du tidligere har indstillet en iPhone-adgangskode til sikkerhedskopiering.

Trin 3. Gendan data fra iTunes
Alle dine data, der er gemt på iTunes-backup, vises i kategorier. Du kan vælge den bestemte filtype for at få både slettede filer og eksisterende emner. Marker de data, du vil gendanne, og klik på "Gendan" for at gendanne data fra iTunes med det samme.

Hvis din iTunes-backup er beskadiget og ikke kan gendannes, skal du bare prøve at Gendan fra iCloud backup.
Konklusion
Det er irriterende, at iTunes dukker op forskellige fejlmeddelelser, når du gendanner iPhone ved hjælp af iTunes. I denne vejledning har vi opsummeret forskellige situationer, der ikke kan gendanne iPhone i iTunes. Desuden kan du få tilsvarende løsninger til at løse dette problem simpelthen. Hvis iTunes ikke kunne gendanne iPhone, selvom du har prøvet alle ovenstående løsninger, kan du finde iTunes-alternativet til at gendanne iPhone-backup med iPhone Data Recovery bekvemt.