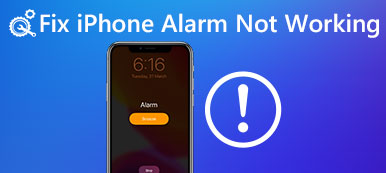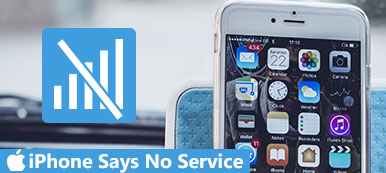Når din iPhone sidder fast i zoom-tilstand, ser det ud til, at du ikke kan gøre noget. Faktisk kan du rette det selv. Her er 8 måder at hjælpe dig med at rette op på. Til løsning af sådanne problemer forårsaget af softwareproblemet, vil iOS System Recovery være den ideelle løsning til løsning af det.
Gratis downloadGratis downloadZoom-tilstand på iPhone kan medføre mange af jer bekvemmeligheden. Det kan hjælpe dig med at læse tekst eller se nogle ting tydeligt via zoomet ind, og find flere ting ved at zoome ud.
Men når du finder din iPhone-skærm forstørret og ikke kan finde bagpilen, eller alle ting zoomes ud og ikke kan læse eller se normalt, er din iPhone desværre fast i zoom-tilstand.
Denne artikel samler de bedste 8-løsninger, der hjælper med at reparere iPhone, der sidder fast i zoom-tilstand. Alle trin er rettet i detaljer, og selv en nybegynder kan let følge den.

- 1. Brug tre fingre til at slippe af med zoomfunktionen
- 2. Genstart iPhone for at komme ud af zoom-tilstand
- 3. Force Reboot til Fix iPhone Zoom Mode
- 4. Skift indstillinger for at afslutte zoomet skærm
- 5. Tag iTunes for at komme over Zoom-tilstand
- 6. Indstil Standardvisning for at afslutte iPhone Zoom-tilstand
- 7. Fabriksindstillinger for at slukke for zoomfunktionen
- 8. Bedste måde at reparere iPhone Zoom-tilstand
Løsning 1. Brug tre fingre til at slippe af med zoomfunktionen
Jeg ved, at du griner på denne måde med at bruge tre fingre til at løse dette problem, men de fleste af lider forlod iPhone, der var fastlåst i zoomet tilstand, med held på denne måde.
Alt du skal gøre er at dobbeltklikke på din iPhones zoomede skærm med dine tre fingre.

Hvis denne måde også virker for dig, så tillykke.
Hvis ikke, skal du bare flytte til næste del og starte en anden gratis prøve.
Løsning 2. Genstart iPhone for at komme ud af zoom-tilstand
Genstart iPhone ser ud til at være en universel løsning, når din iPhone bliver problematisk. Denne gang, og det fortjener et forsøg.
Tryk og hold på tænd / sluk-knappen (Sleep / Wake), indtil du ser, at strømskærmen vises på iPhone-skærmen.
Slip sleep / wake-knappen, og brug fingeren og flyt lysbilledet for at slukke fra venstre til højre.
Derefter bliver din iPhone-skærm sort og så vises den helt ned.
Tryk på tænd / sluk-knappen (Sleep / Wake), indtil du får vist Apple-logoet, og vent et øjeblik, din iPhone genstarter.

Løsning 3. Force Reboot til Fix iPhone Zoom Mode
Normal genstart nævnt ovenfor, sluk og tænd for din iPhone, som er genstart af softwareniveau, mens tving genstart er hardwaregenstarten af din iPhone, som er effektiv, mens iPhone er frosset, genstartsløkke osv.
Trinnene for kraftgenstart varierer afhængigt af den forskellige iPhone-model, og her tager vi kun iPhone X som eksempel for at vise de detaljerede trin.
Tryk og slip hurtigt på "Lydstyrke op" -knappen i venstre side. Tryk og slip derefter knappen "Lydstyrke ned".
Tryk på "Side" -knappen på højre side, og slip den derefter, indtil du ser Apple-logoet på skærmen.
Vent derefter til iPhone X-opstart for at afslutte processen og indtast din PIN-kode for at bruge din iPhone X.

Derefter kan du tjekke din iPhone-skærm for at se, om den zoomede tilstand forsvinder.
Løsning 4. Skift indstillinger for at afslutte zoomet skærm
Hvis zoomfunktionen er aktiveret på din iPhone med vilje, skal du slukke for indstillingerne for at forlade zoometilstanden.
Gå til "Indstillinger"> "Generelt"> "Tilgængelighed"> "Zoom"> Slå "Zoom" fra på din iPhone.

Løsning 5. Tag iTunes for at komme over Zoom-tilstand
iPhone-knappen virker ikke eller svarer ikke på tryk? Lad iTunes bare hjælpe dig med at slukke for zoom-tilstand på computeren i næste del.
Tilslut din iPhone til en computer, og åbn iTunes. Så vil iTunes registrere din enhed automatisk. Klik på iPhone-knappen i iTunes. (iTunes genkender ikke iPhone?)
Vælg "Konfigurer tilgængelighed" på oversigtssiden for enheden, og fjern markeringen i afkrydsningsfeltet Zoom for at deaktivere zoomtilstand på din iPhone.

Løsning 6. Indstil Standardvisning for at afslutte iPhone Zoom-tilstand på iPhone 6 / 6 Plus
Zoomfunktionen på iPhone 6s og 5s Plus er blevet vist som Zoom og Standard. Når visningen er indstillet som zoom-tilstand, skal du ændre den til standard visningstilstand.
Gå til "Indstillinger" på iPhone 6s eller 6s Plus> Tryk på "Skærm og lysstyrke"> Hit "View"> Vælg "Standard" -visning.
Brug derefter din iPhone til at se, om den zoomede ind- eller ud-tilstand er ophørt eller ej.

Løsning 7. Fabriksindstillinger for at slukke for zoomfunktionen
Kan det stadig ikke løses zoomet tilstand på iPhone? Bare tjek de sidste indstillinger for at nulstille alle indstillinger til fabrikken.
Gå til "Indstillinger"> "Generelt"> "Nulstil"> "Nulstil alle indstillinger" på din iPhone.
Derefter går alle indstillinger på din iPhone tilbage til dets fabriksindstilling, herunder netværksindstillinger, zoomindstillinger og andre indstillinger.

Løsning 8. Bedste måde at løse iPhone Zoom-tilstand og andre softwareproblemer på
Generelt kan ovennævnte løsninger via indstillinger hjælpe med at reparere din zoomede ind / ud-iPhone. Men hvis din iPhone bliver fast i zoom-tilstand for ukendte softwarefejl, skal du nøjagtigt reparere dit iOS-system.
Apeaksoft iOS System Recovery er det professionelle iOS-systemreparationsværktøj, som kan rette systemfejl som zoomtilstand, sløjfe-genstart, Apple-logo, fryse osv. Kompatibel med iPhone 16/15/14/13/12/11/X, iPad Pro, mini Air, iPod og alle iOS-enheder, dette systemreparationsværktøj kan gendanne din iPhone til den nyeste version uden tab af data.
Gratis download iOS System Recovery fra følgende downloadlink, og kør det efter den vellykkede installation.
Brug USB-kablet til at forbinde din iPhone til computeren, og denne software registrerer automatisk din iPhone. Klik på "iOS Systemgendannelse" i hovedgrænsefladen.

Fra grænsefladen kunne du finde en almindelig iPhone-frossen tilstand, som Apple-logo, DFU-tilstand, Gendannelsestilstand og andre. Her vælger vi “Andre”.

Klik på "Start" -knappen, og følg instruktionerne på skærmen for at få din iPhone ind Gendannelsestilstand or DFU-tilstand.

Derefter skal du rette dine iPhone-oplysninger om "Enhedskategori", "Enhedstype", "Enhedsmodel" og "Opdater til iOS-version".
Klik på "Reparer", vent et par minutter for at fuldføre download af firmwarepakke fra Apple-server og systemreparation.

Derefter kan du bruge din iPhone og se, om den zoomede tilstand går.
Konklusion
Dette indlæg samler de øverste 8-løsninger for at hjælpe med at løse de problemer med zoomede ind / ud-tilstand på iPhone eller iPad. Faktisk kan du kontrollere indstillingerne for at løse problemet ved at følge vejledningerne nævnt ovenfor. Til løsning af eventuelle systemproblemer vil iOS System Recovery være den ideelle løsning.
Nu er det op til dig. Har dit problem været løst?
Hvis ja, tøv ikke med at dele dette indlæg med flere personer.
Hvis ikke, giv dine kommentarer og lad mig vide.