iPhone deaktiveret Opret forbindelse til iTunes? Følg os for at gendanne det
Når du tager din iPad op og gør dig klar til at bruge den, for kun at se en besked på skærmen, der siger din iPad deaktiveret forbindelse til iTunes, kan det være et øjebliks angst. Det er ofte frustrerende, om enheden er låst på grund af hyppig indtastning af den forkerte adgangskode eller af en anden grund. Mange brugere ved ikke, hvordan de gendanner den normale funktion af deres enheder, især af frygt for at miste data eller ikke være i stand til at låse dem op. Heldigvis er det ikke kompliceret at løse dette problem. Denne artikel vil guide dig med effektive oplåsningsmetoder, der hjælper dig med hurtigt at genoptage regelmæssig brug og undgå unødvendige problemer.
SIDEINDHOLD:
Del 1. Hvorfor er iPad deaktiveret Opret forbindelse til iTunes
Før vi kommer til oplåsningsmetoden, skal vi først forstå anvisningerne for, hvorfor iPad'en deaktiverede forbindelse til iTunes. Kun ved at forstå årsagerne kan vi bedre forebygge og løse problemet. Her er almindelige årsager til, at iPad eller iPhone deaktiveret forbindelse til iTunes:
USB-forbindelse
Når din iPhone ikke vises i iTunes, er den mest almindelige årsag et USB-kabel- eller portproblem. Dette kan skyldes beskadigede datakabler, dårlig USB-portkontakt eller USB-porten, der ikke understøtter dataoverførsel.
iTunes version
Hvis du bruger en ældre version af iTunes, kan du muligvis ikke genkende eller oprette forbindelse til din iPad. Apple opdaterer jævnligt iTunes for at sikre, at den er kompatibel med enheden.
Fejl i udstyrssystemet
Hvis iPad'ens styresystem fejler eller går ned, kan den muligvis ikke oprette forbindelse til iTunes korrekt. For eksempel, når en iPad har startproblemer, eller systemet sidder fast, genkender iTunes muligvis ikke enheden, hvilket får den til ikke at oprette forbindelse.
iTunes-konfigurationsindstillinger
Hvis iTunes ikke er konfigureret korrekt, eller visse funktioner i iTunes er deaktiveret, kan det også medføre, at enheden ikke kan oprette forbindelse. For eksempel kan firewalls eller sikkerhedssoftware forhindre iTunes i at kommunikere korrekt med iPad'en, hvilket påvirker forbindelsen.
Gendannelse eller DFU-tilstand
Typisk går du ind i disse tilstande for at reparere din enhed eller lave en gendannelse, men hvis du ikke gør det ordentligt, her er iTunes, der ikke genkender iPhone.
Efter at have forstået disse grunde, kan du tage målrettede løsninger for at genoprette standardforbindelsen mellem iPad og iTunes.
Del 2. Sådan løses fejl ved tilslutning af enheder til iTunes
Hvis du ikke har tid til at gennemgå alle de ovennævnte årsager, der kan forårsage, at din iPad deaktiveret forbindelse til iTunes, så lad os fokusere på en professionel løsning, Apeaksoft iOS System Recovery. Det løser ikke kun automatisk problemet med at forbinde din enhed til iTunes, men løser også effektivt andre iOS-systemfejl, hvilket giver en bekvem og sikker måde at genoprette din enheds normale funktion hurtigt.
Professionelt værktøj til at løse fejl ved tilslutning af enheder til iTunes
- Løs forbindelsesproblemer, enheder, der sidder fast, ude af stand til at starte og andre iOS-systemfejl med et enkelt klik.
- Den høje succesrate sikrer reparationseffekten og bringer din enhed tilbage til normal tilstand.
- 100 % sikker for at sikre integriteten af brugerdata.
- Kompatibel med iPad, iPhone og andre enheder, understøtter alle iOS-versioner.
Sikker download
Sikker download

Trin 1 Klik på knappen ovenfor for at installere programmet, klik for at åbne og køre det, og vælg iOS System Recovery afsnittet på hovedsiden.

Trin 2 Brug det originale USB-kabel, tilslut iPad'en til computeren og sørg for, at forbindelsen er stabil. Ifølge systemdetektionsresultaterne Standard tilstand skal vælges for at sikre, at ingen data går tabt under reparationsprocessen.

Trin 3 Klik derefter på Hent knap, der svarer til din iPads firmwarepakke for at sikre, at det er den nyeste version for at forbedre succesraten for gendannelse.

Trin 4 Når overførslen er færdig, skal du klikke på Recover knap. Programmet vil begynde at reparere dit iPad-system. Under denne proces skal du sikre dig, at din iPad forbliver tilsluttet, og at du ikke gør andet. Efter reparationsprocessen skal din iPad forbindes til iTunes normalt.

Del 3. Sådan låser du iPad deaktiveret Opret forbindelse til iTunes via gendannelsestilstand
Hvis du foretrækker at bruge Apples officielle tilgang, er Recovery Mode også en levedygtig løsning, når din iPad deaktiveret forbindelse til iTunes. Før du begynder, skal du kontrollere, at du har den nyeste version af iTunes. Hvis du har en ældre version, kan det påvirke gendannelsesprocessen.
Trin 1 Først skal du tvinge iPad til gendannelsestilstand. Forskellige modeller har forskellige betjeningsmetoder:
iPad med Face ID:
Tryk hurtigt og slip det lydstyrke op og Lydstyrke ned henholdsvis knapper. Tryk derefter på og hold magt knappen øverst, indtil gendannelsestilstandsgrænsefladen vises på skærmen.
iPad med Hjem-knap:
Sluk iPad'en. Hold nede Hjem knappen, mens du slutter din iPad til din computer. Slip den ikke, før gendannelsestilstandsskærmen vises.
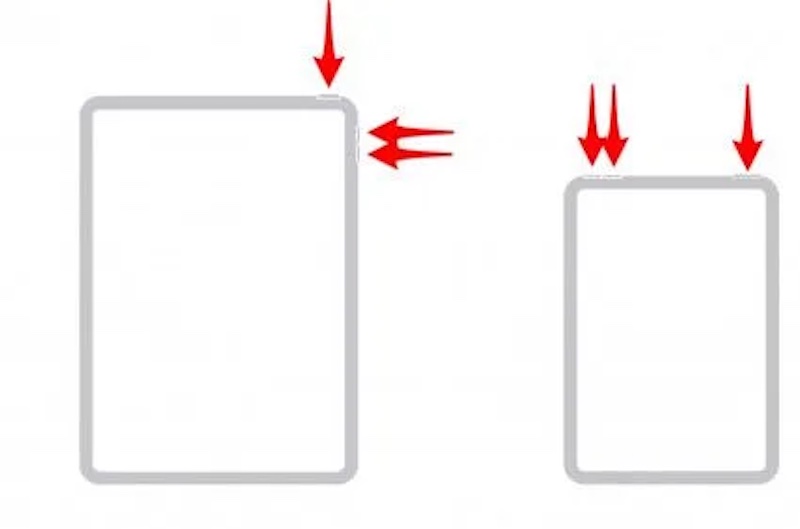
Trin 2 Efter den vellykkede forbindelse vil iTunes automatisk pop op en prompt for at finde iPad i gendannelsestilstand og give de to muligheder vist i figuren. Klik Gendan, og iTunes vil downloade og installere den seneste iPad-version og slette alle data og adgangskoder fra enheden.
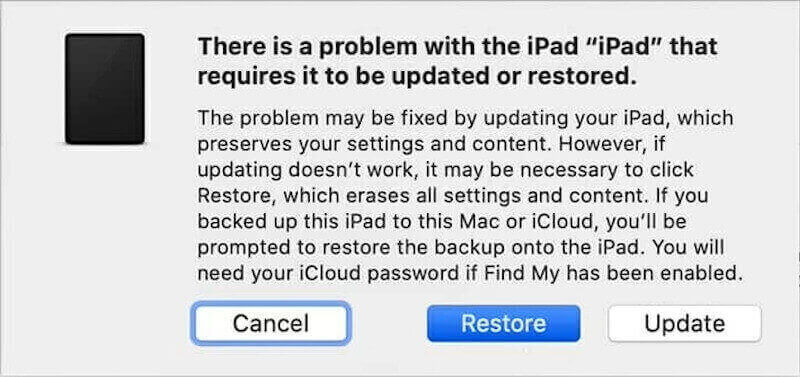
Efter gendannelse genstarter iPad automatisk og går ind i den indledende indstillingsskærm. På dette tidspunkt kan du nulstille din enhed eller gøre iOS data recovery fra en iCloud-sikkerhedskopi.
Del 4. Reparer iPad deaktiveret Opret forbindelse til iTunes ved at tørre data
Hvis du leder efter en anden løsning til, at iTunes ikke genkender iPhone eller iPad, er blot sletning af enhedens data den sidste levedygtige mulighed.
Slet direkte
Hvis din iPad stadig fungerer, og du husker adgangskoden, kan du slette dataene direkte fra Indstillinger.
Trin 1 Åbne Indstillinger app og gå til Generelt Valgmuligheder. Find Nulstil knappen og klik på Enter.
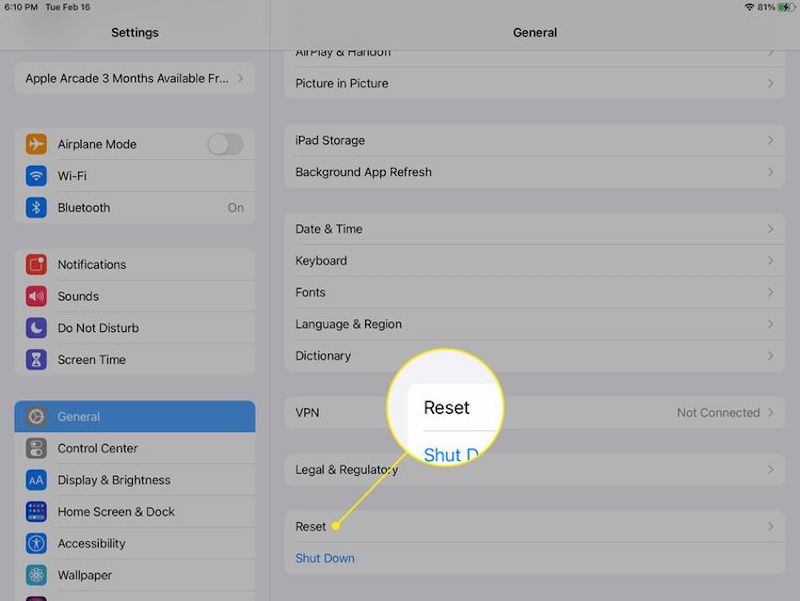
Trin 2 Vælg Slet alle Indhold og indstillinger, og klik Fortsæt..
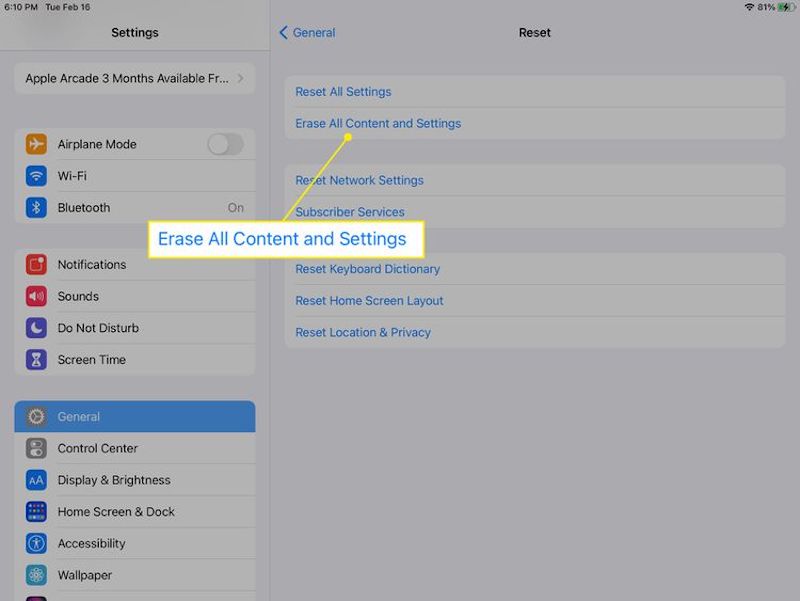
Trin 3 Du bliver muligvis bedt om at indtaste dit Apple ID-adgangskode for at bekræfte, at du selv gjorde det. Klik til sidst på Slet knappen her, og iPad'en genstarter automatisk i fabriksindstillingerne, så du kan nulstille enheden eller gendanne sikkerhedskopien.
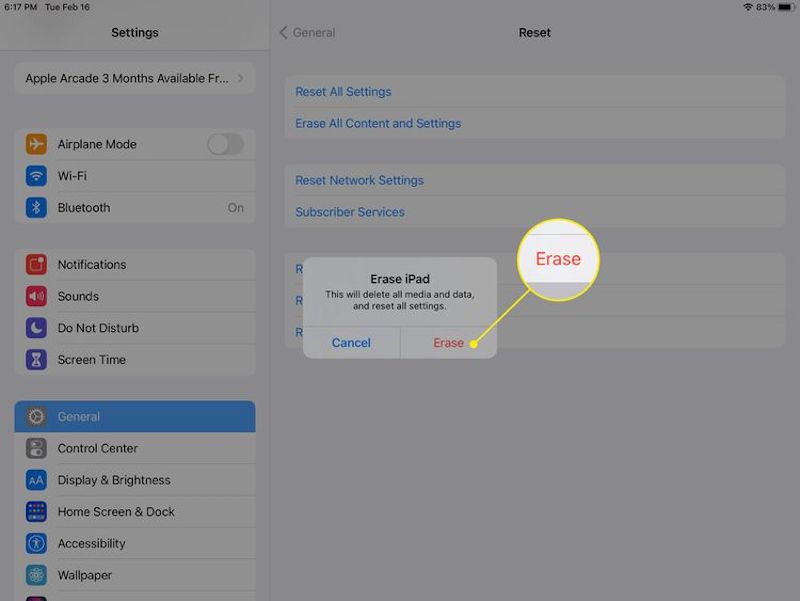
iCloud
Hvis du ikke kan få adgang til din enhed, f.eks. hvis den er deaktiveret, eller du har glemt iPhone-adgangskode, kan du bruge iCloud til at slette data eksternt.
Trin 1 Log ind på iCloud med dit Apple-id. Gå til Find mig side og vælg den iPhone eller iPad, du skal slette, fra listen over Alle enheder.
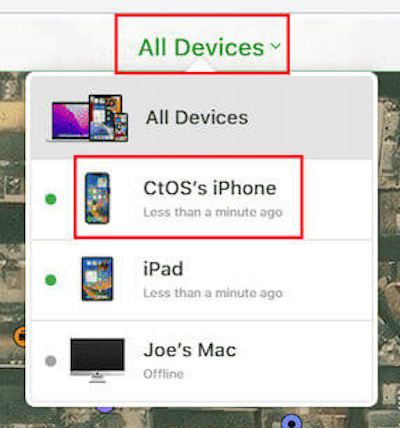
Trin 2 Tryk så på Slet iPhone mulighed, og indtast din Apple ID-adgangskode for at bekræfte.
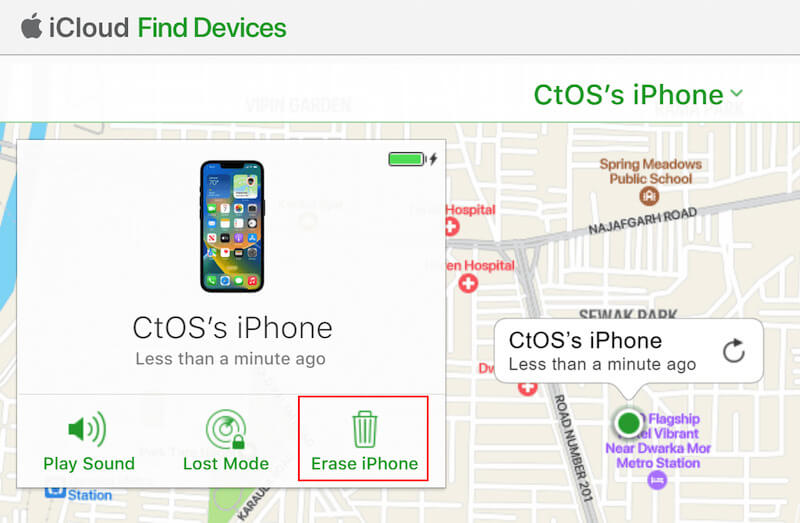
Trin 3 Efter at klikke på Slet knappen for at bekræfte, vil iCloud fjernslette alle data på din iPad og vende tilbage til fabriksindstillingerne. Når enhedssletningen er fuldført, kan du nulstille din iPad.
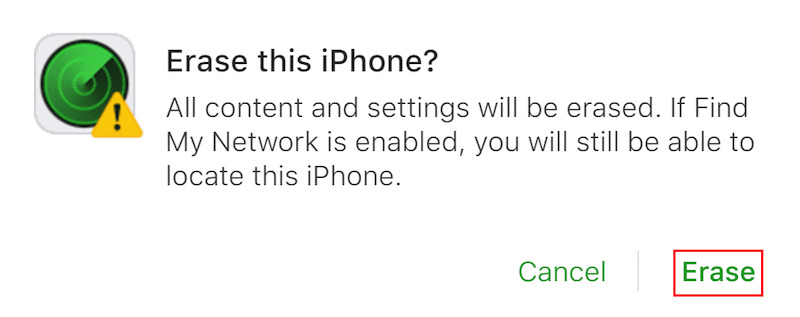
Konklusion
Samlet set er problemet med en iPad eller iPhone deaktiveret oprette forbindelse til iTunes er ikke uløseligt. Med mange funktioner indbygget i Apple-systemet kan du effektivt låse din enhed op og genoptage regelmæssig brug. Hvis du vil løse problemer hurtigt og sikkert, Apeaksoft iOS System Recovery anbefales. Hvilken tilgang foretrækker du? Hvis du har spørgsmål, bedes du efterlade dem i kommentarfeltet, og lad os diskutere dem!
Relaterede artikler
Hvis du støder på fejlen med at oprette forbindelse til Apple ID-serveren på din enhed, vil du finde vores konkrete fejlfinding nyttig.
Hvis du oplever problemer med, at din iPhone ikke opretter forbindelse til iTunes, er du kommet til det rigtige sted. Denne artikel vil sortere 10 måder at hjælpe dig på.
En af de mest irriterende fejlbrugere, der støder på er, kan ikke oprette forbindelse til App Store på iPhone og iPad. Her vil vi guide dig for at løse problemet.
Hvis du bruger iTunes Store, er du muligvis kommet over denne fejlmeddelelse, der ikke kan oprette forbindelse til iTunes Store. Lær hvordan du hurtigt kan løse dette problem.

