Sådan rettes iCloud-billeder, der ikke synkroniseres på iPhone og iPad
"Mine iCloud-fotos sidder fast ved synkronisering og er ikke i stand til at synkronisere billeder, hvordan løser man iCloud-fotos, der ikke synkroniserer?" Som en vigtig Apple-tjeneste gør iCloud Photos brugere i stand til at gemme deres billeder og videoer i skyen. Så de kan få adgang til mediefilerne på alle Apple-enheder og nettet. Hvis iCloud Photos synkroniseres ikke, du bliver ladt i stikken. Denne artikel fortæller dig 6 effektive løsninger og et ultimativt alternativ.
SIDEINDHOLD:
Del 1: Hvorfor billeder ikke synkroniseres med iCloud
Mens iCloud Photos er en praktisk funktion og fungerer ret pålideligt, kan du støde på lejlighedsvise tekniske fejl. Årsagerne til, at mine billeder ikke flyttes til iCloud, er komplicerede. De vigtigste faktorer, der fører til problemet, omfatter:
1. Ukorrekte indstillinger. Som standard er iCloud Photos deaktiveret. Du skal indstille det korrekt.
2. Dårlig internetforbindelse. iCloud Photos er en sky-baseret tjeneste. Hvis din iPhone er offline eller opretter forbindelse til en dårlig forbindelse, synkroniseres iCloud Photos ikke.
3. Utilstrækkelig opbevaring. iCloud giver 5 GB gratis lagerplads til hver bruger. Hvis din iCloud mangler lagerplads, synkroniseres billeder ikke.
4. iCloud Photo-synkronisering sætter sig fast.
5. Forældet software.
Del 2: Sådan rettes iCloud-billeder, der ikke synkroniseres
Løsning 1: Slå Synkroniser denne iPhone til
Nogle gange deaktiverer du iCloud-fotos ved et uheld. Derefter stopper flytning af billeder fra iPhone til iCloud. Du bør tjekke konfigurationen og genaktivere denne funktion i appen Indstillinger.
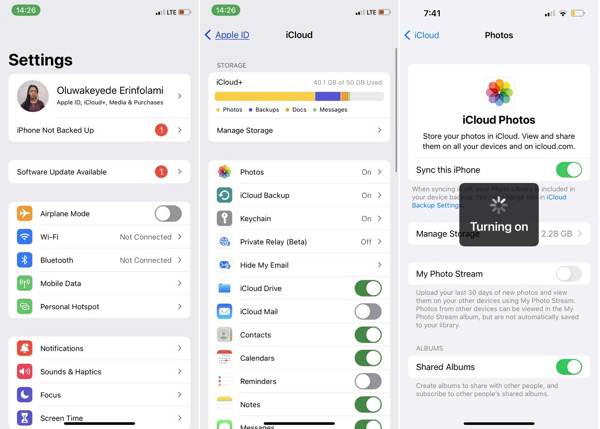
Trin 1 Kør Indstillinger app fra din startskærm.
Trin 2 Tryk på din profil, vælg iCloud , og tryk på pics.
Trin 3 Sørg for at slå kontakten til Synkroniser denne iPhone. Hvis den allerede er tændt, skal du slå den fra og slå indstillingen til igen.
Løsning 2: Kontroller internetforbindelse
Som en cloud-baseret tjeneste har du brug for en pålidelig internetforbindelse for at overføre billeder til iCloud. Hvis du bruger en Wi-Fi-forbindelse, og iCloud Photos holder op med at synkronisere, skal du skifte til mobildata eller omvendt.
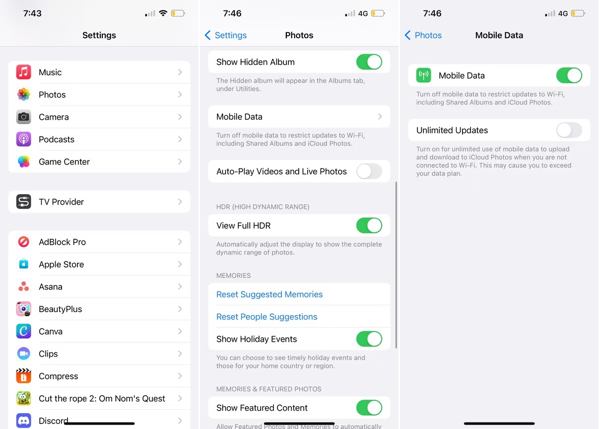
Trin 1 Åbn din Indstillinger-app.
Trin 2 Vælg den pics mulighed og tryk Mobil data.
Trin 3 Toggle på Mobil data mulighed, hvis du vil synkronisere iCloud-fotos på din iPhone via mobildata. Slå fra for at synkronisere billeder via Wi-Fi Mobil data.
Løsning 3: Frigør iCloud-lagerplads
Som standard har du kun 5 GB iCloud-lagerplads. Hvis lagerpladsen bliver utilstrækkelig, stopper iCloud Photos med at synkronisere. Du har to valg, at ændre din lagerplan eller frigøre iCloud-lagerplads.
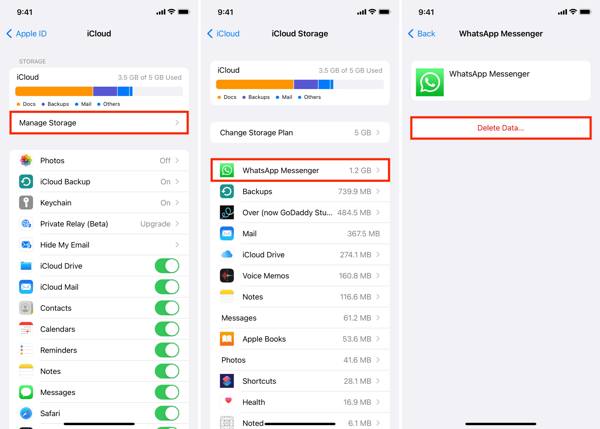
Trin 1 Tryk på din profil i Indstillinger ca.
Trin 2 Vælg den iCloud mulighed, tryk på Administrer Opbevaring, og kontroller det brugte lager.
Trin 3 Hvis du vil beholde alle data på iCloud, skal du trykke på Skift opbevaringsplan, og abonner på en plan. Hvis din iPhone siger ikke nok plads, kan du vælge en uønsket app og trykke på Slet data at frigøre plads.
Løsning 4: Tving genstart af iPhone
Hvis iCloud Photos ikke synkroniseres, og din iPhone sætter sig fast, kan du tvinge din iPhone til at genstarte for at løse problemet. I modsætning til standardgenstartsprocessen skal du bruge knapkombinationer for at fuldføre den.
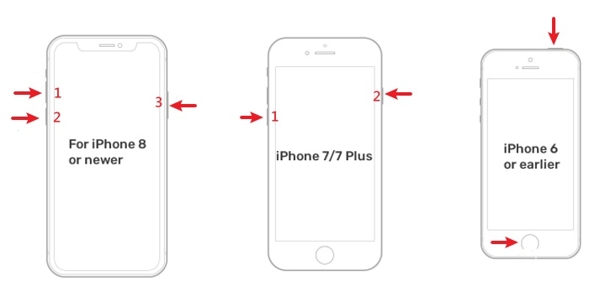
For iPhone 8 eller nyere skal du hurtigt trykke og slippe volumen op knappen, tryk hurtigt på og slip volumen Down knappen, og bliv ved med at trykke på Side knappen, indtil du ser Apple logoet.
For iPhone 7/7 Plus skal du holde nede volumen Down + Side knapperne på samme tid, indtil Apple-logoet vises.
For iPhone 6s eller tidligere, tryk længe på Hjem+ Vågeblus til / knapper på samme tid, indtil Apple-logoet dukker op.
Løsning 5: Opdater software
Forældet software er et stort problem. Apple retter fejl og frigiver nye funktioner. Derfor foreslår eksperter, at brugerne holder deres iOS opdateret. Det kan løse problemet med iCloud-fotos, der ikke synkroniserer.
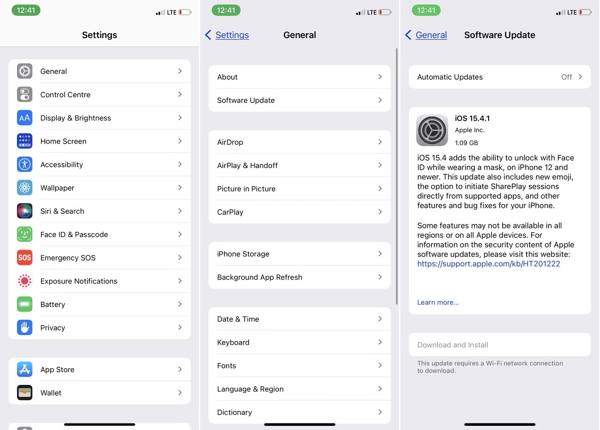
Trin 1 Kør din Indstillinger-app.
Trin 2 Naviger til Generelt og så softwareopdatering.
Trin 3 iOS vil lede efter tilgængelige opdateringer. Hvis der er en opdatering, skal du trykke på Hent og installer knap. Følg instruktionerne på skærmen for at opdatere din software.
Løsning 6: Tving iCloud Photos Sync
En anden løsning er at tvinge iCloud Photos til at synkronisere. Du kan synkronisere dine billeder i din Fotos-app til iCloud direkte, når din internetforbindelse er dårlig. Opgaven begynder, når du opretter forbindelse til en stabil Wi-Fi.
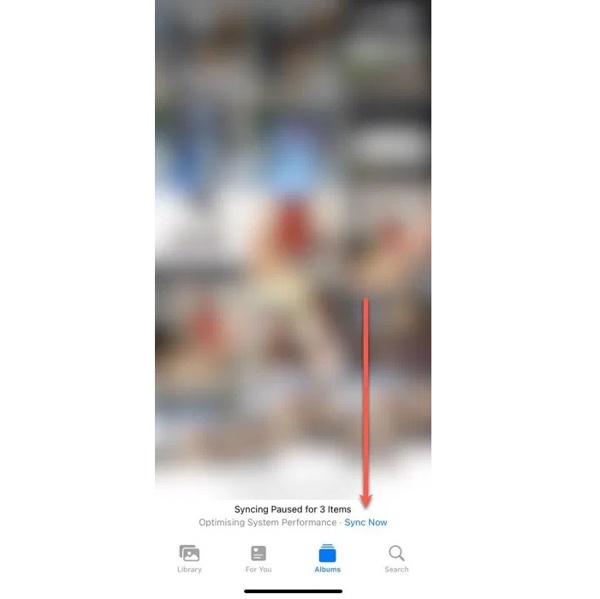
Åbn Fotos-appen på din iPhone, indtast recents album, og du vil se en statusmeddelelse nederst, der siger Optimering af systemets ydeevne eller lignende. Tryk på Synkroniser nu knappen ved siden af beskeden for at tvinge iCloud-fotos til at synkronisere manuelt.
Del 3: Sådan synkroniserer du billeder fra iPhone uden iCloud
Hvis du har prøvet løsningerne ovenfor, men iCloud Photos stadig ikke synkroniseres, må du hellere kigge efter et alternativ til at sikkerhedskopiere dine billeder. Apeaksoft iPhone Transfer, for eksempel, giver dig mulighed for hurtigt at synkronisere fotos fra iPhone til computer.
- Synkroniser iPhone-fotos til din computer uden iCloud.
- Hold dine iPhone-billeder i deres originale stand.
- Se forhåndsvisning af fotos før synkronisering af iPhone-fotos.
- Tilbyd bonusfunktioner, såsom håndtering af billeder.
- Understøtter den nyeste version af iPhones.
Sikker download
Sikker download

Sådan synkroniserer du billeder fra iPhone uden iCloud
Trin 1 Tilslut til din iPhone
Download skærmfjerneren og installer den. Når du starter programmet, skal du klikke på Skærmtid afsnit. Brug derefter et USB-kabel til at forbinde din iPhone til din computer.

Trin 2 Se billeder
Efter datascanning skal du gå til pics fanen i venstre sidebjælke. Her kan du gå til et album og se billederne på din iPhone.
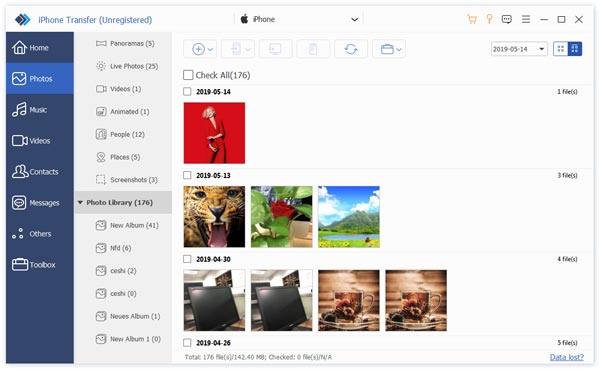
Trin 3 Synkroniser iPhone-billeder
Klik derefter på knappen PC knappen på det øverste bånd, og vælg Eksporter til pc. Vælg derefter en destinationsmappe, og overføre billederne fra din iPhone til din pc.
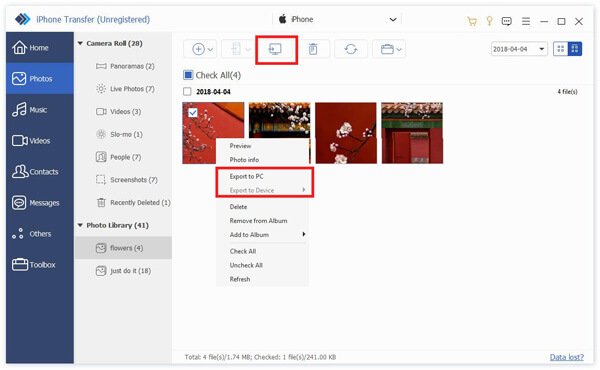
Konklusion
Når du følger vores løsninger, bør du forstå hvordan man synkroniserer fotos til iCloud på din iPhone, og hvordan du reparerer iCloud-fotos, der ikke fungerer. Apeaksoft iPhone Transfer er den ultimative løsning til at løse iCloud-billeder, der ikke synkroniserer og sikkerhedskopierer dine iPhone-fotos. Hvis du har andre spørgsmål om dette emne, er du velkommen til at efterlade en besked under dette indlæg.
Relaterede artikler
Vil du vide, hvordan du gendanner slettede billeder fra Snapchat på en iPhone? Læs denne guide og udforsk 5 forskellige men praktiske metoder.
Hvis din iPhone er ved at løbe tør for lagerplads, så læs denne artikel og find ud af, hvordan du fjerner duplikerede billeder fra din iPhone, og hvordan du forhindrer dem.
Mange mennesker synes måske at overføre data fra Android til iPhone er svært, da de kører forskellige systemer. Det kan dog også være nemt efter at have læst dette indlæg.
Vi sender store mængder beskeder årligt; nogle er vigtige, og du ønsker ikke at miste dem. Så kan du undre dig, gør iCloud backup beskeder?

