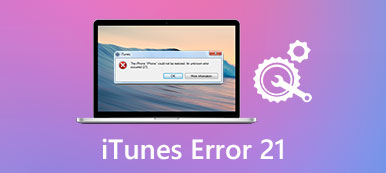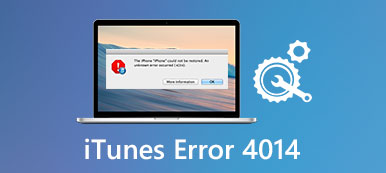"Når jeg prøver at logge ind på iCloud.com, får jeg en besked om, at 'Forbindelsesfejl. ICloud stødte på en fejl, da jeg forsøgte at oprette forbindelse til serveren.'. Hvad sker der?"
"Efter at jeg har opgraderet min Mac til macOS Mojave, kan denne Mac ikke oprette forbindelse til iCloud, fordi der stadig dukker en ukendt fejl op med at sige, at Apple ID -verifikation mislykkedes."
Når du ikke kan logge ind på iCloud på Mac eller iPhone med iCloud -fejlmeddelelse, skal du først finde ud af dens betydning.
Det er vigtigt at kende årsagerne til, at du ikke kunne oprette forbindelse til iCloud eller logge på iCloud på Mac eller iPhone.
At løse opstod (ukendt) iCloud fejl som, iCloud -verifikation mislykkedes, log ind på problemer, iCloud -forbindelse osv., du bør læse denne artikel og følge 5 enkle løsninger nedenfor med lethed.

Del 1. Hvorfor ville der opstå en iCloud-fejl
Her er nogle almindelige årsager, der forklarer, hvorfor der opstod en ukendt fejl, der skabte Apple ID og andre objekter.
- Internetforbindelse problem.
- Apple iCloud-serveren er nede.
- Den forældede iOS-version er ikke kompatibel med den nyeste iCloud-version.
- iCloud konto ikke verificeret.
- iCloud konto problem, ligesom konto eller adgangskode er ikke korrekt.
- iTunes eller iCloud kontrolpanel problem.
- Ændringen i iTunes-vilkår og politik.
- iCloud er låst.
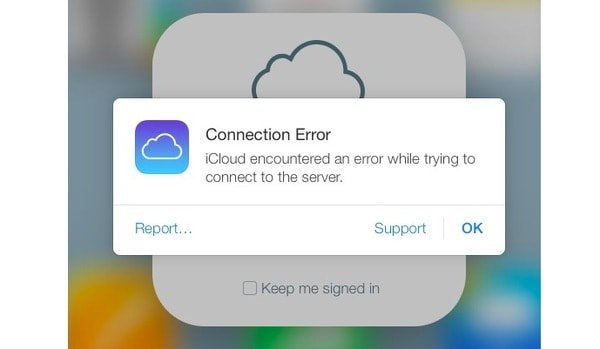
Derfor skal du kontrollere ovenstående tilfælde, når du ikke kan oprette forbindelse til iCloud på iPhone 6 / 7 / 8 / X / XR / XS, Mac og andre iOS-enheder. I et andet ord kan du rette iCloud-forbindelsesfejl i henhold til ovenstående indikationer.
Del 2. 5 fælles løsninger til løsning af iCloud-fejl
Du kan se mange iCloud-fejl spørgsmål. For eksempel rapporterer nogen, at der opstod en fejl ved at oprette forbindelse til Apple ID-serveren. Og du kan også se andre, der klager over, at der opstod en fejl i forbindelse med iCloud's nye telefon. For at løse disse problemer kan du prøve de følgende løsninger til at rette fejl, der forbinder iCloud selv.
- Løsning 1: Kontroller, om Apples servere er nede
- Løsning 2: Bekræft din iCloud-konto
- Løsning 3: Log ud og Tilbage til iCloud
- Løsning 4: iCloud Error Solution 4: Nulstil netværksindstillinger
- Løsning 5: Fix iCloud Connection Error med iOS System Recovery (Universal Way)
Løsning 1: Kontroller, om Apples servere er nede
Det første du skal gøre er at kontrollere, om iCloud serveren er nede. Hvis ICloud er nede, skal du vente, indtil den vender tilbage for at rette iCloud-forbindelsesfejl.
Trin 1. Åbn systemstatussiden under Apples.
Trin 2. Kontroller, om iCloud er nede eller ej.
Hvis der er et orange eller rødt punkt på venstre side af iCloud-tjenesten, indikerer det, at der er noget galt med iCloud. Når du ser et grønt sted, er iCloud-serveren tilgængelig.

Løsning 2: Bekræft din iCloud-konto
Hvis du finder problemet, at der opstod en fejl ved oprettelse af forbindelse til iCloud-serveren, skal du kontrollere din iCloud-konto. Når du modtager meddelelsen om, at iTunes-vilkår og betingelser er ændret, kan du klikke på "OK" for at bekræfte. Senere kan du acceptere de nye vilkår med følgende trin.
Trin 1. Log ind på iCloud-kontoen
Åbn appen "Indstillinger" på din iOS-enhed. Find iCloud-indstillingerne, og log ind med dit Apple-id og din adgangskode. Klik derefter på "Log ind" for at oprette forbindelse til iCloud på iPhone eller iPad.
Trin 2. Bekræft nye varer og betingelser
Vælg "OK", når du får besked om, at iTunes Vilkår og betingelser er ændret. Vælg "Enig" for at bekræfte vilkår og betingelser. I det øjeblik du er enig med de nye emner, skal iCloud-fejlmeddelelsen stoppe med at dukke op.
Du kan få brug for: Apple ID-verifikation mislykkedes?
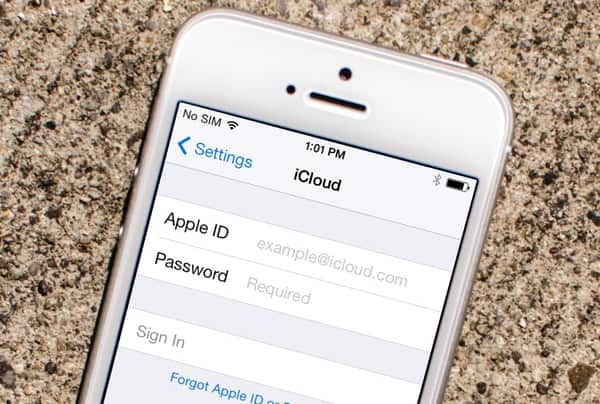
Løsning 3: Log ud og Tilbage til iCloud
Det er en god måde at logge på iCloud igen for at rette iCloud-forbindelsesfejl. Faktisk kan du også genstarte din Apple-enhed for at rette små fejl automatisk.
Trin 1. Log ud iCloud
Find Apple-menuen, og åbn Systemindstillinger. Klik på "iCloud" og vælg "Log af" for at logge ud af din iCloud-konto.
Trin 2. Log ind i iCloud for at rette iCloud Ukendt fejl opstod
Genstart din Mac. Gå tilbage til dit iCloud-præferencepanel for at logge ind på iCloud-kontoen igen. Nå, du kan følge de tilsvarende operationer for at tilmelde dig til iCloud på din iPhone og iPad.
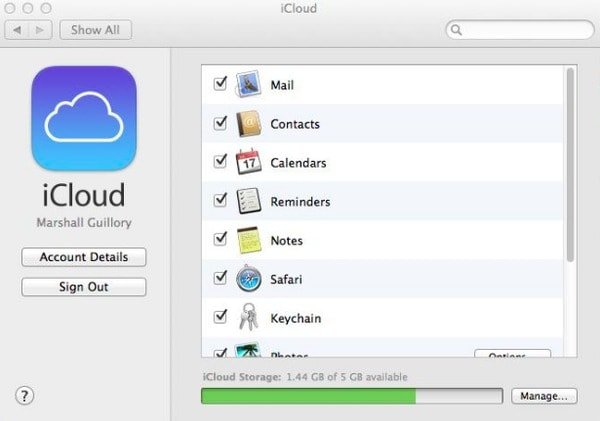
Løsning 4: Nulstil netværksindstillinger
Måske er iCloud-fejlen forårsaget af din dårlige Wi-Fi-tilstand, så du kan nulstil netværksindstillinger at prøve. Det er også egnet med kontooplysninger kunne ikke åbnes på grund af en fejl, der forbinder iCloud-problemer.
Trin 1. Find indstillinger-appen på din iPhone eller iPad.
Trin 2. Vælg "Generelt", og klik derefter på "Nulstil".
Trin 3. Vælg "Nulstil netværksindstillinger" for at bekræfte for at slette alle netværksindstillinger.

Løsning 5: Fix iCloud Connection Error med iOS System Recovery (Universal Way)
Der er stadig mange spørgsmål om iCloud-fejl, der skal løses. For eksempel kan nogen ikke oprette konto, en ukendt fejl er opstået. Hvis du undlader at rette iCloud-forbindelsesfejl ved hjælp af ovenstående løsninger, kan du henvende dig til Apeaksoft iOS System Recovery for hjælp. Det kan rette alle dine systemfejl uden tab af data, herunder iCloud-forbindelsesfejl.
- Gendan iOS-systemet fra forskellige scenarier tilbage til sin normale tilstand.
- Fix iPhone, iPad og iPod systemfejl med alle filer, der er velordnet oprindeligt.
- Understøtter forskellige iOS-modeller, herunder iPhone 16/15/14/13/12/11/X og mere.
- Kompatibel med den nyeste iOS 18.
Trin 1. Slut iPhone til computer
Gratis download af iCloud -fejlfiksingssoftware på din computer. Vælg "iOS Systemgendannelse", og tilslut iPhone til Windows eller Mac ved hjælp af et USB -kabel.

Trin 2. Indtast i DFU-tilstand
Klik på "Start" og følg instruktionerne på skærmen for at sætte iPhone eller iPad i DFU-tilstand. Uanset hvilken iOS-version du bruger, kan du finde detaljeringsoperationen her.

Trin 3. Kontroller de registrerede iPhone-oplysninger
Du skal kontrollere og rette, hvis der er noget, der ikke kan matches med din iOS-enhed. Ellers kan din Apple-enhed blive muret under iCloud-fejlreparationsprocessen.

Trin 4. Fix iCloud-forbindelsesfejl
Vælg "Reparer" for at begynde at downloade firmware og reparere iCloud-fejl. Du skal bare vente et par minutter, indtil iCloud-fejlrettelsesprocessen er afsluttet.

Alt i alt, hvis du støder på lignende problemer med iCloud og iTunes, kan du følge ovenstående metoder til at løse problemet med lethed.
Forlad meddelelser nedenfor, hvis du har problemer under iCloud-fejlfindingsprocessen. Og du kan også dele dette indlæg, hvis det er nyttigt at rette iCloud-forbindelsesfejl.