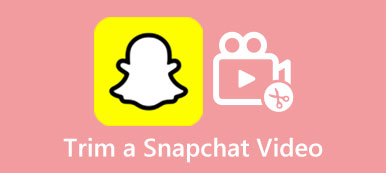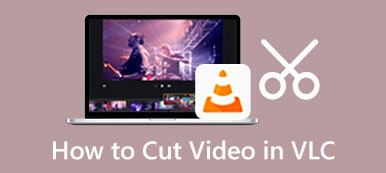Mens du redigerer et videoklip, skal du ofte trimme det i mindre segmenter. Mange videoeditorer og splitterværktøjer kan hjælpe dig med at skære din video op i dele. Dette indlæg dækker tre nemme måder at opdele en video i flere dele.
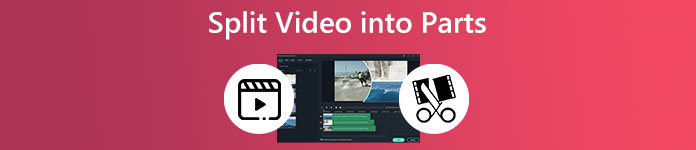
- Del 1. Opdel video i dele uden at miste kvalitet
- Del 2. Opdel en video i dele online gratis
- Del 3. Opdel et videoklip i flere dele på iPhone og Android
- Del 4. Ofte stillede spørgsmål om, hvordan man opdeler en video i dele
Del 1. Bedste måde at opdele en video i dele uden at miste kvalitet
Hvis du leder efter en kraftfuld videoeditor til at opdele en video i flere dele, kan du prøve alle funktionerne Video Converter Ultimate. Den bærer alle væsentlige redigeringsfunktioner, inklusive trim, fletning, beskæring, rotation og andre. Denne splitter giver dig mulighed for at klippe videoer i ofte brugte formater, såsom MP4, MOV, M4A, AVI, FLV, WMV og mere. Du kan gratis downloade det på din Windows-pc eller Mac, og følg trinene nedenfor for at klippe videoer.

4,000,000 + Downloads
Bedste videosplitter til at trimme en video i dele uden at miste kvalitet.
Tilbyd Video Trimmer, Video Merger, Video Enhancer og mere i sin værktøjskasse.
Understøtter 8K/5K/4K/1080p/720p HD/SD-videoer i alle almindeligt anvendte formater.
Rediger en video, juster dens billed- og lydeffekter og forbedre videokvaliteten.
Trin 1Start denne videosplitter på din computer, klik på Værktøjskasse fanen, og rul ned for at åbne den Videotrimmer værktøj.

Trin 2Klik på det centrale plus tegn på pop-up Videotrimmer vindue for at indlæse din videofil.

Trin 3En indbygget medieafspiller begynder at afspille din tilføjede video. Du kan se din videofil og klippe den i dele. For hurtigt at opdele en video i flere dele, kan du bruge Hurtig opdeling fungere. I pop op-vinduet Hurtig opdeling dialog, kan du vælge at opdele din video efter gennemsnit eller tid baseret på dit behov. Du kan nemt opdele en video i dele på 1 minut. Klik på Dele for at bekræfte din handling.
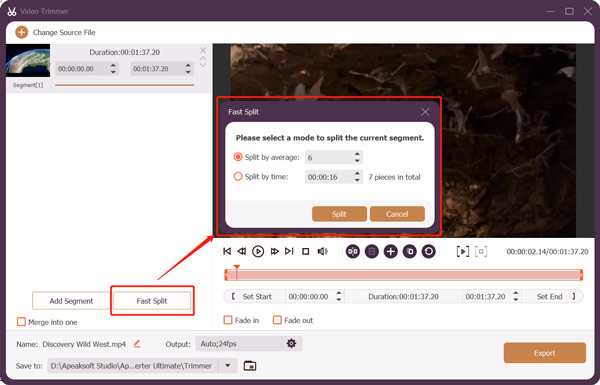
Trin 4Alle disse videosegmenter vil blive vist til venstre. Du kan trimme videoen manuelt ved at trække i trimningsbjælkerne. Du kan også bruge den Tilføj segment funktion til hurtigt at klippe en video. Hvis du vil kombinere flere videoklip, kan du sætte kryds i afkrydsningsfeltet foran Flet sammen til en.
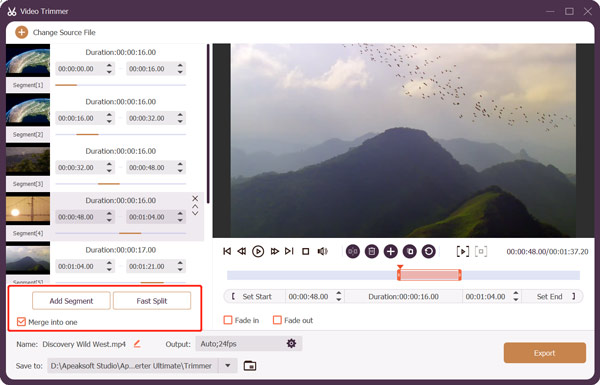
Trin 5 Når du har opdelt en video i flere dele, kan du omdøbe filen, tilpasse outputindstillingerne og derefter klikke på eksport knappen for at gemme den. Du vil se en meddelelse, der beder dig om, at din video er blevet trimmet. Også en Trimmer mappen åbnes og viser dine redigerede video(r).
Del 2. Sådan opdeles en video i dele gratis online
Du kan nemt få adgang til mange online videosplittere, når du søger efter hvordan man deler en video op i dele på internettet. Denne del vil guide dig til at trimme en video til flere klip online ved hjælp af den populære Kapwing. Den har en unik Opdel video værktøj, der kan skære en lang video i flere dele og fjerne uønskede sektioner.
Trin 1Gå til Kapwings officielle hjemmeside og vælg Opdel video værktøj fra fanen Værktøjer. Når du går ind på Split Video-siden, skal du klikke på Vælg en video knappen for at fortsætte.
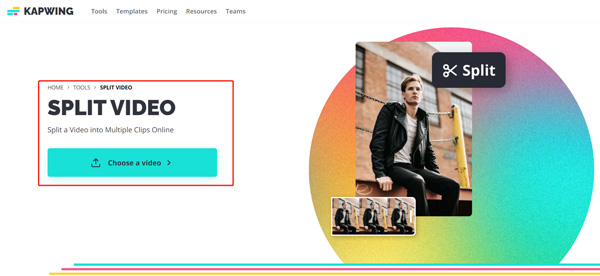
Trin 2Du kan klikke på Tilføj medie Knappen eller Klik for at uploade del for at uploade din videofil. Alle ofte brugte videoformater, såsom MP4, MOV, FLV, MKV, AVI, 3GP og M4V, understøttes.
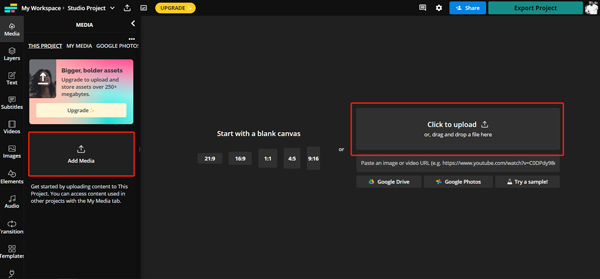
Trin 3Klik på dit videoklip for at sætte det på tidslinjen. Du kan bruge dens afspiller til at se din uploadede video. Du kan trække afspilningshovedet derhen, hvor du vil opdele, højreklikke på det og derefter vælge Dele mulighed. Denne metode giver dig mulighed for nemt at opdele en video i flere dele online.
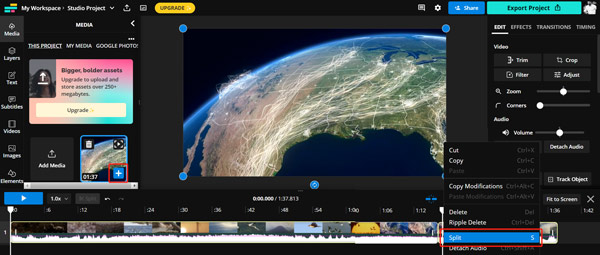
Trin 4Efter at have opdelt en video i dele, kan du klikke på Eksport projekt knappen i øverste højre hjørne, og følg instruktionerne for at gemme den. Du kan tilpasse forskellige outputindstillinger efter dit behov.
Del 3. Sådan opdeles en video i dele på iPhone og Android-telefoner
Du kan nemt finde mange tilknyttede video splitter apps i App Store og Google Play Store. Når du vil opdele en video i dele på din bærbare iOS- eller Android-enhed, kan du søge efter en app. Videoshop er en brugervenlig videosplitter-app til både iPhone- og Android-brugere. Den har en Dele funktion til hurtigt at skære din video i flere mindre segmenter.
Trin 1Installer Videoshop-appen gratis på din mobiltelefon, og åbn den. Tryk på Importere for at indlæse din videofil. Dens gratis version kommer med nogle funktionsbegrænsninger og annoncer. Du skal betale $2.99 for den fulde version.
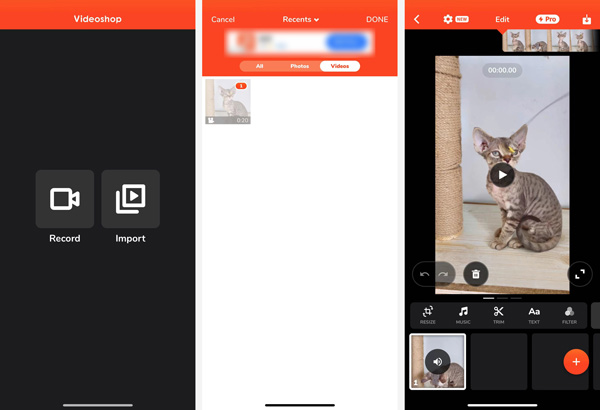
Trin 2For at opdele en video i flere dele kan du trykke på Trimme. Du tilbydes 3 videoklipningsmuligheder, Trim, Cut og Split. Vælg Dele mulighed for at opdele din video i dele.
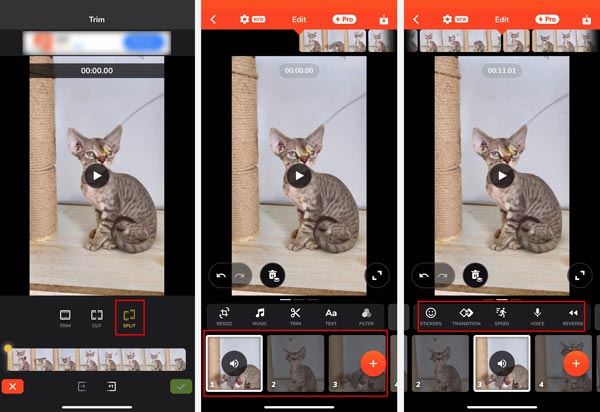
Trin 3Du kan trykke på kontrollere ikonet i nederste højre hjørne for at bekræfte videoopdelingen. Derefter kan du vælge et videoklip og trykke på Hent at gemme det. Du kan dele din redigerede videofil direkte til forskellige platforme som TikTok, YouTube, Snapchat, Vimeo, Instagram, Facebook og mere.
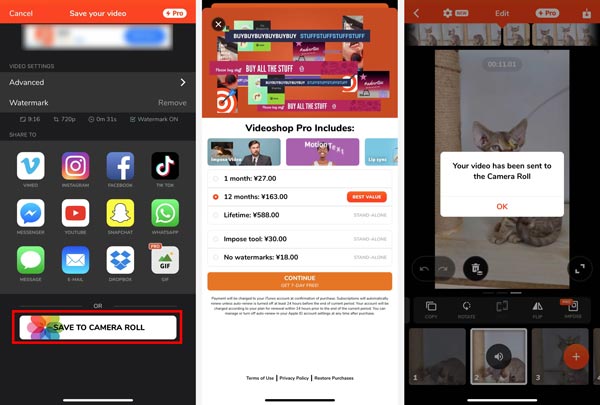
Bemærk, at den gratis Videoshop-app vil indsætte et vandmærke til din outputvideo. Du skal opgradere til dens betalte version for at fjerne den.
Del 4. Ofte stillede spørgsmål om, hvordan man opdeler en video i dele
Spørgsmål 1. Hvordan opdeles en video gratis i dele på en Mac?
iMovie er forudinstalleret på enhver Mac og kan hjælpe dig med at opdele en video i flere dele gratis. Du kan starte iMovie, oprette et nyt projekt, tilføje din video og trække den til tidslinjen og derefter bruge dens Split-funktion til at opdele din video i dele.
Spørgsmål 2. Hvordan opdeler jeg en MP4 i dele??
Du kan bruge Apeaksoft Video Converter Ultimate at splitte eller trim dine MP4-videoer. Softwaren har en funktion kaldet Video Trimmer, som gør dig i stand til at opdele din MP4 i flere dele. Hvad du skal gøre er at installere og starte denne software, vælge Video Trimmer, tilføje din MP4-video og opdele den.
Spørgsmål 3. Hvordan opdeler man en video i flere dele til Instagram?
Du kan bruge de tre anbefalede videoredigeringsapps ovenfor til nemt at opdele din video i dele til deling på Instagram. Når du eksporterer din video, skal du gemme den i MP4-format med et billedformat på 9:16.
Konklusion
Efter at have læst dette indlæg, kan du lære tre nyttige metoder til at opdele en video i dele. Du kan sende os en besked for flere spørgsmål om videoopdeling i kommentarfeltet nedenfor.