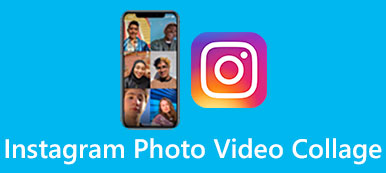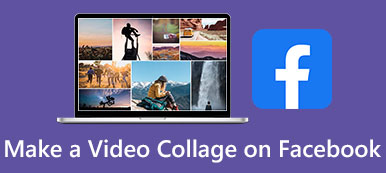Ønsker du at sæt to videoer side om side og lave en ny video med dobbelt skærm, men ved ikke hvordan?
I dag har du let adgang til forskellige split -screen -videoer på sociale apps og internet sammen med den populære TikTok -trend. Denne slags side-ved-side-video placerer to eller flere videoklip sammen og afspiller dem samtidigt. Spørgsmålet er, hvordan man sætter to videoer side om side?
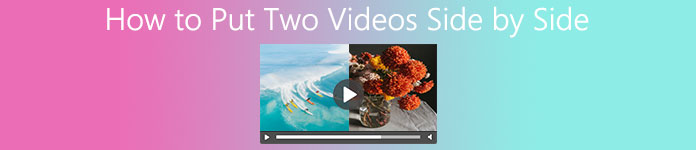
Det vil være ganske enkelt, så længe du finder en god app til at sætte to videoer side om side. Dette indlæg deler 3 effektive måder at hjælpe dig med at kombinere to videoer sammen. Du kan bruge din foretrukne app til at lave din video med dobbelt skærm.
- Del 1. Bedste måde at placere to videoer side om side
- Del 2. Kombiner to videoer side om side online
- Del 3. Placer to videoer side om side på iPhone
- Del 4. Ofte stillede spørgsmål om, hvordan du sætter to videoer side om side
Del 1. Bedste måde at placere to videoer side om side
Først vil vi gerne præsentere dig for en kraftfuld videoredigerer, Video Converter Ultimate for at placere to eller flere videoer side om side. Det understøtter stærkt alle ofte anvendte videoformater, herunder MP4, FLV, MOV, AVI, MKV, RMVB, MPEG, VOB og mere. Derudover giver det dig mulighed for at lave professionelle videoer med videoklip, fotos og musik.

4,000,000 + Downloads
Kombiner og læg to eller flere videoer side om side uden tab af kvalitet.
Tilbyd forskellige skabeloner til at kombinere flere skærme med videoer side om side.
Kraftfulde redigeringsfunktioner som klipning, beskæring, rotation, vandmærke, 3D, forbedring, effekter og mere.
Bær værktøjskasse med videokompressor, GIF -maker, 3D -maker, videoforstærker og andre.
Trin 1Denne videoredigerer giver dig mulighed for at oprette videoer med dobbelt skærm på både Mac og Windows PC. Du kan vælge den rigtige version og klikke på dens download -knap for gratis at installere og køre den på din computer.
Trin 2Brug Collage funktion til at sætte to videoer side om side. Mange almindeligt anvendte layouter vises der, så du kan kombinere flere videoer og billeder til en skærm.
Din 3GP-fil afspilles automatisk, så snart den er indlæst. Du kan frit styre 3GP-afspilningen. Hvad mere er, kan du justere forskellige video- og lydindstillinger baseret på dit behov. For at fange den aktuelle scene, kan du blot klikke på Snapshot-knappen.

Trin 3For at placere to videoer side om side, kan du vælge det andet layout. Klik derefter på knappen Tilføj for at tilføje videoklippene ét efter ét.
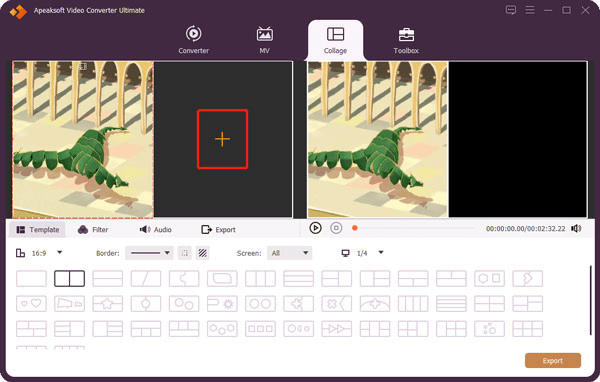
Bevæg musen over det importerede videoklip, du kan få adgang til flere funktioner til at redigere video og tilpasse dens effekter. Desuden kan du bruge filtre at anvende en ny effekt på din video. Hvis du vil tilpasse baggrundsmusik, skal du klikke på Audio valgmulighed.
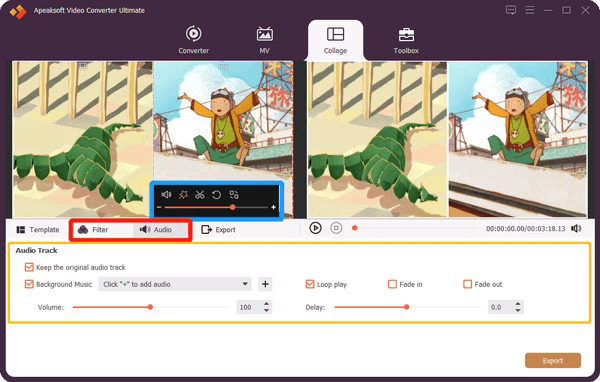
Trin 4Når du er tilfreds med denne video med dobbelt skærm, skal du bare klikke på eksport knap. Derefter kan du vælge det rigtige outputformat, billedhastighed, bitrate, kvalitet og destinationsmappe alt efter dit behov. Klik derefter på Start Export knappen for at gemme den redigerede video på din computer.

Del 2. Sådan kombineres to videoer side om side online gratis
Når du vil sætte to videoer sammen side om side, kan du også stole på en online video collage maker. Her introducerer vi dig til det populære FlexClip at lave en video ved siden af hinanden.
Trin 1Åbn din webbrowser og gå til FlexClip -editor side. Klik på Start fra begyndelsen øverst til venstre, og vælg derefter Tidslinjetilstand mulighed for at placere to videoer side om side online.
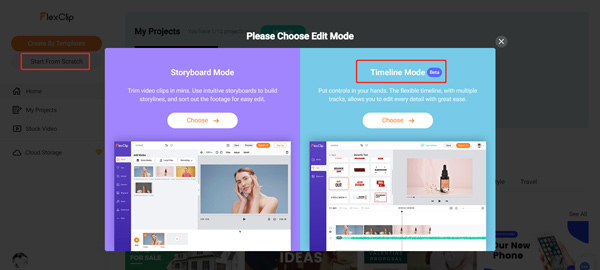
Trin 2Du vil blive bedt om med en 60 sekunder hurtig guide. Du kan kontrollere, hvordan du bruger denne FlexClip -editor. Luk derefter pop op-vinduet, og klik på Medier fane til venstre. Nu kan du uploade 2 videoer til denne online video collage maker igennem Lokale filer, Lagermedier or Indspilning.
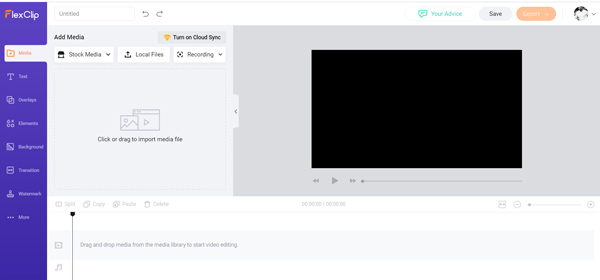
Trin 3Efter upload er du nødt til at trække videoklippene til tidslinjen. Du kan bruge Split, Copy og andre redigeringsfunktioner til at tilpasse dine filer. En indbygget afspiller kan hjælpe dig med at få en bedre forhåndsvisning af outputeffekten af din video med delt skærm. Du kan frit justere videopositionen og placere dem sammen side om side.
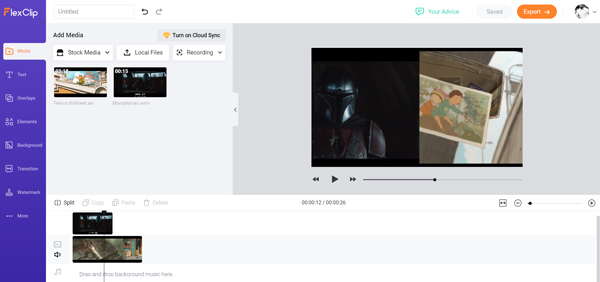
Trin 4Klik eksport knappen øverst til højre. Du skal logge ind med din Facebook- eller Google -konto. Eller du kan vælge at oprette en FlexClip -konto. Derefter bliver du taget til Eksporter video vindue.
Du kan indstille outputformatet til MP4 eller GIF. Du kan også vælge videoeksportopløsningen fra 480p, 720p og 1080p. Bemærk, at kun 480p er tilgængelig gratis.
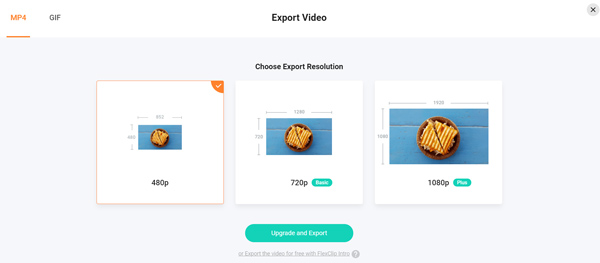
Trin 5Nu kan du navngive videoen og indtaste andre relaterede oplysninger. Klik derefter på Eksporter video knappen for at gemme den oprettede videokollage på din computer.
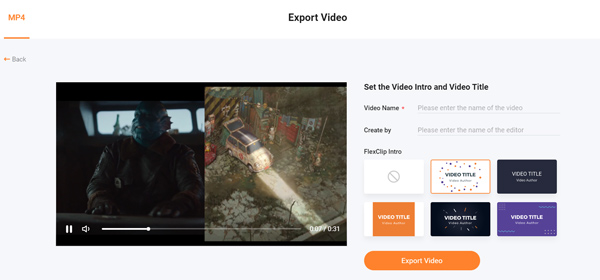
Del 3. Sådan lægges to videoer side om side på iPhone, iPad og Mac
iMovie er den officielle og standard video editor til Apple -enheder som Mac, iPhone og iPad. Det er designet med mange almindeligt anvendte redigeringsfunktioner, herunder Split skærm. Som iOS- eller macOS -bruger kan du stole på det, når du vil placere to videoer sammen side om side.
Denne del tager hvordan man sætter to videoer side om side på iPhone som et eksempel for at vise dig, hvordan du bruger iMovie til at oprette videoer med dobbelt skærm.
Trin 1Hvis du ikke har iMovie -appen på din iPhone, skal du gå til App Store og gratis installere det først. Åbn iMovie -appen, og start et nyt projekt.
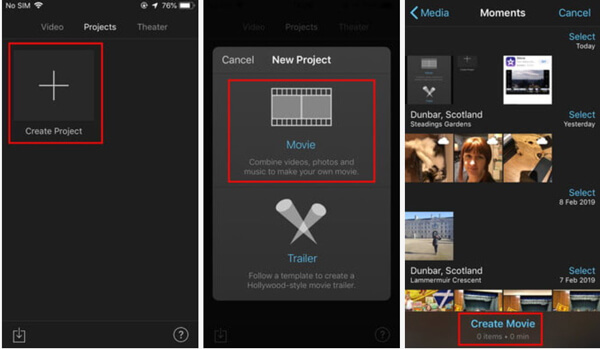
Trin 2På tidslinjen skal du vælge og tilføje det første videoklip, du vil have i videoen med delt skærm. Tryk derefter på plusknappen øverst for at importere den anden.
Trin 3Tryk på knappen med tre prikker, og vælg derefter Split skærm mulighed i rullelisten.
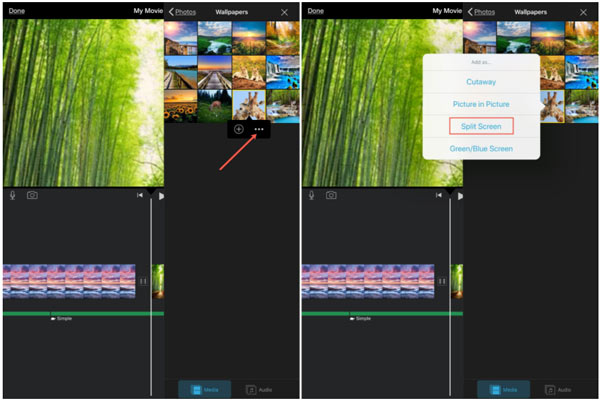
Trin 4Nu kan du frit justere de tilføjede videoklip baseret på dit behov. Vælg Overlay klip på tidslinjen, og tryk på Swap knappen i Viewer.
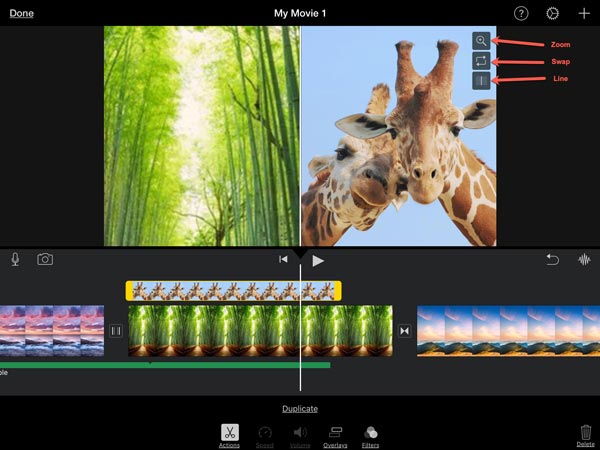
Trin 5Når du er tilfreds med videoen med delt skærm, kan du trykke let på Udført for at gemme eller dele den let.
Mere appanbefalinger til at oprette en delt skærmvideo er her.
Del 4. Ofte stillede spørgsmål om, hvordan du sætter to videoer side om side
Spørgsmål 1. Kan jeg kombinere 2 videoer side om side på en Android -telefon?
Ja. Du kan lave en delt skærmvideo på din Android -enhed. Men du skal stole på nogle tredjepartsapps for at hjælpe dig med at placere videoer side om side. Du kan gå til Google Play Butik for at installere en video -collage maker -app.
Spørgsmål 2. Hvordan kombineres 2 videoer sammen?
Du kan bruge det anbefalede Video Converter Ultimate ovenfor for at kombinere to eller flere videoer sammen. Tilføj bare dine filer, og brug derefter flettefunktionen til hurtigt at kombinere dem til en ny video.
Spørgsmål 3. Hvordan placeres to videoer side om side på TikTok?
TikTok er designet med en Duet-funktion, så du nemt kan oprette en delt skærm. Se en eksisterende video i TikTok, og tryk derefter på knappen Del. Find indstillingen Duet nederst på skærmen, og tryk på den. Nu kan du følge instruktionerne for at placere to videoer side om side.
Konklusion
Sådan placeres to videoer side om side? Her i dette indlæg kan du få 3 nyttige metoder til at kombinere og placere videoer sammen. Du kan vælge dit foretrukne værktøj til at oprette videoer med dobbelt skærm.