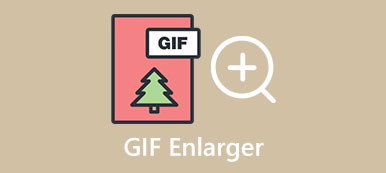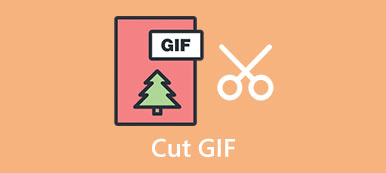Animerede GIF'er tilbyder en fantastisk måde at udtrykke en følelse, følelse eller tanke på på få sekunder. Takket være stigningen af emojis, memes og sociale medier kan du nemt få adgang til mange GIF'er på populære platforme. Leder du efter en praktisk måde at lav en GIF på iPhone?

Mange GIF maker apps kan hjælpe dig med at oprette animerede GIF'er med videoklip og fotos. Her i dette indlæg deler vi gerne tre forskellige måder at lave GIF'er på en iPhone.
Del 1. Sådan laver du GIF'er på en iPhone med Live Photos
Du kan bruge Live Photos i Photos-appen, når du vil lave en GIF på din iPhone. Live Photos er en indbygget IOS-funktion, der giver dig mulighed for at optage et par sekunders animation. At gentage et live-billede kan være den nemmeste måde at oprette en GIF på iPhone. Nu kan du tage den følgende guide til at omdanne levende billeder til GIF'er.
Trin 1 Tænd din iPhone, og åbn pics app. Tap Albums på den nederste skærm, og rul derefter ned for at komme ind levende Billeder.
Trin 2 Vælg det levende billede, du vil lave om til en GIF. Tryk på LIVE knappen i øverste venstre hjørne for at få vist flere muligheder for levende billeder, Live, Loop, Bounce, Long Exposure og Off. Her skal du vælge Loop at konvertere dit levende billede til en gentagende GIF-fil. Du kan også bruge Bounce for at få de levende fotorammer til at gå frem og tilbage.
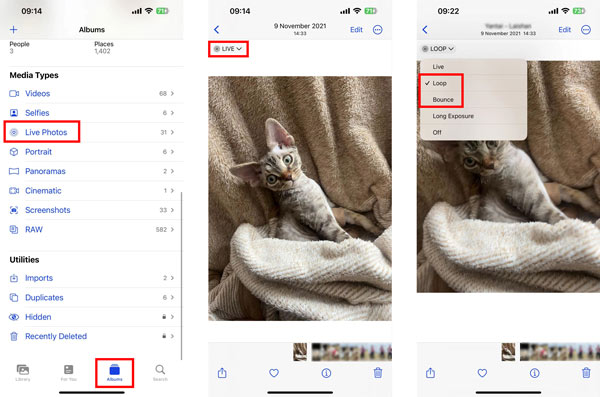

4,000,000 + Downloads
Specielt designet GIF maker til at skabe GIF'er med videoer eller fotos.
Understøtter alle almindeligt anvendte video- og billedformater.
Tilbyd forskellige muligheder for at redigere oprettede GIF'er og optimere effekter.
Rediger video- og lydfiler, og lav MV'er og videocollager i høj kvalitet.
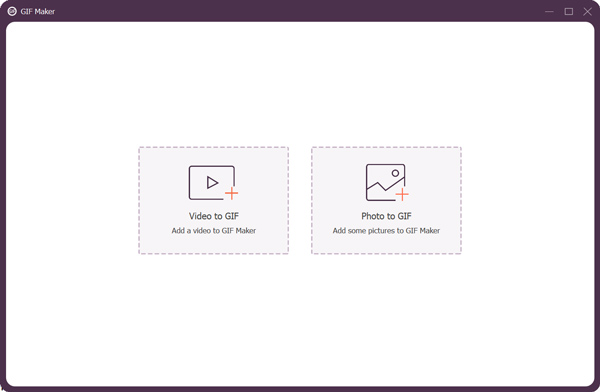
Del 2. Bedste GIF Maker-app til iPhone til at oprette animerede GIF'er
Du kan nemt finde mange GIF-fremstiller-apps fra App Store for at omdanne videoklip eller billeder til GIF'er. Her anbefaler vi den populære GIF maker app, GIPHY, for at lave GIF'er på iPhone. Den samler masser af GIF'er i forskellige kategorier, som du kan dele eller downloade. Det giver dig også mulighed for nemt at redigere og oprette GIF'er. Du kan gratis installere det på din iPhone og derefter følge trinene nedenfor for at lave videoer til GIF'er på din iPhone.
Trin 1 Åbn GIPHY-appen på din iPhone, og tilmeld dig en konto. Du har lov til at logge ind direkte med din Facebook- eller Apple-konto.
Trin 2 Tryk på ikonet Opret knappen i øverste højre hjørne og tryk på Fortsæt. for at tillade kameraadgang. Så tilbydes du to muligheder for at lave en GIF på din iPhone. Du kan direkte optage et nyt videoklip eller oprette en GIF fra Fotos. Her tager vi at lave en video til en GIF som et eksempel.
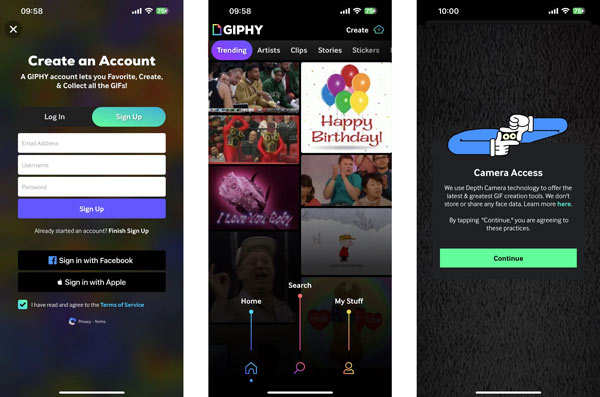
Trin 3 Efter at have indlæst dit videoklip til GIPHY, kan du frit redigere og dekorere det med animerede klistermærker, tekst, filtre og mere. Denne iPhone GIF maker app tilbyder forskellige muligheder i bunden. Tryk på lilla pil i nederste højre hjørne for at gå ind i upload-grænsefladen. Her kan du vælge at Del GIF or Upload til GIPHY baseret på dit behov. Hvis du vil gemme denne oprettede GIF på din iPhone, kan du trykke på Del GIF knappen og vælg derefter Gem GIF.
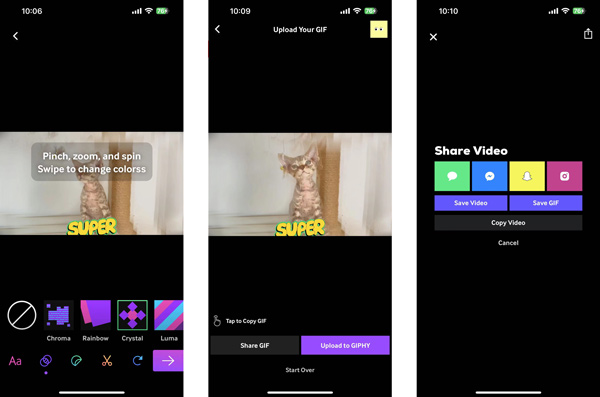
Del 3. Gratis Online GIF Maker til at oprette en GIF på iPhone
Udover de to ovenstående metoder kan du stole på nogle gratis GIF-fremstillere online for at oprette animerede GIF'er på din iOS-enhed. Her introducerer vi dig til den brugervenlige EZGIF til at konvertere videoer eller billeder til GIF'er.
Trin 1 Gå ind i Safari og åbn det officielle EZGIF-websted. Når du gerne vil lave en GIF fra billeder, kan du bruge den GIF Maker værktøj. Du kan også vælge Video til GIF for at omdanne et videoklip til en GIF-fil. Her tager vi dens Animated GIF Maker som et eksempel.
Trin 2 Tryk på Vælg filer for at vælge og uploade dit videoklip eller dine billeder. Du skal trykke Upload og lav en GIF for at bekræfte din handling.
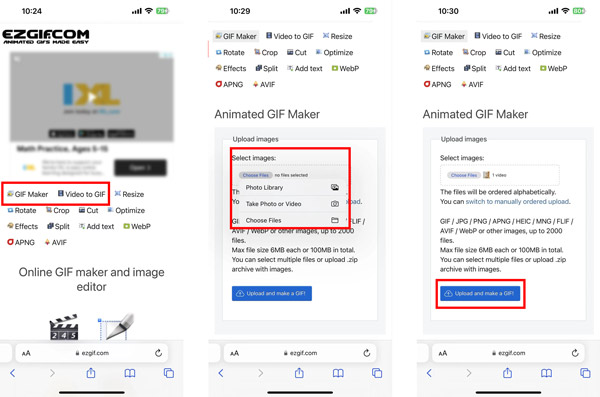
Trin 3 Når videoklippet er indlæst, kan du rulle ned for at tilpasse dets start- og sluttider, filstørrelse, billedhastighed og andre indstillinger. Derudover kan du bruge forskellige redigeringsmuligheder til at redigere det frit. Du har tilladelse til at forhåndsvise den oprettede GIF ved at trykke på Leg knap. Derefter kan du trykke på Konverter til GIF knappen for at bekræfte oprettelsen af GIF. Rul ned for at trykke på knappen Gem, og tryk på Hent for at gemme denne nyoprettede GIF-fil på din iPhone.
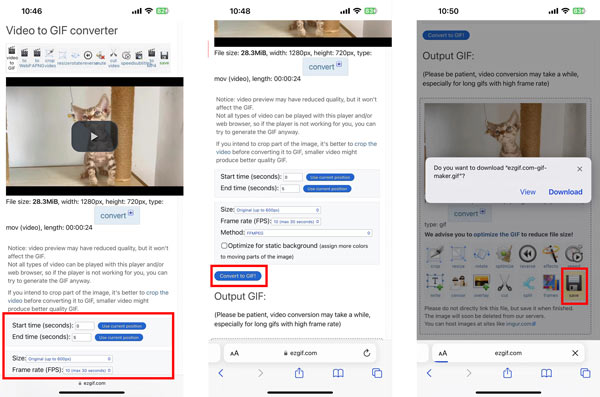
Del 4. Ofte stillede spørgsmål om, hvordan man laver en GIF på iPhone
Hvordan laver jeg GIF'er på en iPhone ved hjælp af Twitter?
Åbn Twitter-appen, og tryk på plusknappen for at starte et nyt tweet. Tryk på fotoknappen, og tryk derefter på Kamera. Vælg GIF og begynd at oprette en GIF på din iPhone ved at trykke på skydeknappen. Derefter kan du trykke på Brug GIF i nederste højre hjørne for at gemme GIF-filen i Fotos-appen.
Hvordan laver man en GIF fra videoer i Photoshop?
Åbn Photoshop, klik på den øverste menu Filer, vælg indstillingen Importer fra rullemenuen, og vælg derefter Videorammer til lag. Indlæs delen af dit videoklip, og marker Kun udvalgt område i dialogboksen. Du kan trimme kontrollerne for at lave GIF-filen. Marker feltet Lav rammeanimation, og klik på OK for at bekræfte det. Nu kan du klikke på menuen Filer, vælge Eksporter og Gem til web og eksportere den som en GIF-fil.
Hvordan opretter man en GIF på WhatsApp?
Åbn WhatsApp, og vælg en chat, du kan lide, for at sende en GIF fra chatlisten. Åbn samtalen, tryk på knappen +, og vælg Foto- og videobibliotek fra pop op-menuen. Nu skal du vælge et videoklip, du vil lave om til en GIF. Trim videofilen kort nok til at sende som en GIF-fil. Derefter kan du trykke på GIF og derefter sende det.
Konklusion
Dette indlæg deler 3 forskellige metoder til at oprette GIF'er på en iPhone. Uanset om du vil lave en GIF med videoklip eller billeder, kan du bruge din foretrukne GIF-maker.