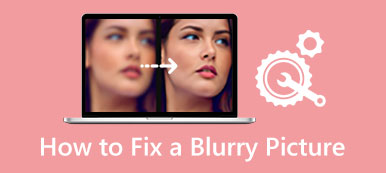Du har sikkert hørt billedskarphed, men det tekniske udtryk er akutans. Dette koncept refererer til kontrasten af et billedes kant i forhold til, hvad der er omkring det. Der er mange grunde til, at du skal have en billedskarphed. Det fremhæver detaljerne i et billede og gør et sløret billede klart. Denne guide vil diskutere hvordan man skærper et billede i Adobe Photoshop uden kvalitetstab.
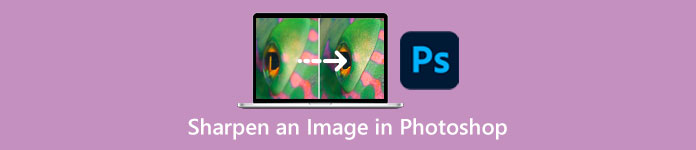
- Del 1: Sådan gør du et billede skarpere i Photoshop
- Del 2: Alternativ måde at skærpe et billede online på
- Del 3: Ofte stillede spørgsmål om skærpning af et billede i Photoshop
Del 1: Sådan gør du et billede skarpere i Photoshop
Som professionel fotoredigerer kommer Photoshop med en lang række funktioner. Når det kommer til at skærpe et billede i Photoshop, har du mindst tre måder. Vi demonstrerer, hvordan de fungerer i detaljer nedenfor.
Måde 1: Sådan gør du et billede skarpere i Photoshop via Unsharp Mask
Trin 1Åbn det slørede billede i din Photoshop. Find lagpanelet i højre side, vælg baggrundslaget, og dupliker det med Kopier lag .
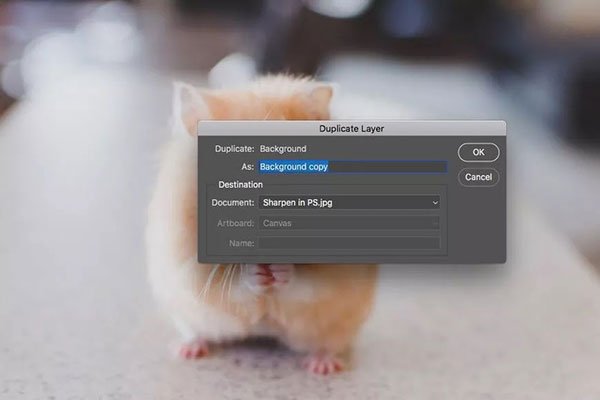
Trin 2Vælg kopilaget, klik og udvid tilstand mulighed, og vend til lysstyrke tilstand fra Normal. Denne tilstand tager højde for lysstyrken af pixels, når du arbejder med kontrast.
Trin 3Gå til filtre menu på den øverste menulinje, vælg Skærp valg og vælg Uskarp maske. Det åbner Uskarp maske dialogen.
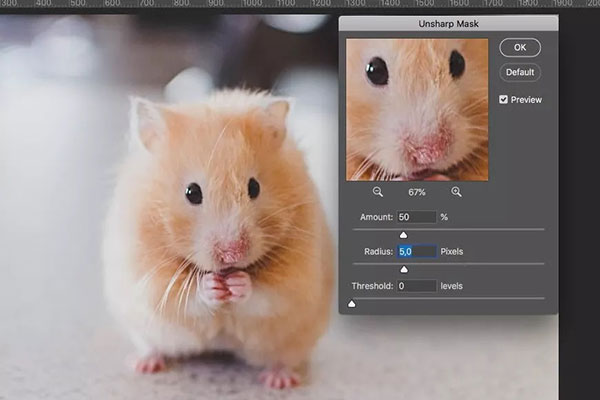
Trin 4Sørg for at markere afkrydsningsfeltet ud for Eksempel. Du vil se et zoomet ind område for at vise ændringerne i realtid. Der er tre muligheder i dialogen, Beløb, Radiusog Threshold.
Den første styrer mængden af skarphed, den anden henviser til de berørte pixels, og den sidste angiver, hvor meget kontrast der anvendes. Juster dem, indtil du er tilfreds. Tryk på OK .
Trin 5Til sidst skal du finjustere skarphedsbilledet i Photoshop for at få effekten til at se naturlig ud.
Måde 2: Sådan skærpes et billede i Photoshop med High Pass
Trin 1Tilføj det ønskede billede i Photoshop og kopier også baggrundslaget.
Trin 2Højreklik på kopilaget, og vælg Konverter til smart objekt i kontekstmenuen. Det skærper billedet i Photoshop ikke-destruktivt.
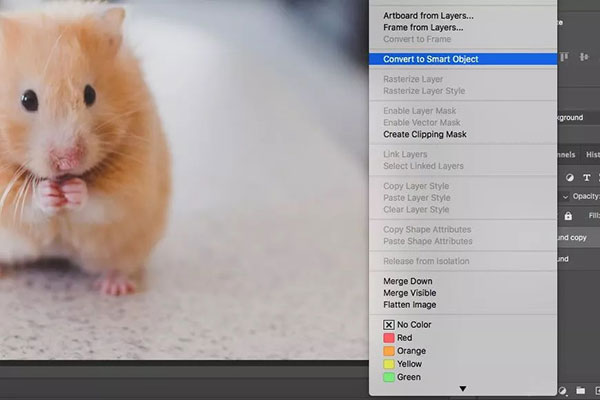
Trin 3Dernæst hoved til filtre menu, vælg den Andet valg og vælg Høj pas. Dette filter lægger et neutralt gråt lag på billedet og markerer kanterne.
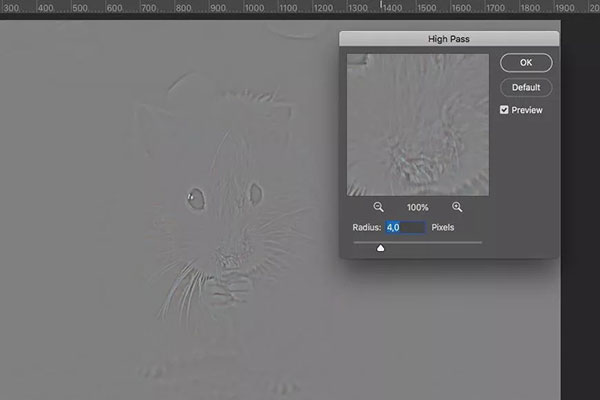
Trin 4Indstil Radius mulighed og se på effekten i Eksempel panel. Det bestemmer, hvor mange pixels der er rundt om kanten af hver farve. Du må hellere starte ved den laveste værdi, såsom 1, og langsomt skubbe den til højre, indtil du får den ønskede effekt.
Trin 5Tryk OK knappen for at bekræfte ændringerne. Højreklik derefter på tilstand mulighed, og skift til Hårdt lys mode.
Trin 6Hit the skyderen knappen ved siden af filteret på lag panel. Det åbner Blandings muligheder dialog. Juster værdien af Gennemsigtighed til den ønskede effekt. Klik derefter på OK .
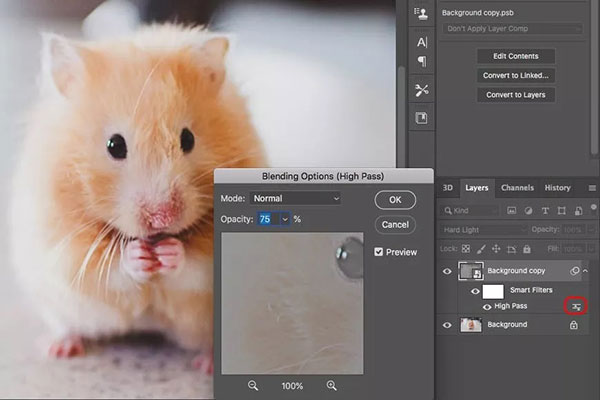
Måde 3: Sådan gør du et billede skarpere i Photoshop med Smart Sharpen
Trin 1Dupliker også baggrundslaget, efter du har åbnet det slørede billede.
Trin 2Adgang til filtre menu, vælg den Skærp mulighed og slå til Smart skærpning. Det åbner Smart skærpning dialogen.
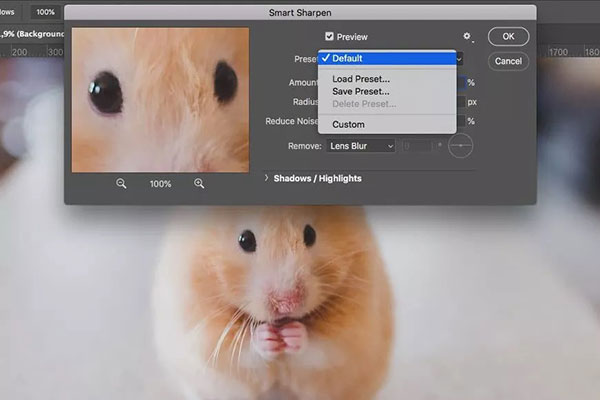
Trin 3Træk ned Preset mulighed, og skift til Tilpasset. Juster derefter nedenstående parametre, som f.eks Beløb, Radius, osv Reducer støj mulighed lader dig reducere støjen. Træk ned Fjern mulighed, og du kan rette nogle ufuldkommenheder, som f.eks Objektiv sløring.
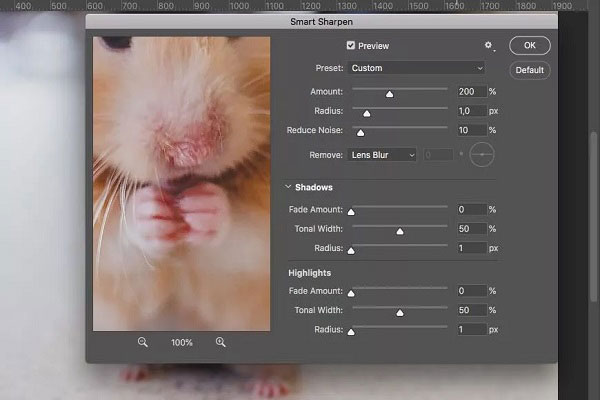
Trin 4Klik på knappen OK knappen for at anvende billedskarphed lysstyrke i Photoshop. Du kan også finjustere med masker eller opacitet. Gem endelig billedet.
Del 2: Alternativ måde at skærpe et billede online på
Det kan ikke nægtes, at Photoshop er en professionel måde at skærpe et sløret billede på; det er dog dyrt og svært at lære. Apeaksoft Free Image Upscaler, på den anden side er det nemmeste alternativ til Photoshop. Som navnet antyder, er webappen helt gratis. Desuden kan du få en sløret billedskarphed uden Photoshop eller installation af software. Her er trinene nedenfor.
Trin 1Adgang https://www.apeaksoft.com/image-upscaler/ i din webbrowser skal du klikke på Upload dit foto knappen og åbn målbilledet. Webappen understøtter populære billedformater som JPG og PNG.
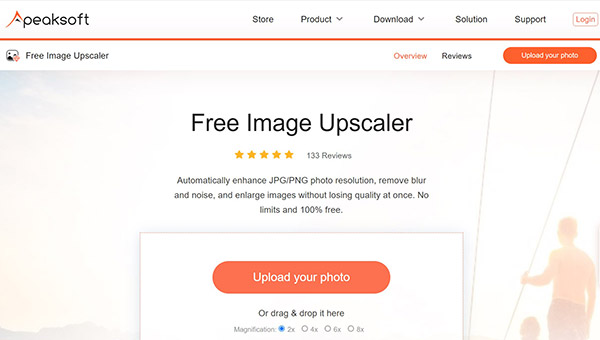
Trin 2Så længe billedet uploades, vil du blive præsenteret for hovedsiden. Der er fire forudindstillinger øverst, og du kan vælge en passende.
Trin 3 Produktion panelet viser resultatet i realtid. Når du er tilfreds, skal du klikke på Gem knappen for at downloade det skarpe billede til din harddisk.
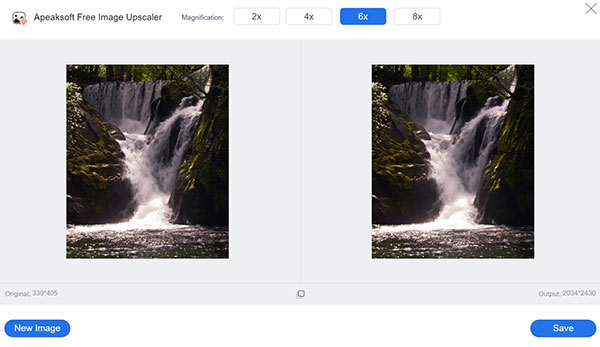
Bemærk : Opskalering af et billede vil øge dimensionerne, som vises på Produktion panel også.
Mere læsning:Del 3: Ofte stillede spørgsmål om skærpning af et billede i Photoshop
Spørgsmål 1. Er det muligt at øge billedkontrasten i Photoshop?
Ja. For at tilføje kontrast til dit billede, gå til Billede menuen, og vælg Reguleringer mulighed. Flyt derefter Kontrast skyder for at øge billedkontrasten i Photoshop.
Spørgsmål 2. Hvorfor skal du gøre et sløret billede?
For det første tager det tid at tage billeder. Slørede billeder er uudholdelige. Desuden kan slørede billeder ikke tiltrække noget publikum på sociale medier. Derfor bør du skærpe dine slørede billeder med Photoshop eller anden software.
Spørgsmål 3. Hvor er skarphed i Photoshop?
Der er tre måder at gøre et billede skarpere på i Photoshop, Uskarp maske-filteret, High Pass-filteret og Smart Sharpen-filteret. Du kan finde dem på den øverste menulinje depixel et billede.
Konklusion
Denne guide har vist, hvordan man skærpe et sløret billede i Adobe Photoshop. Du kan læse vores indlæg, vælge en passende måde og følge trinene for at få det ønskede resultat. Hvis du ikke har professionel software, er Apeaksoft Free Image Upscaler den nemmeste alternative løsning. Det forenkler arbejdsgangen og beder dig ikke om at installere nogen software. Hvis du har andre spørgsmål om dette emne, er du velkommen til at efterlade en besked under dette indlæg, og vi vil svare hurtigt på det.