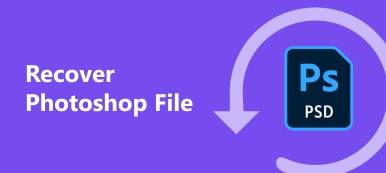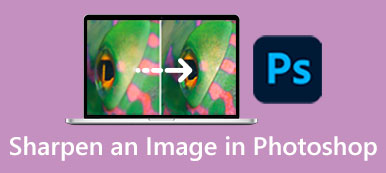Som professionel fotoredigerer er Adobe Photoshop meget brugt blandt fotografer, filmstudier, marketingbureauer og meget mere. I dag har flere og flere hobbyfolk softwaren på deres desktops til at nyde det store sæt funktioner og ikke-destruktiv billedredigering. Denne guide har til hensigt at tale om hvordan man fjerner baggrund i Photoshop og lav et gennemsigtigt billede uden at miste kvalitet. Dette er en af de væsentlige færdigheder for enhver designer og kunstner.
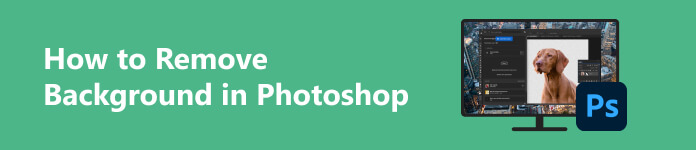
- Del 1. Oversigt over Photoshop
- Del 2. Sådan fjerner du billedbaggrund i Photoshop
- Del 3. Bedste gratis Photoshop-alternativ
- Del 4. Ofte stillede spørgsmål om Photoshop
Del 1. Oversigt over Photoshop
Som tidligere nævnt er Adobe Photoshop et rasterbaseret fotoredigeringsprogram. Den er nu tilgængelig på både Windows og Mac. Den selvstændige app koster 22.99 USD om måneden eller 263.88 USD om året, hvilket også inkluderer 100 GB Cloud-lagerplads.
Der er oceaner af nyttige funktioner i Photoshop. Når du åbner et billede, vises det som ét lag i softwaren. Det betyder, at du kan åbne flere billeder i et enkelt projekt og skifte mellem lagene for at redigere hvert af dem.
Selvfølgelig er Photoshop ikke perfekt. Ud over den høje pris er softwaren ikke venlig for begyndere på grund af den stejle indlæringskurve. Derfor vil du finde denne tutorial nyttig.
Del 2. Sådan fjerner du billedbaggrund i Photoshop
Måde 1: Fjern billedbaggrund i Photoshop med hurtige handlinger
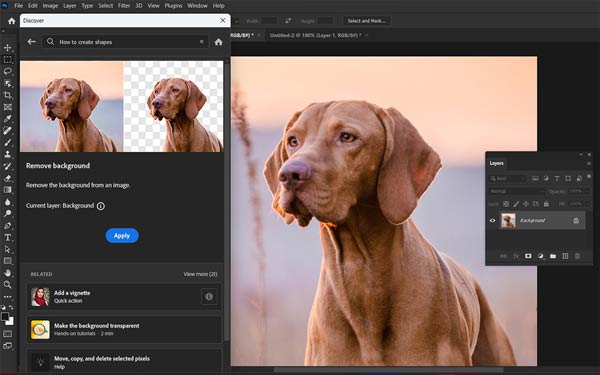
Trin 1 Åbn et billede i Photoshop, og få adgang til Discover-panelet ved at trykke på Ctrl / Cmd + F taster på dit tastatur.
Trin 2 Naviger til Gennemse, vælg Hurtige handlinger, og vælg Fjern baggrund.
Trin 3 Klik på knappen Ansøg knappen for at fjerne billedbaggrunden i Photoshop med det samme.
Måde 2: Slet billedbaggrund i Photoshop af Magic Wand
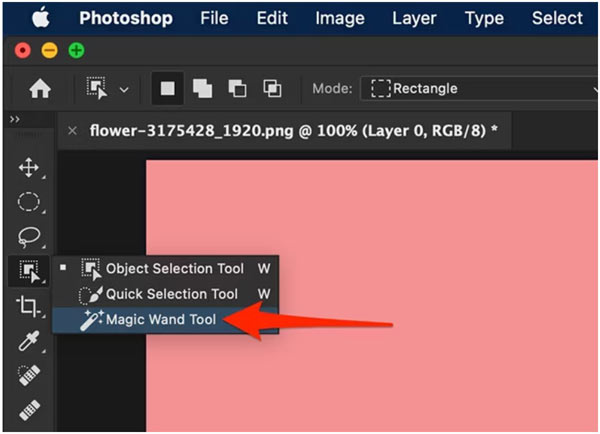
Trin 1 Når du har åbnet målbilledet i din Photoshop, låser du laget op i lag panel i nederste højre hjørne..
Trin 2 Vælg den Tryllestav værktøj på værktøjslinjen i venstre side. Klik derefter på emnet på billedet. Tryk på for at tilføje et område Flytte og klik på den. Tryk på for at fjerne det uønskede område fra valget andre og klik på området.
Trin 3 Efter valg skal du højreklikke på emnet og vælge Vælg Inverse. Hit the Slette tasten på dit tastatur for at slette billedbaggrunden i Photoshop.
Måde 3: Lav en gennemsigtig baggrund i Photoshop via Background Eraser
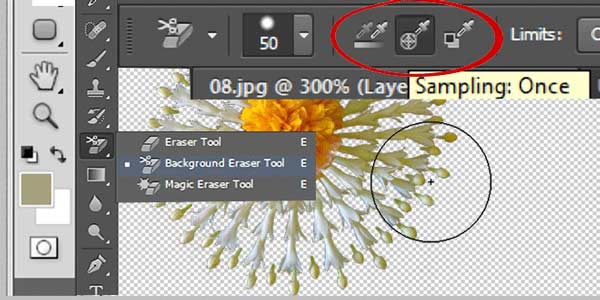
Trin 1 Start med at åbne et billede i Photoshop. Sørg for at låse billedlaget op.
Trin 2 Udvid Eraser Tool på værktøjslinjen, og vælg Baggrundsviskeværktøj.
Trin 3 Så vil du se indstillingslinjen i Background Eraser Tool under den øverste menulinje. Indstil børstestørrelsen og andre muligheder i henhold til dit billede.
Trin 4 Tegn nu på de uønskede områder for at gøre baggrunden gennemsigtig i Photoshop.
Måde 4: Fjern baggrund i Photoshop med Layer Mask
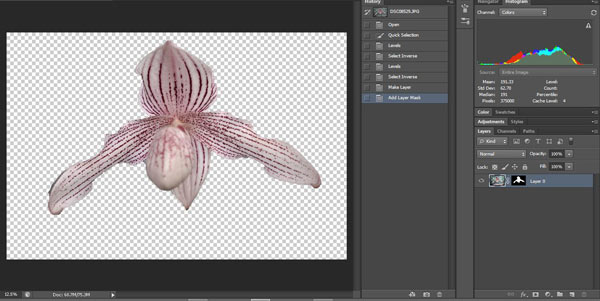
Trin 1 Lås laget op, så længe du åbner et billede i dit billedredigeringsprogram.
Trin 2 Gå til lag menu, vælg Lagmaske, og vælg Afslør alt. Så vil du se et lagmaske-miniaturebillede i lag panel. Lagmasken angiver synlige områder i hvidt, usynlige i sort og gennemsigtighed i gråt.
Trin 3 Klik på lagmaskens miniaturebillede for at aktivere det. Vælg derefter Børste værktøj på værktøjslinjen, og farvelæg motivet i hvid og baggrunden i sort.
Trin 4 Gå til Lag menu, vælg Layer Mask, og vælg Slet. Nu vil du opdage, at baggrunden bliver gennemsigtig i Photoshop.
Bemærk: Layer Mask giver dig mere kontrol til at vælge objekterne på billedet, når du fjerner baggrunden.
Del 3. Bedste gratis Photoshop-alternativ
Det kan ikke benægtes, at Photoshop er en kraftfuld måde at fjerne baggrund fra billeder på, men det er ikke den eneste måde. Det er ret dyrt for nogle mennesker, som studerende. Derfor anbefaler vi et gratis alternativ til Photoshop, Apeaksoft gratis baggrundsviskelæder. Det vil ikke bede dig om at betale en øre eller oprette en konto med dine personlige oplysninger.
 Anbefaling
Anbefaling - Slet baggrund fra billeder fra AI.
- Helt gratis uden annoncer eller vandmærker.
- Understøtter de populære billedformater.
- Arbejd online og overalt.
Sådan fjerner du billedbaggrund gratis online
Trin 1 Besøg hjemmesiden i din browser. Det understøtter næsten alle webbrowsere. Tryk på Upload dit foto knappen og upload et billede fra din harddisk. Eller træk og slip billedet til websiden for at uploade det direkte.

Trin 2 Når billedet er uploadet, vil appen registrere og slette baggrunden automatisk. Du kan bruge Børste værktøj til at forfine kanten i Original panel. Det Eksempel panelet viser effekten i realtid.

Trin 3 Klik på for at holde baggrunden gennemsigtig Hent knappen for at gemme resultatet på din maskine. Hvis du ønsker at bruge en ny baggrund, skal du skifte til Redigere fanebladet, og klik på knappen Billede knappen for at uploade et baggrundsbillede eller trykke Farve at anvende en solid baggrund.
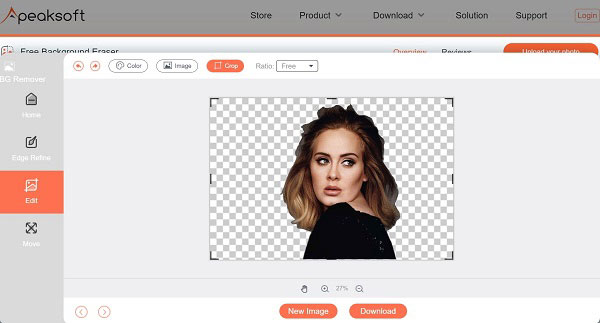
Del 4. Ofte stillede spørgsmål om Photoshop
Er Photoshop tilgængelig gratis?
Nej, Adobe Photoshop er en betalt fotoredigerer. Efter at have abonneret på et abonnement, kan du få en 7-dages gratis prøveperiode. Der er nogle websteder, der tilbyder den gratis version af Photoshop, men vi anbefaler ikke, at du prøver dem. Softwaren kan omfatte virus, adware eller malware.
Hvad er et baggrundsværktøj i Photoshop?
Panelet Hurtig handling tilbyder et Fjern baggrundsværktøj. Derudover kan du finde Background Eraser Tool på værktøjslinjen i Photoshop.
Kan jeg erstatte baggrunden i Photoshop?
Ja. Du kan gøre billedets baggrund gennemsigtig i Photoshop. Åbn derefter det nye baggrundsbillede, og træk billedlaget under det første billede. Nu vil emnet vises på den nye baggrund.
Konklusion
Nu burde du forstå hvordan fjerne en billedbaggrund i Adobe Photoshop. Selvom denne billededitor er svær at lære, kan du nemt slette billedbaggrunden ved at følge vores guide. Apeaksoft gratis baggrundsviskelæder er en mere omkostningseffektiv mulighed for at udføre jobbet på enhver enhed.
Hvis du ved et uheld afslutter Photoshop uden at gemme filerne, bør du gendanne Photoshop-filer så hurtigt som muligt.