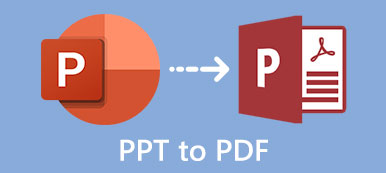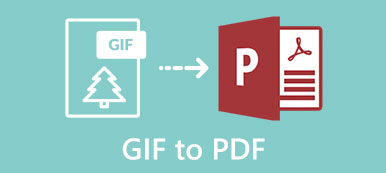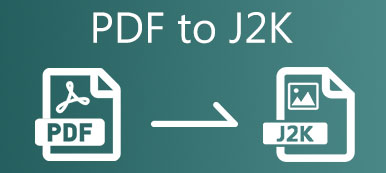PDF (Portable Document Format) er et populært format, der er meget brugt til at præsentere dokumenter i digital elektronik. Den lille outputfilstørrelse og kompatibilitet gør PDF så populær. Det er dog ikke gratis at redigere PDF-filer. I stedet for at købe PDF-redaktører kan du konvertere PDF til Word for at foretage ændringer. Ved at omdanne en PDF til et redigerbart Word-dokument kan du åbne og redigere filen på multiplatform lettere end før.
Så kommer spørgsmålet, hvad er den bedste måde at konvertere PDF-filer til ord på? I betragtning af mange forskellige scenarier introducerer denne artikel 3 måder at konvertere PDF-filer til Word-dokumenter på din telefon eller computer. Du kan vælge det specifikke PDF til Word-konverteringsværktøj baseret på dit behov.
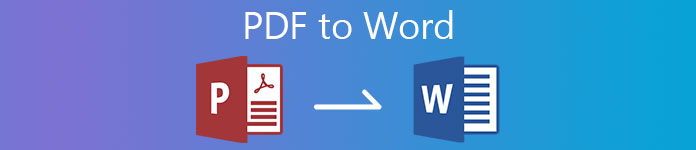
- Del 1: Konverter PDF til Word på Win / Mac
- Del 2: Konverter PDF til Word Online
- Del 3: Konverter PDF til Word på iPhone / Android
- Del 4: Ofte stillede spørgsmål om PDF til Word
Del 1: Konverter PDF til Word på Win / Mac
Selvom der er mange online og offline PDF-konvertere på markedet, Apeaksoft PDF Converter Ultimate kan stadig være dit første valg. Du kan konvertere de valgte PDF-sider eller flere PDF-filer til Word-dokumenter i batch frit. Den avancerede OCR-teknologi kan hjælpe dig med at genkende over 190 sprog. Således kan du udtrække alt indhold fra PDF-siden med succes.
Før du eksporterer PDF til Word, kan du beholde det originale PDF-layout. Eller du kan indstille tekstkodning, billedopløsning og anden PDF til Doc-layoutoplysninger. Således er det ikke kun din PDF til Word-konverteringssoftware, men også PDF til Word-editor. Hvis du ønsker at få flere detaljer, kan du kontrollere følgende funktioner.
Apeaksoft PDF Converter Ultimate
- Konverter PDF til Word 2007/2010/2013 Docx og andre redigerbare formater tabsfrit.
- Vend de valgte sider i dine PDF-filer til Microsoft Word
- Scan og konverter flersprogede PDF-filer til Word-dokumenter op til 190 sprog nøjagtigt såvel som kunstige sprog, programmeringssprog, enkle kemiske formler osv.
- Batch konvertere PDF-filer til Word med superhurtig hastighed.
- Se og juster den konverterede PDF til Word-outputindstillinger, såsom layout, tekstkodning, billedformat / opløsning osv.
 Trin 2For at ændre filformatet fra PDF til Word Doc kan du folde bunden ud Output Format liste. Vælge Microsoft Word (* .docx) som det ønskede format. I Output-mappe sektion, kan du indstille for at gemme det konverterede PDF Word-dokument i kildemappen eller den tilpassede sti.
Trin 2For at ændre filformatet fra PDF til Word Doc kan du folde bunden ud Output Format liste. Vælge Microsoft Word (* .docx) som det ønskede format. I Output-mappe sektion, kan du indstille for at gemme det konverterede PDF Word-dokument i kildemappen eller den tilpassede sti. 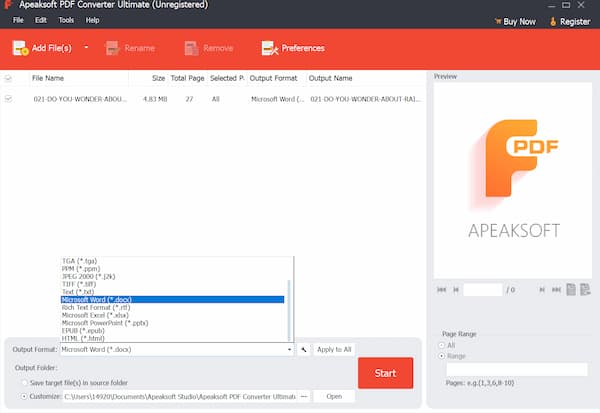 Trin 3Hvis du vil konvertere flere PDF-sider til Word-dokumenter, kan du fremhæve din importerede PDF-fil på hovedgrænsefladen. Naviger derefter til afsnittet Sideområde i nederste højre hjørne. Uddrag de valgte PDF-sider frit. Du kan hurtigt finde mål-PDF-siden gennem ovenstående Eksempel vindue.
Trin 3Hvis du vil konvertere flere PDF-sider til Word-dokumenter, kan du fremhæve din importerede PDF-fil på hovedgrænsefladen. Naviger derefter til afsnittet Sideområde i nederste højre hjørne. Uddrag de valgte PDF-sider frit. Du kan hurtigt finde mål-PDF-siden gennem ovenstående Eksempel vindue. 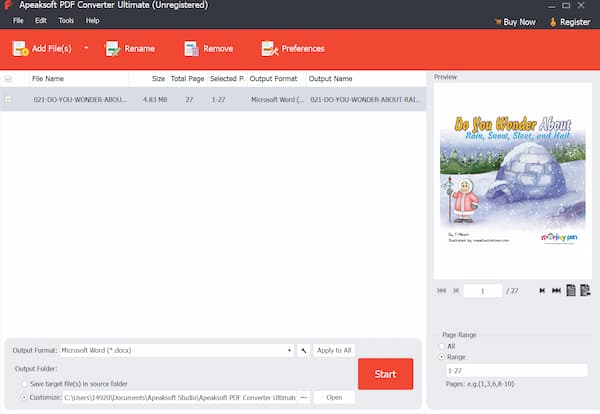 Trin 4For personer, der konverterer PDF-filer til dokumenter med bestemte tegn, skal du klikke på Indstillinger for at justere OCR-tilstand og generelle indstillinger. Til sidst skal du klikke Starten at konvertere PDF til Word med billeder og tekster nøjagtigt.
Trin 4For personer, der konverterer PDF-filer til dokumenter med bestemte tegn, skal du klikke på Indstillinger for at justere OCR-tilstand og generelle indstillinger. Til sidst skal du klikke Starten at konvertere PDF til Word med billeder og tekster nøjagtigt. 
Du kan også gerne vide, hvordan du skal komprimere PDF-filer.
Del 2: Konverter PDF til Word Online
For folk, der ønsker at konvertere PDF til redigerbart Word gratis, er det et godt valg at bruge en online PDF-konverter. Du kan gøre en PDF redigerbar i Word uden omkostninger på din telefon eller computer hurtigt. Nogle PDF-online-konvertere leverer også PDF-konverteringen Chrome-udvidelse. Således kan du konvertere PDF til Word, PPT, JPG og mere gratis direkte.
Der er mange gratis PDF til Word-konvertere online, du kan vælge, såsom Smallpdf, Pdftoword, Ilovepdf, Pdf2doc, Freepdfconvert, Simplypdf, Sodapdf, Pdfonline osv. Du kan ændre PDF til Word gratis online med ethvert værktøj her.
Trin 1Åbn en PDF til Word online konverter i din browser. Her vil tage Smallpdf som et eksempel. Trin 2Træk og slip dine PDF-filer i hovedgrænsefladen. Trin 3Vælg den Konverter til Word mulighed i den gratis PDF-konverter gratis version. Trin 4Vælg derefter Vælg indstilling valg nedenfor. Konvertering af PDF til Doc starter med det samme. Trin 5Upload Hent liste. Her kan du gemme PDF Word-dokumentet på din enhed, Google Drive eller Dropbox baseret på dit behov.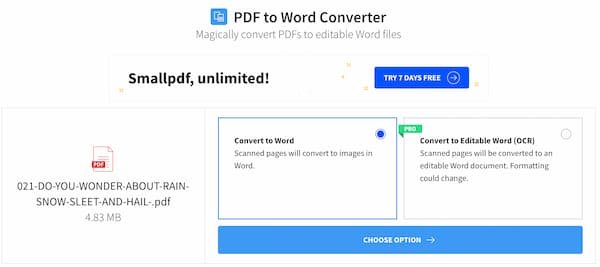
Del 3: Konverter PDF til Word på iPhone / Android
Hvad angår iOS- og Android-brugere, kan du også bruge en PDF til Word-konverteringsapp til at afslutte opgaven. De højt vurderede gratis PDF til Word-apps inkluderer PDFelement, SmartApps38 PDF til Word Converter, easyPDF, Foxit PDF Reader & Converter, Pdf2offline osv. Her er vejledningen til at omdanne PDF til Word offline med PDF til Word Converter-appen.
Trin 1Kør PDF til Word Converter-applikationen på din telefon. Trin 2I standard Konverter på siden Vælg PDF og upload din PDF-fil. Trin 3Vælg Konverter for at begynde at konvertere PDF til Word-dokument. Trin 4Vent et stykke tid på at fuldføre PDF-konverteringsprocessen. Trin 5I Filer sektionen skal du trykke på knappen med tre prikker. Her kan du åbne, dele eller slette den konverterede PDF-fil baseret på dit behov.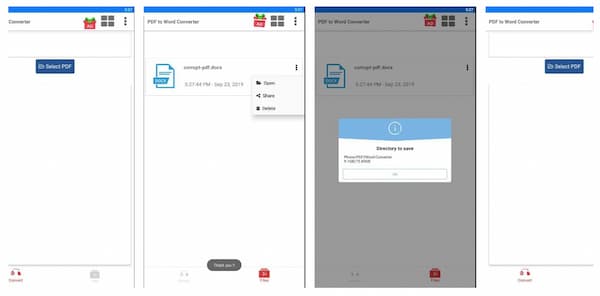
Del 4: Ofte stillede spørgsmål om PDF til Word
Hvordan indsættes PDF i Word?
Åbn Word-dokumentet først. I indsatte sektion, skal du vælge Object efterfulgt af Fra fil. Importer din PDF-fil, og vælg indsatte at bekræfte. Nu kan du indsætte en hel PDF i Word på det rigtige sted.
Sådan integreres en PDF i en e-mail?
For at indsætte en PDF i en Gmail- eller Outlook-e-mail kan du konvertere PDF til JPG- eller JPEG-format. For eksempel kan du bruge Zamzar til at konvertere PDF-filer online. Zamzar giver brugerne mulighed for at downloade de konverterede PDF-filer eller få adgang til dem via et URL-link. Du kan integrere og vise PDF-sider med enhver e-mail-konto via PDF JPG-billeder med succes.
Sådan konverteres PDF til Word med Adobe Acrobat?
Åbn din PDF-fil med Adobe Acrobat Pro. Find og vælg Eksporter PDF i højre rude. I Eksporter din PDF til ethvert format skærm, vælg Microsoft Word og vælg Word-dokument. Eller du kan vælge Word 97-2003-dokument at konvertere en PDF til en ældre Word-version. Vælg eksport for at bekræfte det. Senere skal du vælge Åbn fil efter eksport og indstil destinationsmappen. Endelig skal du vælge Gem at konvertere PDF til Word med Acrobat.
Konklusion
Det er alt for at konvertere PDF-filer til Word-dokumenter på din telefon eller computer. Du kan bruge online- og offlineværktøjer til at konvertere fra PDF til Word-format uden for meget indsats. Hvis du vil konvertere enkle PDF-filer til Word, kan du bruge enhver PDF-konverter, der er nævnt ovenfor. Men når du har brug for at udtrække alt til Word fra PDF korrekt, er det bedste valg at bruge Apeaksoft PDF Converter Ultimate. Du kan bruge den avancerede PDF til Word OCR-teknologi til at genkende næsten alle PDF-sprog nøjagtigt. Bare download programmet gratis, og prøv nu.