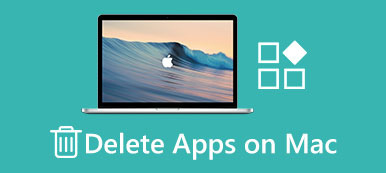Skype gør det muligt for brugere at lave gratis tale- og videosamtaler over hele verden. Du kan også dele billeder, meddelelser, humørikoner og andre filer i realtid ved hjælp af Skype. Desværre skal du muligvis afinstallere Skype på Mac på grund af inkompatibiliteten, afbryde uventet fejl og andre problemer.
Det er rigtigt, at du kan trække og slippe Skype-appen til papirkurven. Men hvis du vil afinstallere Skype på Mac helt, eller du støder på problemet med Skype vil ikke afinstallere, skal du følge løsninger. Denne artikel fungerer for alle Mac-operativsystemer, inklusive macOS Sequoia, Sonoma, Ventura, Monterey, Big Sur osv.

- Del 1: Sådan afinstalleres Skype på Mac med lethed
- Del 2: Sådan fjerner du manuelt Skype på Mac
- Del 3: Sådan afinstalleres Skype for Business på Mac
del 1. Sådan afinstallerer du Skype på Mac med lethed
Apeaksoft Mac Cleaner kan afinstallere enhver app på din Mac helt. Sammenlignet med den traditionelle app afinstallation, kan du slette relaterede filer og historie inden for få klik. I et andet ord kan du spare tid på at tage ekstra skridt til at afinstallere Skype til Mac. Forresten kan du frigøre mere lagerplads på Mac. Mac Cleaner kan gennemse alle dine uønskede filer eller apps grundigt. Du kan følge listen for at slette eller afinstallere app på Mac uden problemer.
- Afinstaller Skype og andre tredjeparts apps på Mac helt i bulk.
- Fremskynde Mac, fjern junk filer og tom papirkurven på Mac med nem proces.
- Find og slet duplikatfiler eller mapper på Mac.
- Overvåg hardwarehardhed, herunder diskudnyttelse, hukommelsesforbrug, batteristatus og CPU-brug.
- Søg efter filer efter navn, størrelse, tid og andre faktorer fra det scannede resultat.
Sådan fjerner du helt Skype og Slet Associated Files på Mac
Trin 1. Start Skype-afinstallationsværktøjet
Gratis download og installer Skype Uninstaller på din Mac-computer. Du vil være på standardsiden "Systemstatus". Her kan du kontrollere CPU, hukommelse og diskstatus i procent. Nå kan du også klikke på dets ikon på den øverste menulinje på Mac-skærmen for at få en check.

Trin 2. Scan installerede apps på Mac
Vælg "Afinstallationsprogram" i venstre panel under kategorien "Værktøjer". Klik på "Scan" i bunden af Mac Cleaner. Vent et stykke tid på at afslutte processen. Hvis du ikke er tilfreds med scanningsresultatet, kan du klikke på "Rescan" nær nederste højre hjørne for at prøve igen.

Trin 3. Vælg Skype-app fra programmet
Rul ned og vælg “Skype” fra listen. Du kan også bruge søgemotoren til hurtigt at finde Skype blandt alle scannede apps. I højre panel vises alle Skype-filer i kategorier. Jo længere tid du har brugt Skype, jo flere filer og mapper om Skype kan du se.
På denne måde kan du nemt afinstallere Office, Safari, Viber osv. Fra Mac.
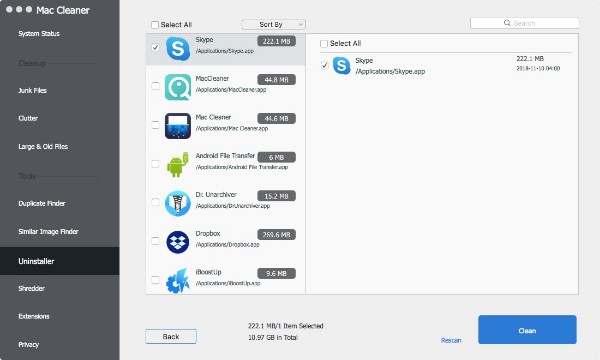
Trin 4. Afinstaller Skype på Mac helt
Marker før elementer, du vil slette. Klik derefter på "Rens" i nederste højre hjørne af vinduet. Der vises en meddelelse med følgende meddelelser: "Er du sikker på at slette valgte filer?" Klik på "Bekræft" for at komme videre. Derfor kan programmet afinstallere Skype på Mac OS X / 11 på få sekunder.

del 2. Sådan manuelt afinstalleres Skype på Mac
At trække og slippe Skype til papirkurven er ikke en korrekt måde at afinstallere Skype på Mac helt. Du kan stadig se Skype-filer på din Mac-harddisk. Nå, rolig og tag det let. Du kan afinstallere Skype-appen og fjerne den selv fra din Mac-computer. Vær opmærksom på, at du skal bruge meget mere tid på denne løsning.
Trin 1. Afslut Skype på Mac
Find Skype-ikonet øverst. Vælg "Afslut Skype" i rullemenuen Skype. Du kan også højreklikke på Skype på Dock. Vælg derefter "Afslut" for at stoppe med at køre Skype-appen. Hvis Skype til Mac ikke afsluttes, kan du bruge Aktivitetshåndtering til at tvinge afslutte Skype.
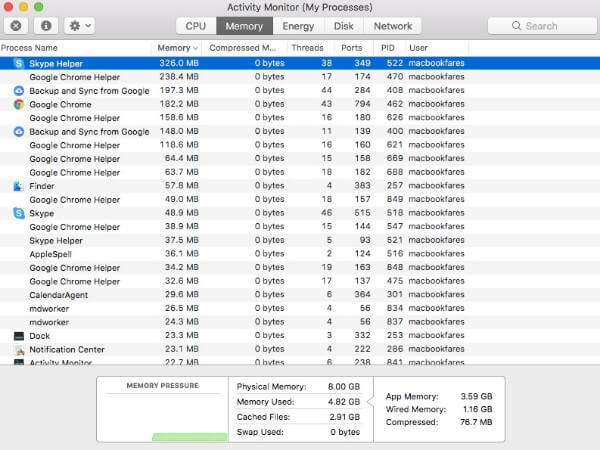
Trin 2. Fjern Skype-installationspakken
Åbn Finder, og find mappen "Applications". Du kan også vælge "Applikationer" i undermenuen "Gå". Hold og træk Skype til papirkurven. Det er en måde at Slet Skype-meddelelserne og andre filer, men der er stadig nogle andre cache-filer, hvis du vil afinstallere programmet.
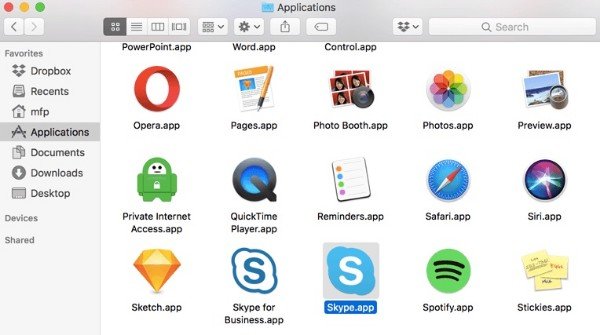
Trin 3. Afinstaller Skype på Mac helt
Vælg "Gå til mappe ..." fra rullelisten Finder "Gå". Gå ind "~ / Bibliotek /”I den tomme boks. Tryk derefter på "Enter" på dit tastatur. Når du finder biblioteksmappen, skal du vælge “Application Support” fra forskellige mapper.
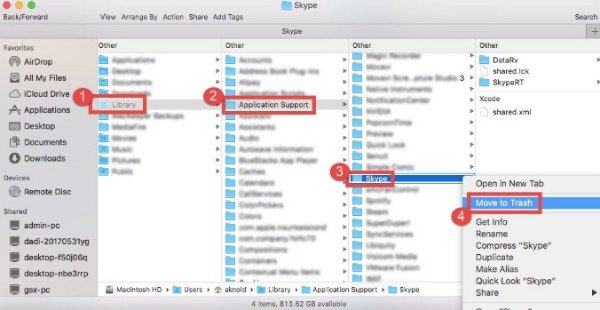
Du vil måske gerne vide: Sådan slettes Skype-kontakter fra Skype til erhvervslivet?
del 3. Sådan afinstallerer du Skype for Business på Mac
Netop som navnet viser, er Skype for Business den forretningsorienterede Skype-version. Du kan nemt lave Skype-opkald med kolleger med de separate arbejdskontakter. Det er dog lidt anderledes end at afinstallere Skype for Business på Mac.
Trin 1. Afslut Skype for Business
Vælg "Force Quit ..." i rullemenuen Apple øverst til venstre. Vælg "Skype for Business" og klik på "Force Quit" for at bekræfte.
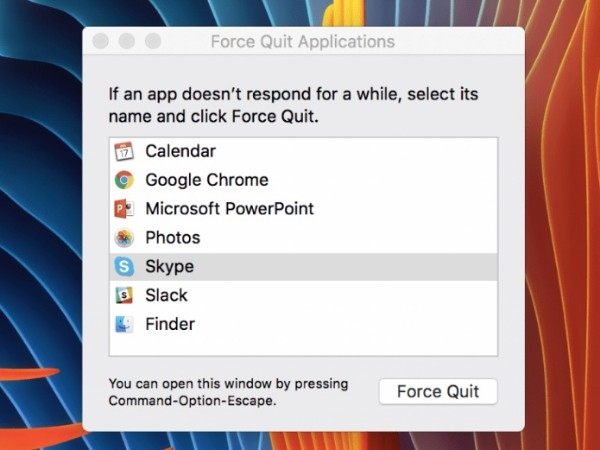
Trin 2. Åbn mappen Containers
Åbn Finder-appen. Vælg "Applikationer" i venstre panel. Træk og slip Skype for Business til papirkurven. Tryk derefter på "Skift", "Kommando" og "G" tasterne sammen for at få adgang til "Gå til mappe ..." dialog. Gå ind "~ / Bibliotek / Beholdere /"Og tryk på" Enter "-tasten.
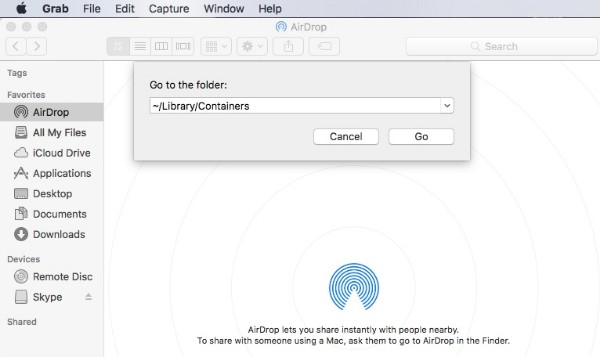
Trin 3. Afinstaller Skype for Business på Mac helt
- 1. Find og slet filen "com.microsoft.SkypeForBusiness" i mappen "Containere".
- 2. Slet "com.microsoft.SkypeForBusiness.savedState" fra mappen "Gemt programstatus".
- 3. Fjern "com.microsoft.SkypeForBusiness.plist" fra mappen "Indstillinger".
- 4. Åbn mappen "Internet Plug-Ins" inde i "Bibliotek". Højreklik på "MeetingJoinPlugin.plugin" og vælg "Flyt til papirkurven".
- 5. Tøm papirkurven og genstart computeren.
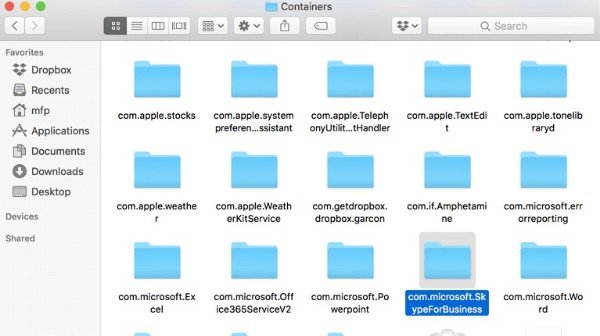
Tjek detaljerne i denne guide, hvis du vil slette din Skype-konto.
Konklusion
Du kan helt afinstallere Skype på Mac manuelt eller hurtigt via en afinstallerer app. Selv om den traditionelle Skype-afinstallation tager mere tid. Hvis du vil gøre en ren Skype-afinstallation på kort tid, kan Mac Cleaner være dit bedre valg. Hvis du har nogen forespørgsel om at afinstallere Skype på Mac, kan du dele mere detaljerede oplysninger i kommentarerne.