Sådan rydder du lager og frigør diskplads på Mac
"Jeg kan ikke opdatere min MacBook, fordi den siger, at jeg ikke har nok diskplads, hvordan rydde diskplads på en Mac?" Det er velkendt, at der ikke er nogen måde at købe mere lagerplads på en Mac-disk. Når din maskine bliver langsommere og langsommere, eller du ikke får plads nok, betyder det, at du skal frigøre din diskplads. Denne guide fortæller dig, hvordan du overvåger og frigør din lagerplads.
SIDEINDHOLD:
Del 1: Sådan tjekker du lagerplads på en Mac
Før du frigør diskplads på din Mac, bør du forstå, hvordan du kontrollerer lagerpladsen. Faktisk må du hellere tjekke dine lagerdetaljer og overvåge de store apps på din computer eller bærbare computer.
Klik på knappen Apple menu, vælg Om denne Mac, og gå til Opbevaring fanen på macOS Monterey eller tidligere. På macOS Ventura eller nyere skal du vælge Systemindstillinger i Apple menu, gå til Generelt, og lokaliser Opbevaring sektion.
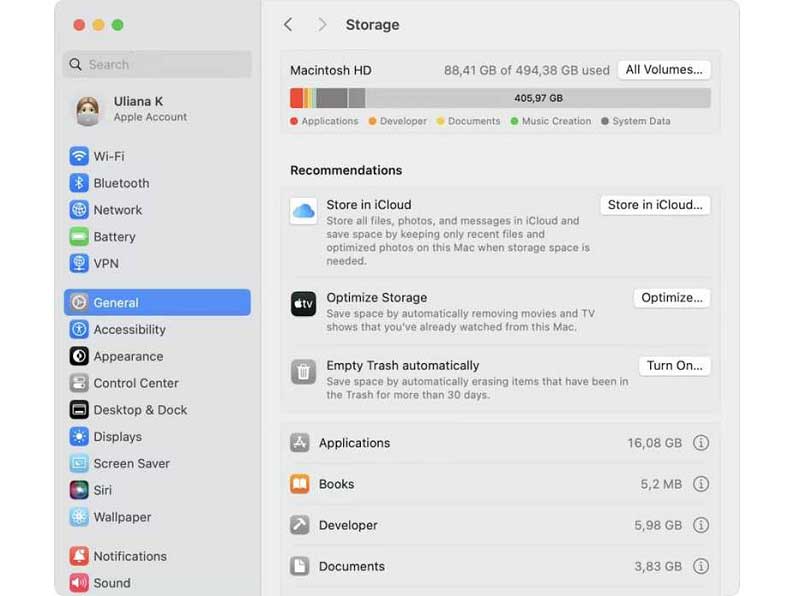
Her kan du se, hvor meget ledig plads der er på din Mac-disk. Desuden viser applisten mængden af plads, som hver app bruger.
Del 2: Sådan frigøres diskplads manuelt på Mac
Naturligvis er der ingen måde at slette diskplads på Mac. Som et resultat skal du gøre det manuelt. Med andre ord skal du fjerne og slette uønskede filer, cache, browserhistorik og mere.
Trin 1 Slet downloads
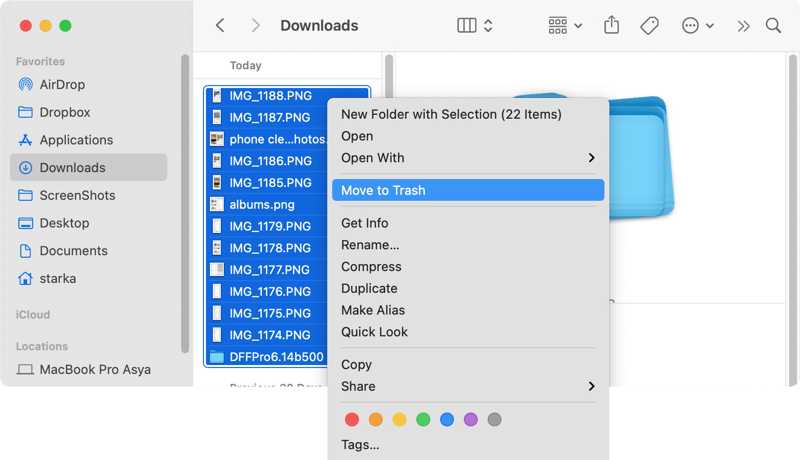
Åbn Finder-appen på din Dock, og gå til Downloads folder. Hvis du ikke kan finde det, skal du indtaste Go menu, og vælg Downloads. Tryk på Cmd tast og vælg alle uønskede downloadfiler. Højreklik på en af de valgte filer, og vælg Flyt til affald.
Klik derefter og hold på Trash knappen på Dock, og vælg Tøm papirkurv.
Trin 2 Tomme cacher
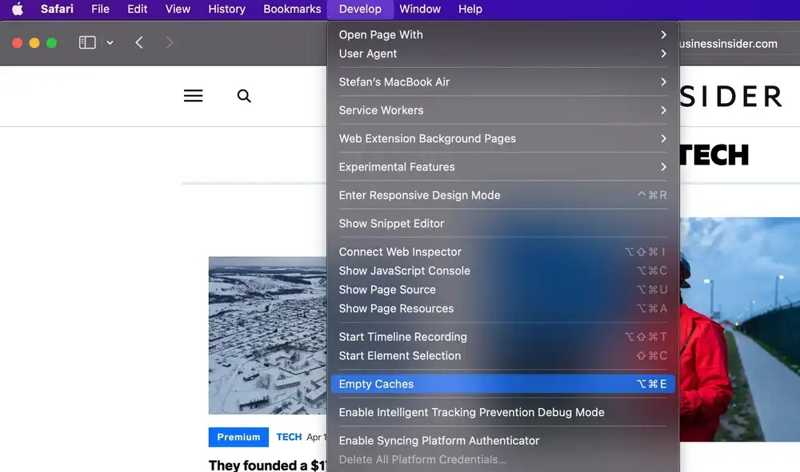
Kør din Safari-app, gå til Safari menu, og vælg Preference. Skift til Avanceret fanen, og marker afkrydsningsfeltet ud for Vis menuen Udvikl i menulinjen. Luk dialogen. Gå derefter til Udvikle menu på menulinjen, og vælg Tomme caches for at rydde lager på din Mac.
Dernæst hoved til Historie og klik på Ryd historik for at fjerne browserhistorikken.
Trin 3 Fjern duplikatemner
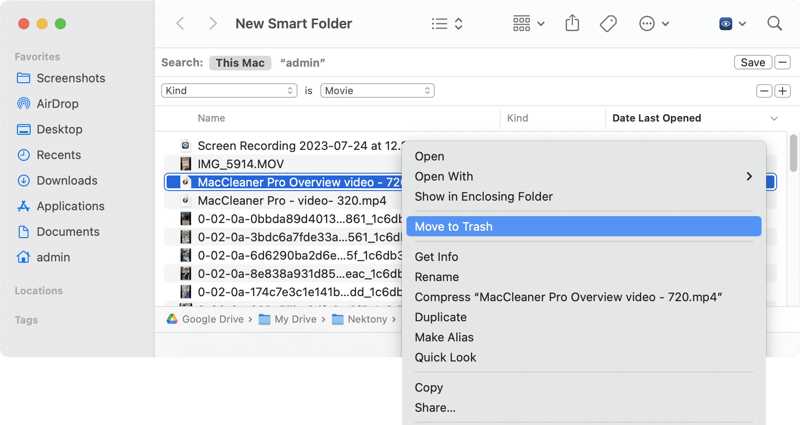
Åbn din Finder-app, gå til File (Felt) menu, og vælg Ny smart mappe for at oprette en ny smart mappe.
Klik på knappen + knappen for at tilføje et ekstra felt. Indtast derefter søgekriterierne. For at se efter dublerede videoer, vælg Venlig fra rullelisten til venstre, og vælg film fra højre felt. Sorter dem efter navn for at finde dublerede videoer. Højreklik på en dubletfil, og vælg Flyt til affald. Tøm derefter din skraldespand.
Trin 4 Optimer lagerpladsen
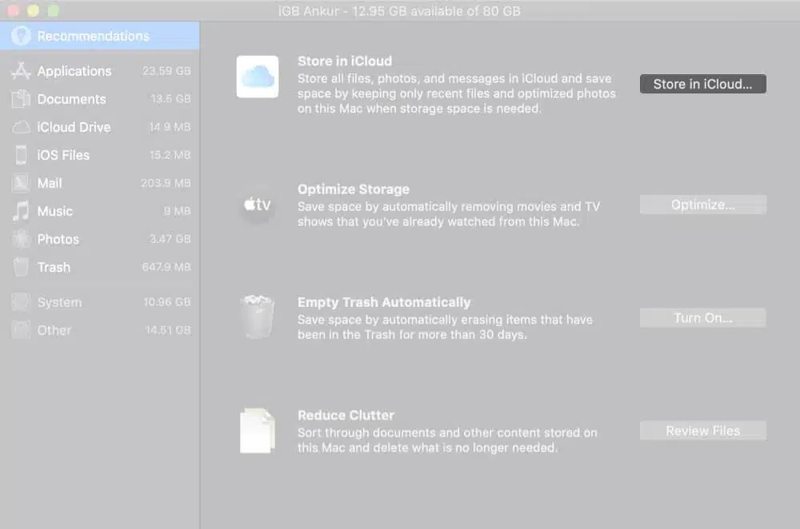
Klik på knappen Apple menu, vælg Om denne Mac, gå ind i Opbevaring fanebladet, og klik på knappen Administrer knappen for at få adgang til Optimize Storage-værktøjerne.
Klik på knappen Optimer knappen for at slette sete film og tv-udsendelser for at frigøre diskplads på Mac.
Du kan også tænde Tøm papirkurven automatisk for at optimere Mac-lagring.
Trin 5 Slet store filer
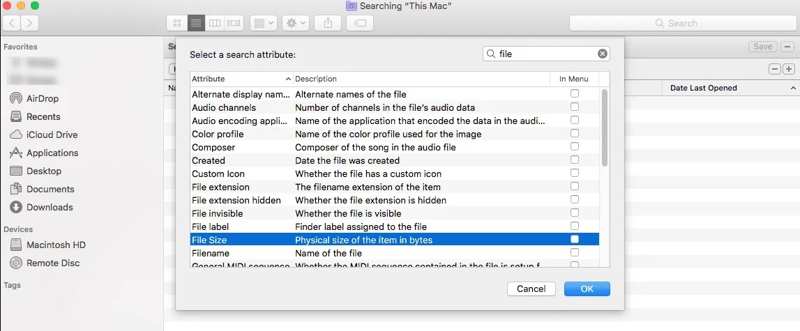
Kør Finder, klik på Søg kasse, vælg Venlig filtrer fra rullelisten, og vælg Andet. Markér afkrydsningsfeltet ud for filstørrelse mulighed og tryk OK.
Dernæst, vælg Er større end fra marken ved siden af filstørrelse. Indtast derefter en passende filstørrelse for at finde de store filer på din disk. På denne måde kan du også finde gamle filer. Så du kan slette dem og frigøre diskplads på din Mac.
Trin 6 Afinstaller ubrugelige apps
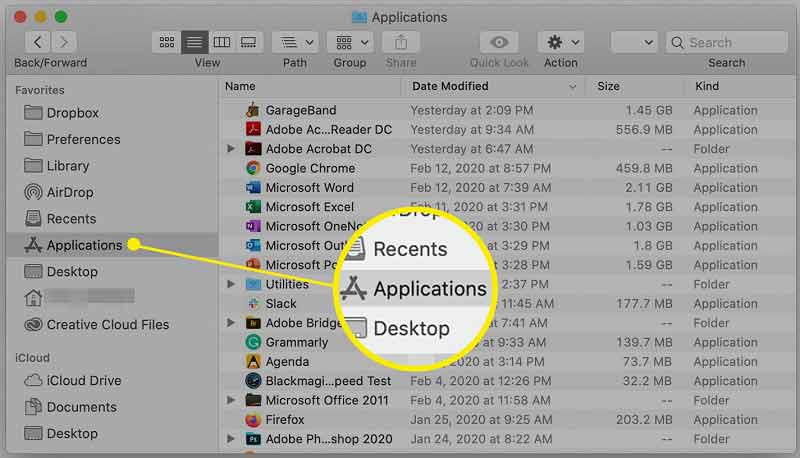
Åbn Finder-appen, gå til Applikationer mappe, højreklik på en ubrugelig app og vælg Flyt til affald.
Indtast derefter Go menu, vælg Gå til mappe, gå ind ~ / Bibliotek, og tryk på Returnering nøgle. Se efter mapper, der er relateret til appen, og slet dem.
Gentag arbejdsgangen for at afinstallere andre uønskede apps for at frigøre diskplads på Mac. Når du ikke kan flytte en app til papirkurven, kan du bruge denne måde til afinstaller app på Mac.
Del 3: One-stop-løsning til at frigøre Mac-diskplads
Det er kedeligt manuelt at frigøre plads på Mac. Heldigvis, Apeaksoft Mac Cleaner er i stand til at optimere din Mac-lagring og forbedre ydeevnen. Desuden kommer den med bonusværktøjer, som en Mac-statustjek.
One-stop måde at frigøre diskplads på Mac
- Overvåg nemt Mac-lagring og anden status.
- Frigør Mac-plads med et enkelt klik.
- Administrer fotos, filer og dokumenter på Mac.
- Understøtter en lang række filformater.
- Tilgængelig til Mac mini, iMac, MacBook osv.
Sikker download

Sådan frigøres Mac-diskplads
Trin 1 Tjek disklagring
Start den bedste Mac-rengøringsapp efter installation på din maskine. Vælge Status i hjemmegrænsefladen for at komme ind på næste skærmbillede. Her kan du tjekke Mac-disklageret.

Trin 2 Frigør plads
Vælg derefter Cleaner mulighed for at begynde at rydde Mac-disklager.
Klik System uønsket, og ramt Scan knap. Næste, hit Specifikation at komme videre. Sæt kryds i afkrydsningsfelterne ud for System Cache, Applikationscache, og mere. Klik på Rens .

Hvis du har mange dublerede filer, skal du klikke Duplicate Finder i vinduet Cleaner. Tryk på Scan knappen for at begynde at lede efter dublerede filer. Klik på Specifikation knap. Vælg derefter de unødvendige filer, og tryk Rens.
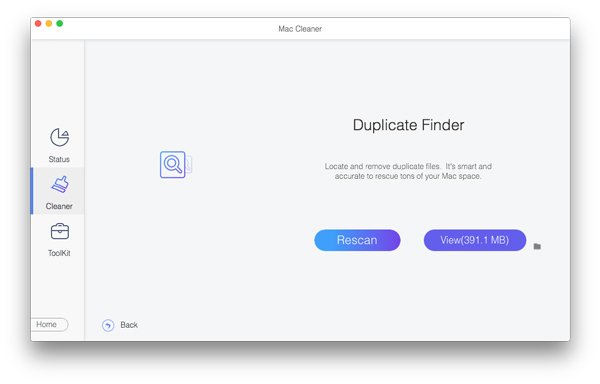
Klik på for at finde store og gamle filer Store og gamle filer i vinduet Cleaner, og tryk på Scan knap. Når det er færdigt, klik Specifikation for at se de store og gamle filer. Vælg de uønskede filer, og klik på Rens .
For at frigøre plads på din Mac ved at rydde op i din browserhistorik skal du gå til Værktøjskasse fanen. Vælge Privatliv, og klik Scan for at begynde at scanne caches, browserhistorik og webdata. Vælge Safari, og marker afkrydsningsfelterne ud for uønskede elementer, som f.eks Cookies. Til sidst skal du klikke på Rens knap. Dette program er også et fremragende hukommelsesrens på Mac.

Konklusion
Denne guide har forklaret hvordan man frigør diskplads på Mac. Du kan kontrollere, om dit disklager er tilgængeligt og fjerne unødvendige filer manuelt. Vi har listet arbejdsgangen trin for trin. Apeaksoft Mac Cleaner er en one-stop-løsning til at frigøre plads. Hvis du har andre spørgsmål om dette emne, er du velkommen til at efterlade en besked under dette indlæg.
Relaterede artikler
Denne artikel viser den komplette guide til backup af Android til Mac valgfrit. Således kan du nemt overføre kontakter, billeder eller hele Android-filer til Mac.
Der er flere årsager til, at du måske vil nulstille din MacBook Pro til fabriksindstillingerne. Her er vores vejledning for at hjælpe dig med at nulstille MacBook Pro.
Har du nogensinde mødt en sådan situation, at din Mac bliver frosset, men ved ikke, hvordan du løser det? Denne side viser dig en detaljeret vejledning til at løse dette problem.
Denne vejledning viser dig, hvordan du sletter downloads på MacBook og iMac med 3 nemme metoder til at frigøre plads og forbedre din maskines ydeevne.

