Sådan sletter du billeder fra iCloud trin for trin med lethed
Er du altid informeret uden lagerplads med iCloud-sikkerhedskopi?
Som det er kendt for alle, understøtter iCloud kun 5 GB ledig lagerplads. Du skal betale for en tilsvarende plan, hvis du vil gemme flere data ved hjælp af iCloud. Du skal bemærke, at billeder fylder relativt meget i iCloud-lageret.
Dette indlæg viser dig en trin-for-trin guide til hvordan man sletter iCloud-billeder på 3 nyttige måder. Tjek og ryd din iCloud-plads grundigt!
SIDEINDHOLD:
Slet data fra din iPhone - Ingen gendannelsesmulighed
- Slet alle iOS-data grundigt og permanent.
- Tre sletteniveauer for at beskytte dit privatliv sikkert.
- Ingen måde at gendanne dataene igen.
- Kompatibel med både Windows og Mac.
Sikker download
Sikker download

Del 1. Sådan sletter du iCloud-billeder via icloud.com
Først og fremmest kan du simpelthen slette iCloud-billeder via webstedet icloud.com. Her er enkle trin til at slette iCloud-fotos:
Trin 1 Gå til iClouds officielle websted og log ind på din Apple-konto.
Trin 2 Tillad dette login på din iPhone, og indtast registreringskoden, du modtager på din iPhone, for at bestå to-faktor-bekræftelsen. Hvis din iPhone ikke er ved hånden, kan du henvise til hvordan du slår totrinsbekræftelse fra her.
Trin 3 Når du har logget ind, skal du klikke på indstillingen Fotos på grænsefladen.
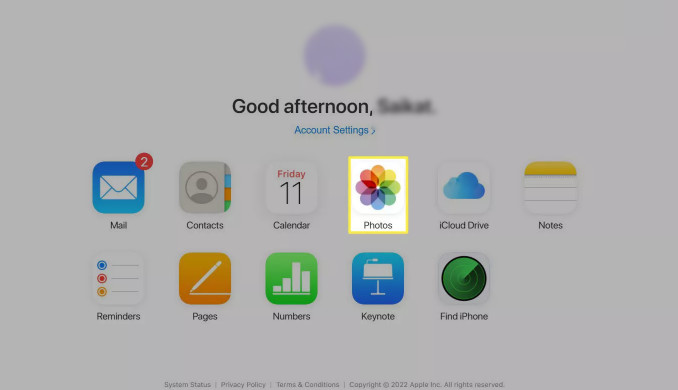
Trin 4 Vælg det billede, du vil slette fra iCloud. Hvis du vil slette mere end ét billede, kan du trykke længe på Ctrl og klikke på billederne i Windows. Hvis du er en Mac-bruger, skal du holde Kommando nede og klikke på billedet på samme tid.
Trin 5 Tryk Slette (skrald-lignende) knap for at slette de fotos, du har valgt.
tips: Billeder opbevares i mappen Slettet for nylig i 30 dage. Du kan gendanne dem når som helst. De slettes dog permanent, hvis de slettes i mere end 30 dage. Hvis du vil Gendan slettede fotos fra iPhone der slettes permanent, kan du søge hjælp fra et professionelt datagendannelsesværktøj som Apeaksoft iPhone Data Recovery.
Del 2. Sådan sletter du billeder fra iCloud på Mac
Når du har aktiveret iCloud-biblioteket på din Mac, vil alle de ændringer, du foretager i Photo-appen, blive synkroniseret med dit iCloud-lager. Derfor kan du også slette billeder fra iCloud-biblioteket på Mac. Her er detaljerede trin:
Trin 1 Launch pics på din Mac.
Trin 2 Klik på indstillingen Bibliotek i venstre navigationslinje.
Trin 3 Vælg det foto, du vil slette. Hvis du også vil slette mere end ét billede, skal du bare holde Kommando nede og klikke på andre billeder på samme tid.
Trin 4 Hit the Slette tasten på dit tastatur, og klik igen for at bekræfte.
tips: Hvis du vil slette alle billederne, skal du bare holde Kommando +A nede på samme tid.
Del 3. Sådan sletter du billeder fra iCloud-lageret på iPhone
Så længe du har aktiveret iCloud-fotos-indstillingen på din enhed, gemmes dine billeder og videoer i iCloud, og ændringer, du foretager på én enhed, påvirker alle enheder, der er tilsluttet den samme iCloud-konto. Så du kan slette billeder fra iCloud ved at slette et billede på din iPhone. Her er enkle trin til, hvordan du sletter billeder fra iCloud-lager på iPhone:
Trin 1 Sørg for, at du har slået iCloud-billeder til.
Trin 2 Start pics app på din iPhone.
Trin 3 Vælg de fotos eller album, du vil slette, ved at trykke på Type (øverst til højre), vælg billederne, og tryk derefter på papirkurven (nederst til højre).
Trin 4 Bekræft sletningen.
Bemærk: Mekanismen i iCloud er, at efter sletning af billeder, vil de først gå til For nylig slettet album (opbevares i 30 dage) og optager stadig lagerplads på nuværende tidspunkt. Kun ved at tømme For nylig slettet album kan rummet frigives permanent. Så hvis du vil rydde din iCloud-plads grundigt, bør du også fjerne billederne i For nylig slettet album.
Del 4. Sådan sletter du billeder fra iPhone, men ikke iCloud
Som nævnt i det foregående afsnit, hvis du har aktiveret iCloud Photo Sync, vil alle de handlinger, du udfører i iPhone Photo-appen, blive synkroniseret med iCloud Photos.
Så hvis du vil slette fotos fra din iPhone uden at fjerne dem fra iCloud, er alt hvad du skal gøre at slå iCloud Photo Sync fra. Her er de detaljerede trin:
Trin 1 Åbne Indstillinger på din iPhone og klik på dit navn. Find derefter iCloud mulighed og tryk på den.
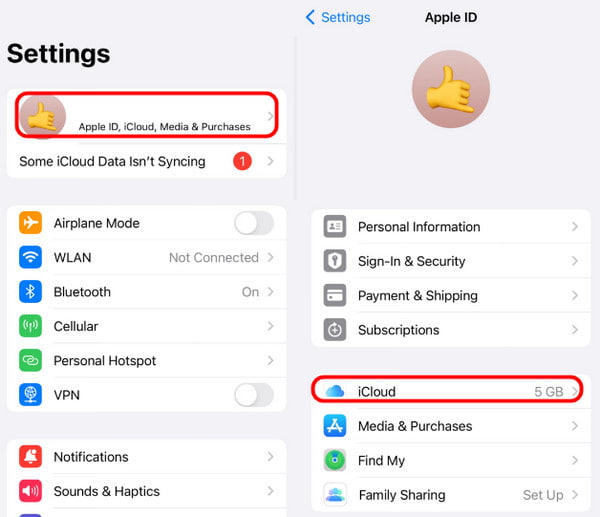
Trin 2 Klik på pics mulighed og slå derefter fra Synkroniser denne iPhone for at lukke synkroniseringen.
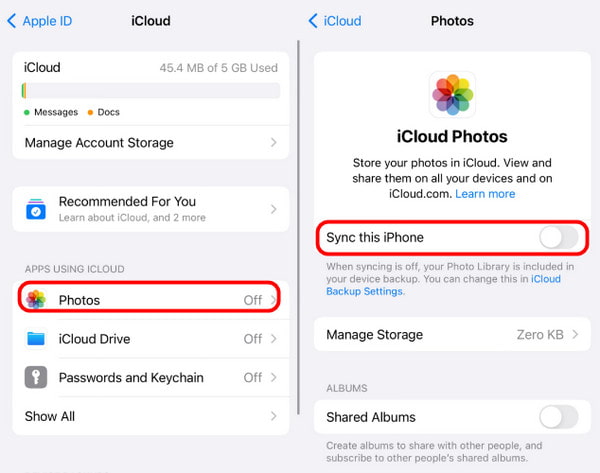
tips: Før du fortsætter til næste trin, skal du sikre dig, at alle billederne på din iPhone er blevet sikkerhedskopieret, fordi denne handling vil slette alle billederne på iPhone.
Gendan nemt slettede billeder permanent
- Gendan iPhone-fotos på grund af utilsigtet sletning med et enkelt klik.
- Gendan billeder fra iPhone/iPad/iPod.
- Hent iPhone-fotos uden backup.
- Få iPhone-billeder tilbage fra iCloud/iTunes-sikkerhedskopi.
Sikker download
Sikker download

Konklusion
Sammenfattende er det en ganske nem opgave at Slet fotos fra iCloud. Denne artikel introducerer flere praktiske metoder til, hvordan du sletter billeder fra iPhone og iCloud. Håber de vil være nyttige for dig.
Forresten nævner denne artikel også, hvordan man helt sletter filer, og hvordan man gendanner filer, der er blevet permanent slettet fra en iPhone. Forhåbentlig vil det være nyttigt en dag.
Relaterede artikler
Her viser vi fire effektive metoder til at hjælpe dig med at gendanne permanent slettede billeder fra iCloud til din iPhone med eller uden en computer.
iCloud opbevaring er fuld? Få 5-løsninger her for at slette data (billeder, dokumenter, gamle sikkerhedskopier osv.) Fra iCloud på iPhone / iPad for at frigøre lagerplads.
Få advarslen sagde ikke nok lagerplads til rådighed i iCloud? Vi viser dig flere måder, hvordan du sletter fra iCloud og frigør plads simpelt.
Denne artikel giver 3 professionelle måder at gendanne iCloud på: du kan bruge en specialiseret software eller gå til iCloud slettet og gendannelsesfunktion.

