Bedste duplikatfilfjernere: 4 indbyggede og tredjepartsværktøjer
I denne informationsalder vil du modtage og sende mange filer dagligt. Antag, at du ikke er vant til at rense unødvendige filer i tide. I så fald optager mange duplikerede filer meget computerhukommelse over tid, hvilket fører til langsom computerdrift og ydelsesreduktion. Mange metoder til fjernelse af dubletfiler kan kun sorteres efter format. I dag vil vi fortælle dig, hvordan du fjerner alle duplikerede filer fra din computer effektivt.
SIDEINDHOLD:
Del 1. Overfør filer til computeren før du fjerner dubletter
Da du vil fjerne alle duplikerede filer samtidigt, skal du samle alle filer sammen. Ud over computere er de mest almindeligt anvendte elektroniske enheder mobiltelefoner og tablets til mennesker. Så før du kan finde og rydde op i dubletfiler, skal du overføre dem centralt til din computer. Mange brugere bekymrer sig om, at deres enheder ikke er på det samme system, og der vil være inkompatible problemer, men med Apeaksoft MobieTrans, du kan overføre når som helst og hvor som helst.
Find og administrer nemt dublerede filer
- Overfør billeder, kontakter, musik og videoer uden datatab med et enkelt klik.
- Sikkerhedskopier og administrer alle data mellem Android- og iOS-enheder.
- Kompatibel med de fleste kendte telefonmærker, inklusive iPhone, Samsung, HTC, Motorola osv.
- Udhold absolut datasikkerhed og privatliv.
Sikker download

Trin 1 Download denne fremragende software på din computer, installer den og tilslut den derefter til din telefon, normalt ved hjælp af et USB-kabel. Efter vellykket tilslutning vil softwaren automatisk scanne din telefon og vise specifikke oplysninger på hjemmesiden.
Trin 2 I venstre værktøjslinje kan du se alle datakategorierne. Vælg den type data, du vil overføre. Systemet vil som standard Check All, og du kan også manuelt vælge og få en forhåndsvisning. Når du har valgt de data, der skal overføres, skal du klikke på Eksporter til pc knappen øverst, og systemet vil automatisk begynde at overføre filer.
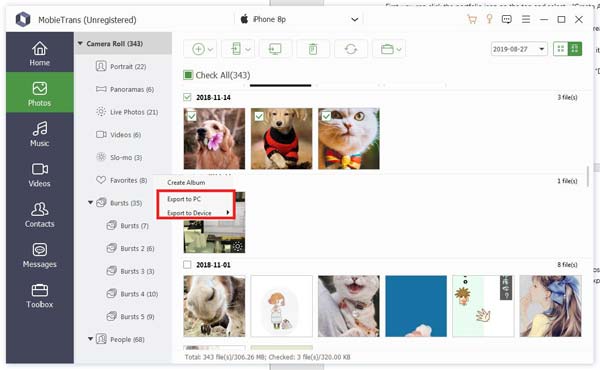
Del 2. Sådan sletter du dublerede filer på Mac og Windows
For at imødekomme brugernes behov bedre har nutidens computere indbyggede værktøjer til at hjælpe med at slette duplikerede filer, som f.eks. Terminalkommando til Mac og File Explorer til Windows. Her er de detaljerede trin til at bruge disse værktøjer.
Til Mac
Trin 1 Åbn terminalkommandoer
Åbn først din terminal. Du kan åbne Spotlight-søgning ved at holde nede Kommando og Space nøgle, skrivning terminal og trykke på Indtast, og terminalen vises på din skærm.
Trin 2 Naviger til mappen Destination
I Terminal skal du først navigere til den mappe, hvor du vil tjekke for duplikerede filer. Brug cd-kommandoen til at få adgang til en bestemt mappe. For at få adgang til mappen Dokumenter skal du for eksempel skrive kommandoen:
cd ~/Dokumenter
Efter at have trykket på Indtast tast, vil Terminal skifte den aktuelle arbejdsmappe til mappen Dokumenter.
Trin 3 Brug find-kommandoen til at finde filen
For at finde mulige duplikerede filer kan du bruge kommandoen find til at sortere alle filer efter størrelse og finde dem ved hjælp af følgende kommando:
finde. -type f -exec ls -s {} + | sortere -n
Derefter kan du manuelt bestemme, hvilke filer der er dubletter i henhold til filstørrelsen og navnet. Dette trin tager tid, men sikrer, at du ikke ved et uheld sletter eller går glip af vigtige filer.
Trin 4 Slet dubletfiler
Efter at have bestemt, hvilke filer der er dubletter, kan du bruge kommandoen rm til at slette dem. Antag at du finder en fil kaldet duplicate-file.txt; du kan slette det med følgende kommando:
rm duplicate-file.txt
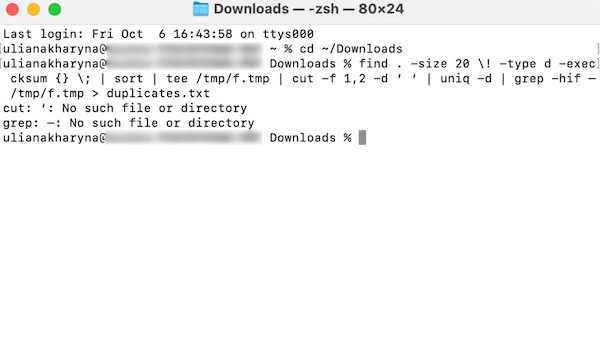
Denne metode er kedelig; hvis du kun skal rense faste filtyper, såsom billeder, kan du direkte slet dublerede billeder fra iPhoto-biblioteket.
Til Windows
Trin 1 Åbn Windows File Explorer
Tryk Windows tast, klik og åbn efter indtastning File Explorer ind i søgefeltet, eller tryk på Windows og E på dit tastatur samtidigt for hurtigt at åbne.
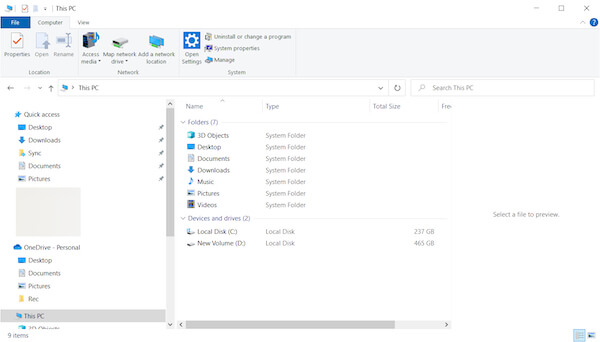
Trin 2 Sorter og find dubletfiler
Bestem derefter den mappeplacering, du vil rense, som du kan vælge fra navigationslinjen til venstre. For at gøre det nemmere at finde duplikerede filer skal du flytte musen over indstillingen Vis øverst på siden og vælge Detaljer visningstilstand. Så under Gruppe af valgmulighed, vælg størrelsen eller navnet for hurtigt at bestemme, hvilke filer der er dubletter.
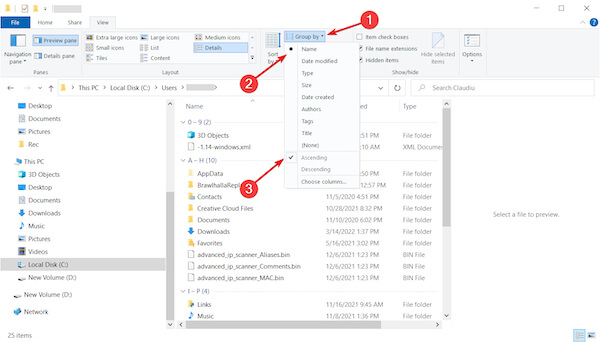
Trin 3 Slet dubletfiler
Dens søgefunktion hjælper dig med at finde bestemte typer duplikerede filer. Når du er sikker på, at nogle filer er dubletter, skal du vælge Slette at flytte dem til Papirkurven.
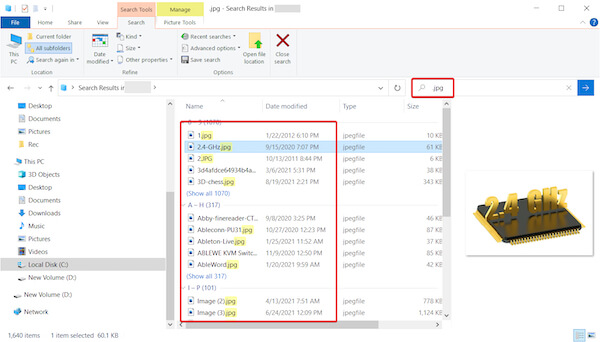
Del 3. Bedste gratis duplikatfilfjernere
Hvis du synes det er tidskrævende og besværligt at rydde op i dubletfiler manuelt, kan du ikke gå glip af professionel tredjepartssoftware, især de bedste dubletfilfjernere, der beskrives herefter.
4DDiG Duplicate File Deleter
Dette er en duplicate file deleter udviklet af Tenorshare, også kaldet Tenorshare Duplicate File Deleter.
Trin 1 Når den er downloadet og installeret på den officielle hjemmeside, skal du dobbeltklikke for at komme ind i programmet, vælg dubletter på hovedsidens venstre side, og klik Kom i gang.
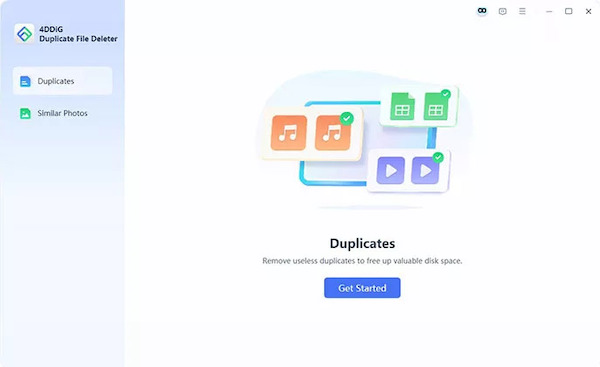
Trin 2 Derefter skal du vælge en placering for at finde dublerede filer. Programmet giver to måder: den ene er at finde fra Lokalt drev, og den anden er at importere fra Cloud Drive. Vælg det du vil have og klik Næste.
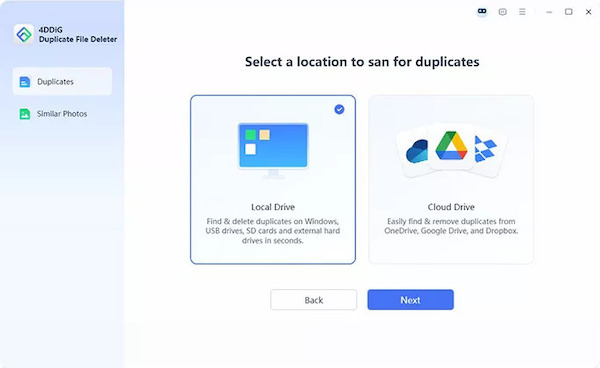
Trin 3 Klik Indstillinger; du kan vælge den type fil, du vil finde, og derefter klikke Gem at beholde alle ændringer. Tryk på Scan knappen, og søgningen starter automatisk.
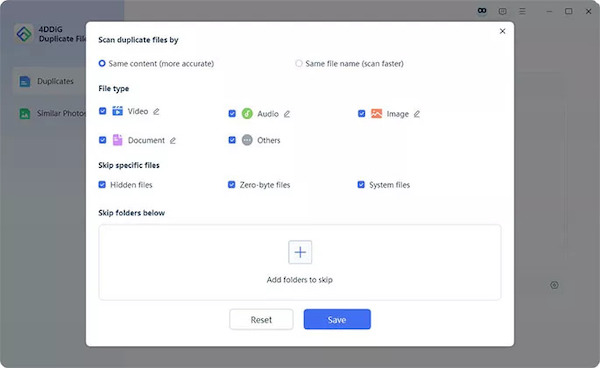
Trin 4 Endelig kan du vælge Gennemgå duplikater for at bekræfte, om alle er dem, du vil fjerne, eller klik Smart fjernelse for at slette automatisk.
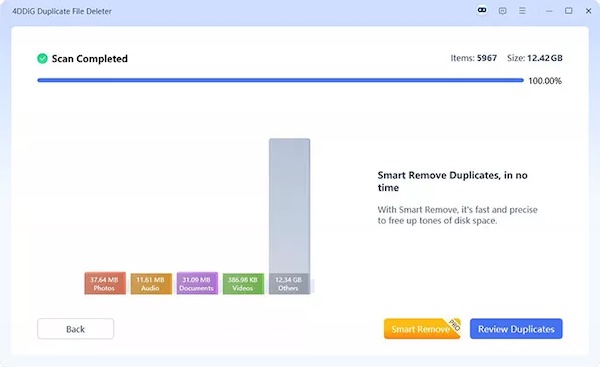
PassFab Duplicate File Deleter
Trin 1 Når du har åbnet PassFab Duplicate File Deleter på din computer, skal du klikke på blå cirkel knappen for at tilføje de mapper, du har brug for, og vælg derefter Scan dubletter mode.
Trin 2 Efter at have ventet tålmodigt på, at programmet skal scannes, vil alle de fundne dubletfiler automatisk blive klassificeret i henhold til formatet. Klik til sidst på Fjern knappen nederst til højre på skærmen og bekræft, at du kan rydde op i dubletfiler.
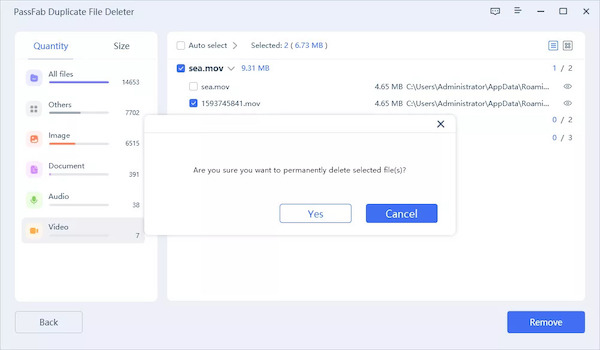
Hvis du ikke har mange behov og blot skal slette en bestemt type data, som f.eks fjerne dublerede sange i iTunes, metoden er meget nemmere, og du behøver ikke engang at downloade nogen værktøjer.
Konklusion
Oprydning af duplikerede filer er et vigtigt skridt i at vedligeholde din computers lagerplads og ydeevne. Uanset om du bruger indbyggede værktøjer eller en duplikatfilfjerner, regelmæssig rengøring er en god vane, der forbedrer systemets effektivitet. Uanset hvad, skal du bruge Apeaksoft MobieTrans for først at overføre alle filerne til computeren for at sikre, at der ikke er huller i filopslaget.
Relaterede artikler
Har Mac en dublet fotofinder-app? Hvad er den bedste måde at finde duplikerede billeder på en Mac? Få 3 dublerede fotofindere til at rydde op i dine Mac-fotos.
Hvordan sletter jeg hurtigt dubletter i iTunes? Hvordan sletter jeg alle dubletter på iTunes? Du kan finde 2 bedste iTunes duplikatfjernere til både Mac og Windows PC.
Ved du, hvordan du fjerner dubletter i iTunes eller sletter flere kontakter på iPhone? Bare læs denne artikel og få disse bedste måder.
Hvad hvis du ved et uheld sletter din Outlook-kontaktliste? Gå ikke i panik! Læs denne vejledning og få 3 måder at gendanne slettede Outlook-kontakter på.

