Slet Time Machine-sikkerhedskopier og gem sikkerhedskopier
Time Machine er et indbygget sikkerhedskopieringsværktøj til MacOS. Det vil generere en letvægts backup af din computer hver time. Du kan nemt gendanne en sikkerhedskopi, hvis du ved et uheld sletter filer, mister ikke-gemte filer eller løber ind i et systemnedbrud.
Imidlertid hvordan man sletter Time Machine-sikkerhedskopier hvis din computer minder dig om, at din eksterne disk er næsten fuld? I denne artikel vil vi uddybe logikken i Time Machine-sikkerhedskopier og illustrere 3 gennemprøvede måder at slette gamle sikkerhedskopier på.
SIDEINDHOLD:
Del 1: Hvordan fungerer Time Machine Backup og Snapshots?
"Time Machine kunne ikke sikkerhedskopiere disken 'Macintosh HD – Data', fordi den er næsten fuld. Slet nogle filer på denne disk, og prøv igen." Er du stødt på denne advarsel, før du gemte Time Machine Backup på din eksterne disk? Nå, dette er ikke kun en opbevaringsadvarsel. Lad os først introducere, hvordan Time Machine og Snapshots fungerer.
Hvad er Time Machine backup?
Time Machine sikkerhedskopierer normalt alle dine data, der ikke hører til macOS-systemets data hver time. Hver sikkerhedskopi gemmer filer, der er blevet ændret, modificeret eller tilføjet i løbet af tiden efter den forrige sikkerhedskopiering.
Hvad er Snapshots?
Men hvis du ikke tilslutter en disk til din Mac, kan Time Machine ikke gemme sikkerhedskopier på din disk. Men det vil generere Snapshots på din Mac hver time. Snapshots er billeder af dit macOS-system på et bestemt tidspunkt, normalt mindre end en Time Machine-sikkerhedskopi. Når du tilslutter en disk til din computer, kopierer Time Machine alle Snapshots til disken og genererer en sikkerhedskopi ifølge dem.
Hvorfor opstår "disken er fuld", og hvad kan du gøre?
Du kan lave mange ændringer, eller det er længe siden din sidste Time Machine-sikkerhedskopi til din disk. Alle Snapshots er for store til din disk og kan ikke gemmes.
Heldigvis vil Time Machine automatisk rydde gamle snapshots og sikkerhedskopier, når den registrerer, at disken har lav lagerplads. Derfor kan du vente på, at Time Machine rydder din disk og derefter sikkerhedskopiere dine data.
Del 2: Frigør din Mac-lagerplads sikkert og automatisk
Som vi nævnte i den første del, kan dine Snapshots optage et stort rum på din Mac. Derfor kan du downloade Apeaksoft Mac Cleaner på din Mac. Dette program registrerer gamle/store filer på din Mac-computer, og du kan se dem, før du sletter dem. Det er sikrere end at slette dem i Finder, fordi programmet ikke vil slette væsentlige systemfiler.
Desuden er det også nemmere og tidsbesparende at rydde din Mac med Apeaksoft Mac Cleaner med dens intuitive grænseflade i stedet for at slette manuelt.
Slet Time Machine Backups Mac
- Registrer automatisk store og gamle filer og ryd dem.
- De-dupliker de samme og lignende filer på din Mac.
- Frigør Mac-lagerplads, og gør din Mac hurtigere.
- Garanterer 100 % sikkerhed for at deaktivere unødvendige indstillinger på din Mac.
Sikker download

Lad os se, hvordan du frigør din Mac og sletter Time Machine-sikkerhedskopier og gamle Snapshots med Apeaksoft Mac Cleaner.
Trin 1 Download, installer og start Mac Cleaner gratis på din Mac. Klik Cleaner og vælg Store og gamle filer.

Trin 2 Klik Scan at finde store og gamle filer. Klik Specifikation for at vælge og slette dem.

Trin 3 Når du har valgt alle filer, du vil slette, skal du klikke Bekræfte for at slette dem.

Del 3: 3 måder at slette Time Machine-sikkerhedskopier manuelt
Sikkerhedskopien gemmes som en mappe kaldet Backups.backupdb, som involverer alle sikkerhedskopier opført efter backupdato. Her vil vi illustrere tre manuelle måder at slette gamle Time Machine-sikkerhedskopier på.
1. Hvordan sletter jeg sikkerhedskopier fra Time Machine?
Trin 1 Presse Kommando og Space for at åbne Spotlight. Søge tid Machine og åbne den. Tilslut din backup-disk til din Mac.
Trin 2 Find gamle sikkerhedskopier, og vælg dem.
Trin 3 Klik på tandhjulsknappen og vælg Slet sikkerhedskopi.
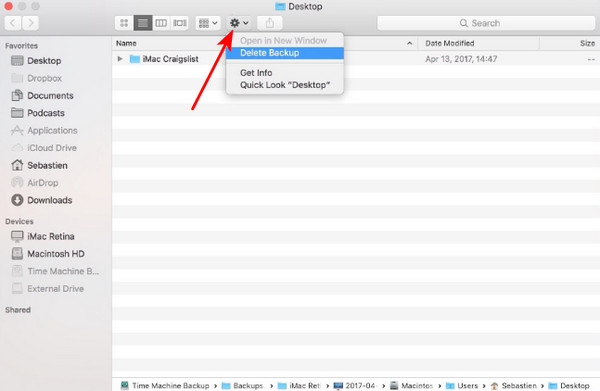
tips: Time Machine-appen er kun til at gemme sikkerhedskopier. Til gendanne Time Machine-sikkerhedskopi til din Mac, brug Migration Assistant-appen.
2. Sådan slettes en Time Machine-sikkerhedskopi med Finder
Trin 1 Tilslut din backup disk til din computer og åbn Finder.
Trin 2 Søg Backups.backupdb.
Trin 3 Vælg og slet gamle Time Machine-sikkerhedskopier.
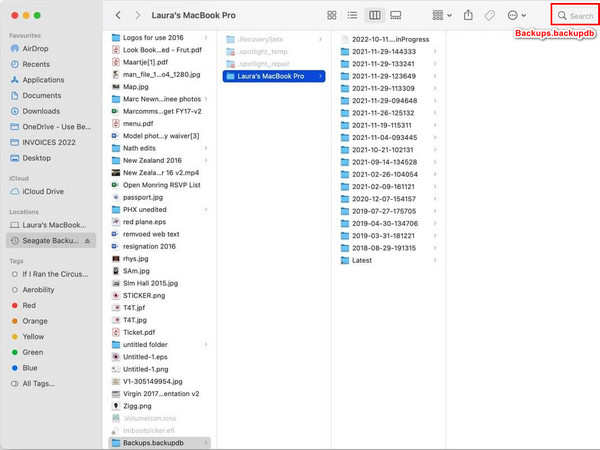
tips: Dette anbefales ikke rigtig, fordi Time Machine-sikkerhedskopier er hierarkiske. Hvis du ikke kan gendanne dine Time Machine-sikkerhedskopier efter at have slettet nogle gamle sikkerhedskopier i Finder, så prøv gendannelse af de slettede filer på din Mac.
3. Sådan sletter du Time Machine Backups med Terminal
Trin 1 Tilslut din backup-disk til din Mac. Søge terminal i Spotlight i øverste højre hjørne.
Trin 2 Indtast koden for at se alle dine Time Machine-sikkerhedskopier:
sudo tmutil listlocalsnapshots /
Trin 3 Indtast denne linje for at slette sikkerhedskopier, der er angivet efter trin 2:
sudo tmutil sletlokale øjebliksbilleder ÅÅÅÅ-MM-DD-TTMMSS
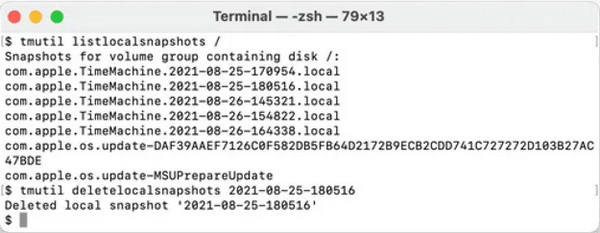
Konklusion
Alle tre metoder i del 3 imødekommer logikken i Time Machine backup, så de er sikre og har en høj succesrate på sletning af Time Machine-sikkerhedskopier. Glem ikke at læse del 1 for nemt at gemme dit disklager og gemme og gendanne Time Machine-sikkerhedskopier. Hvis du vil rense og fremskynde din Mac, skal du læse del 2 og downloade Apeaksoft Mac Cleaner.
Relaterede artikler
Hvordan visualiserer jeg min Mac diskplads? Har Mac en diskpladsanalysator og oprydning? Få den bedste diskpladsanalysator til at administrere din Mac-lagring og -brug.
Er disken fuld på din Mac? Hvordan tjekker og rydder jeg diskplads på min Mac? Hvordan får du mere diskplads på MacBook? Lær 5 nemme måder at frigøre plads på en Mac.
Dette indlæg giver dig en samlet gennemgang af Disk Clean Pro med detaljerede funktioner, fordele og ulemper og anbefaler det bedste alternativ.
Her er den komplette guide til at gendanne individuelle filer fra Time Machine til en anden ny Mac og gendanne macOS til en tidligere dato.

