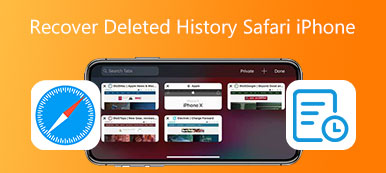Gennem årene har store browsere tilføjet funktioner for at gøre browsing mere ligetil og problemfri. En af dem er den hyppigt besøgte plade. Det gør det nemt at genbesøge dine yndlingssider; dog kan miniaturebillederne lække dit privatliv. For at forhindre andre i at se din post, skal du slette de mest besøgte websteder. Denne vejledning demonstrerer, hvordan du hurtigt gør jobbet i Safari og Chrome på din computer eller mobilenhed.
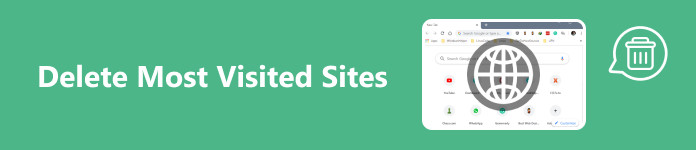
- Del 1: Sådan sletter du mest besøgte websteder i Safari
- Del 2: Sådan sletter du mest besøgte websteder i Chrome
- Del 3: Ofte stillede spørgsmål om sletning af mest besøgte websteder
Del 1: Sådan sletter du mest besøgte websteder i Safari
Måde 1: Sådan sletter du mest besøgte websteder i Safari på Mac
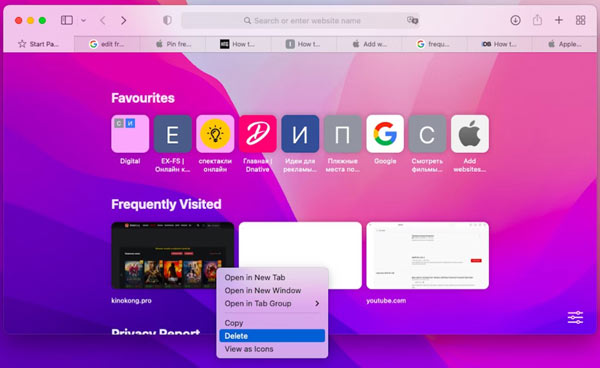
Safari er den indbyggede webbrowser på Mac. Du kan slette ofte besøgte i Safari på Mac direkte, hvis du bruger funktionen Ofte besøgt på din MacBook. Her er trinene:
Trin 1 Kør Safari-appen.
Trin 2 Som standard vil du se Ofte besøgt sektion.
Trin 3 Højreklik på et websteds miniaturebillede, og vælg Slette.
Bemærk: For at slette afsnittet Ofte besøgt på Mac skal du klikke på Indstillinger knappen, og fjern markeringen i Hyppigt besøg valgmulighed.
Måde 2: Sådan slettes de mest besøgte websteder permanent på Mac
Mange mennesker bruger mere end én browser på deres MacBooks, såsom Safari, Firefox og mere. Den nemmeste måde at slette de mest besøgte websteder på Mac er Apeaksoft Mac Cleaner. Den er tilgængelig for alle browsere på din Mac.

4,000,000 + Downloads
Slet nemt de mest besøgte websider fra Mac.
Understøtter en række browsere, såsom Safari, Chrome, Firefox osv.
Batchfjerne en lang række datatyper, for eksempel kan du slette downloads, klare cookies, caches, store filer, afinstaller apps og mere på Mac.
Tilgængelig til iMac, MacBook Pro/Air.
Tilbyd rigelige bonusfunktioner.
Her er trinene til permanent at slette ofte besøgte websider på Mac:
Trin 1 Scan de mest besøgte websiderStart den bedste browserhistorikrens, når du har installeret den på din computer. Klik på Toolkit knappen i hjemmegrænsefladen, og vælg Privatliv. Hit the Scan knappen for at søge efter de mest besøgte websteder.
 Trin 2 Slet mest besøgte websteder på Mac
Trin 2 Slet mest besøgte websteder på MacNår det er gjort, skal du klikke på Specifikation knap. Vælg derefter én browser, vælg Besøg Historie, og andre uønskede datatyper. Tryk på Rens knap. Gør derefter det samme med andre browsere.

Måde 3: Sådan sletter du mest besøgte websteder i Safari til iOS
Safari er den oprindelige browser-app på iPhone og iPad. Derfor kan du beholde mange af de mest besøgte websider i Safari til iOS. Apple har også tilføjet muligheden for at slette ofte besøgte websteder på iPhones.
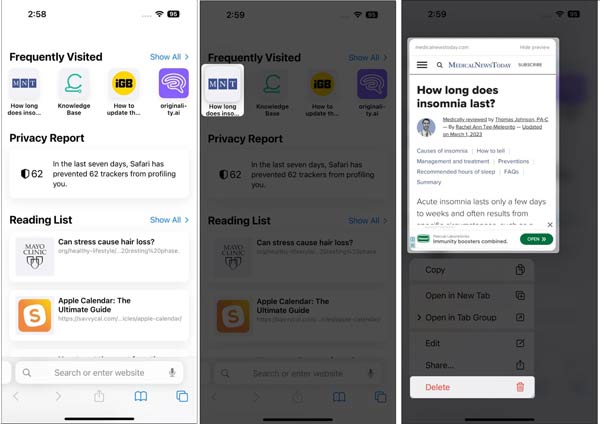
Trin 1 Opret en ny fane i din Safari-app, og få adgang til startsiden.
Trin 2 Tryk længe på et miniaturebillede under Ofte besøgt sektion, og vælg Slette.
Måde 4: Sådan slettes de mest besøgte websteder permanent på iPhone
Hvis du har til hensigt at sælge din gamle iPhone og ønsker at slette alle data og indstillinger på din enhed permanent, eller et ofte besøgt websted ikke kan slettes i Safari til iOS, Apeaksoft iPhone Eraser kan gøre dig en god tjeneste.

4,000,000 + Downloads
Slet ofte besøgte websteder og mere på iOS.
Slet alle data og indstillinger på din iOS-enhed permanent, eller slet store filer og afinstallere apps selektivt.
Giv tre sletteniveauer for at beskytte dit privatliv uden lækage.
Kompatibel med de nyeste iPhones og iPad-modeller.
Her er trinene til permanent at slette de mest besøgte websteder på din iPhone:
Trin 1 Tilslut til din iPhoneInstaller den bedste iPhone-slettesoftware på din computer, og åbn den. Tilslut din iPhone til den samme computer med et Lightning-kabel.
 Trin 2 Vælg et niveau
Trin 2 Vælg et niveauNår din enhed er fundet, skal du gå til Slet alle data fanen fra venstre side, og du vil se tre niveauer: Lav, Mellemøstenog Høj. Vælg et passende niveau i henhold til din situation.
 Trin 3 Slet de mest besøgte websteder på iPhone
Trin 3 Slet de mest besøgte websteder på iPhoneKlik på knappen Starten knap, indtast 0000 ind i boksen, og tryk på Slet knap. Vent på, at processen er færdig, og afbryd din iPhone.

Del 2: Sådan sletter du mest besøgte websteder i Chrome
Ifølge vores forskning er Google Chrome en af de mest populære webbrowsere rundt om i verden. Mange mennesker bruger det til at få adgang til websteder på deres computere og mobile enheder. Lad os tale om, hvordan du sletter de mest besøgte websteder i Chrome.
Sådan sletter du mest besøgte websteder i Chrome på pc
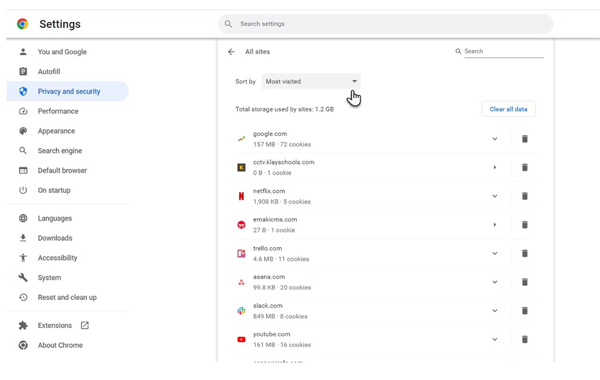
Trin 1 Åbn Chrome fra dit skrivebord, klik på Indstillinger knappen i øverste højre hjørne, og vælg Indstillinger.
Trin 2 Gå til Privatliv og sikkerhed fanebladet, vælg Indstillinger, og tryk på Se tilladelser og data gemt på tværs af websteder.
Trin 3 Vælg Mest besøgte fra Sorter efter Drop down menu. Klik derefter på Skraldespand knappen ud for hvert mest besøgte websted for at slette det.
Bemærk: Hvis du ønsker at slette den mest besøgte sektion fra Chromes hovedside, skal du klikke på Tilpas Chrome Knappen, vælg Tilpas denne side, hoved til Genveje, og slå fra Skjul genveje.
Sådan sletter du mest besøgte websteder i Chrome på mobil
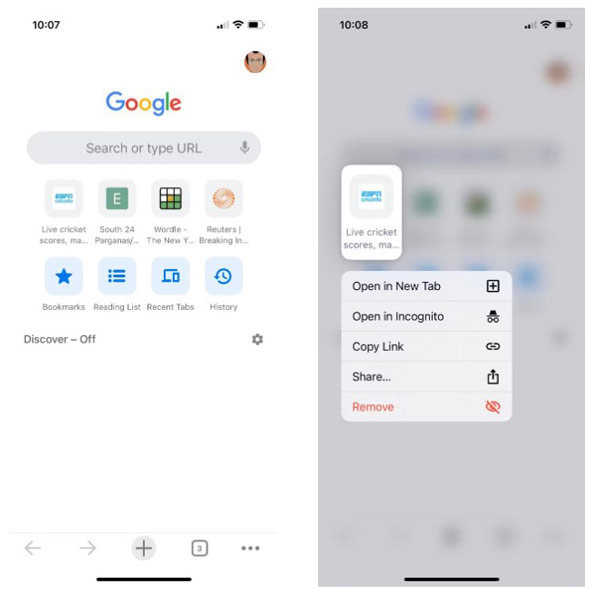
Trin 1 Kør Chrome-appen på dit håndsæt.
Trin 2 Hold et mest besøgt websted på hovedsiden, og vælg Fjern på kontekstmenuen.
Del 3: Ofte stillede spørgsmål om sletning af mest besøgte websteder
Hvordan sletter jeg ofte besøgte websteder permanent?
Safari viser de websteder, du ofte besøger, på startskærmen. Du kan slette dem én efter én eller helt slippe af med posten ved at skjule sektionen.
Hvorfor skal du slette de mest besøgte websider?
De mest besøgte websider indeholder masser af personlige oplysninger, såsom dine onlinevaner. For at beskytte dit internetfodaftryk må du hellere slette posten.
Kan andre se de websteder, jeg besøger ofte?
Ja, Safari og Chrome viser thumbnails af dine mest besøgte websteder på startskærmen. Når en anden åbner din browser, vil han eller hun se disse thumbnails med det samme.
Konklusion
Nu burde du forstå hvordan man sletter de mest besøgte websteder på Safari og Chrome på en computer eller mobilenhed. Det er en vigtig måde at beskytte dit privatliv og din onlineadfærd på. Apeaksoft Mac Cleaner kan hjælpe dig med nemt at slippe af med de mest besøgte websider på Mac. Apeaksoft iPhone Eraser er den nemmeste måde at fjerne browserhistorik på en iOS-enhed. Flere spørgsmål? Skriv dem venligst nedenunder.