Sådan sletter du gamle iPhone-sikkerhedskopier på Mac for at frigøre plads
Lokale iOS-sikkerhedskopier kan optage meget plads på din harddisk. Som tiden går, kan du gemme mange iPhone-sikkerhedskopier på din Mac. Det er en god idé at administrere dine gamle sikkerhedskopier og slet iPhone-sikkerhedskopier på Mac for at frigøre plads. Vær opmærksom på, at sikkerhedskopierne vil være helt væk, når du sletter dem. For at undgå tab af data kan du eksportere dem til et eksternt lagerdrev eller gemme dem i skyen.
SIDEINDHOLD:
Del 1: Sådan sletter du iPhone Backup på Mac fra Storage Management
Apple har tilføjet et værktøj på macOS kaldet Storage Management. Som navnet indikerer, giver det dig mulighed for at administrere lagring på din Mac og se hele iOS-sikkerhedskopifiler på din computer. Hvis du vil slette gamle iPhone-sikkerhedskopier, er det en ordentlig kanal.
Trin 1 Klik på knappen Apple menu på menulinjen, og vælg Om denne Mac.
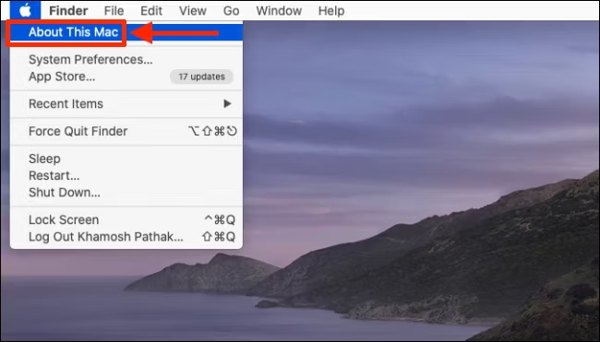
Trin 2 Gå til Opbevaring fanen, og klik på Administrer knappen for at komme ind i Storage Management skærmbilledet.
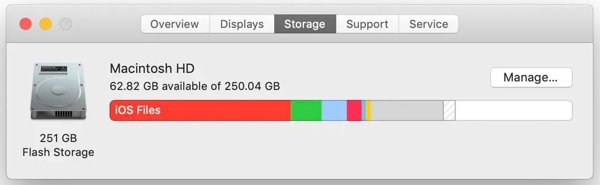
Trin 3 Vælg den iOS-filer mulighed i venstre sidebjælke, og du vil se alle iPhone-sikkerhedskopifiler.
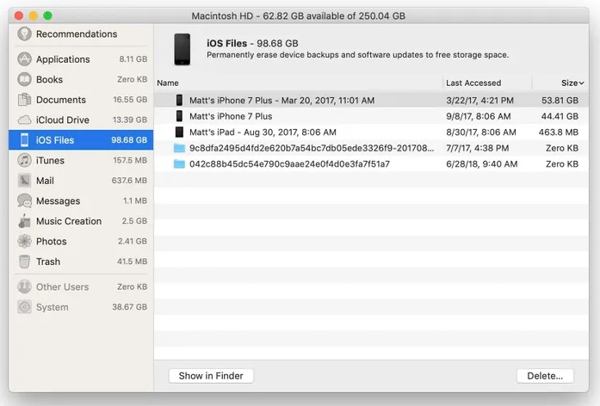
Trin 4 Hold Kommando tasten på dit tastatur, mens du vælger uønskede iPhone-sikkerhedskopier. Klik derefter på Slette knappen i nederste højre hjørne eller højreklik på en af backupfilerne og tryk Slette.
Trin 5 Når du bliver bedt om det, skal du klikke på Slette knappen for at bekræfte handlingen.
Del 2: Sådan sletter du iPhone Backup på Mac fra iTunes/Finder
Sådan sletter du iPhone-sikkerhedskopi fra Finder
Siden macOS Catalina har Apple migreret iOS-sikkerhedskopifunktionen til Finder-appen. Hvis du vil slette gamle iPhone-sikkerhedskopier på macOS Catalina og frigør plads på Mac, følg trinene herunder.
Trin 1 Tilslut din iPhone til din Mac, åbn Finder, og vælg din enhed i venstre side.
Trin 2 Gå til Generelt fanebladet, og klik på knappen Administrer sikkerhedskopier knappen for at komme ind i Sikkerhedskopier af enheden dialogen.
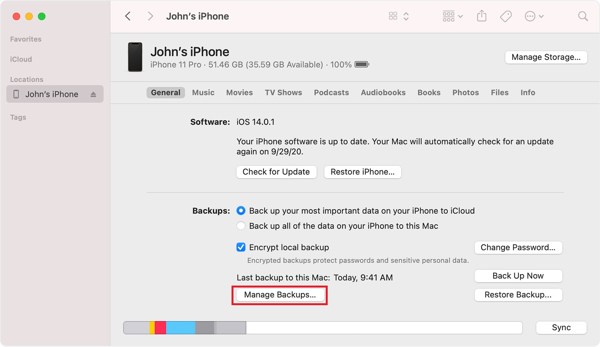
Trin 3 Vælg en gammel iPhone-sikkerhedskopifil, og klik på Slet sikkerhedskopi knap. Hvis du bliver bedt om det, skal du klikke på Slette knappen igen.
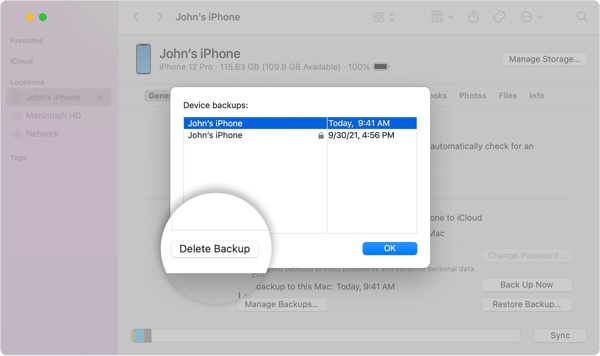
Trin 4 Gentag ovenstående trin for at slette andre uønskede sikkerhedskopier.
Sådan sletter du iPhone-sikkerhedskopi i mappe
Når du opdaterer til macOS Catalina, fjerner Apple iTunes. Det betyder, at du skal finde iPhone-sikkerhedskopier på en Mac-harddisk og slette dem manuelt. Heldigvis er det ikke svært at finde gamle iPhone backup-filer.
Trin 1 Klik på knappen Søg knappen på menulinjen for at få adgang til Spotlight-søgeværktøjet.
Trin 2 Indsæt ~ / Bibliotek / Application Support / MobileSync / Backup / ind i søgefeltet, og tryk Returnering På dit tastatur.
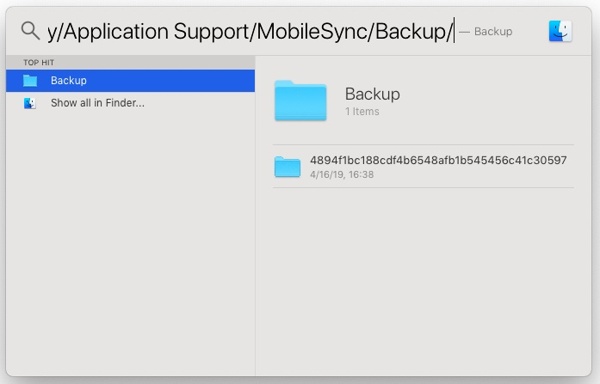
Trin 3 Find de uønskede backupfiler i henhold til tidsstemplet, højreklik på det og vælg Flyt til affald.
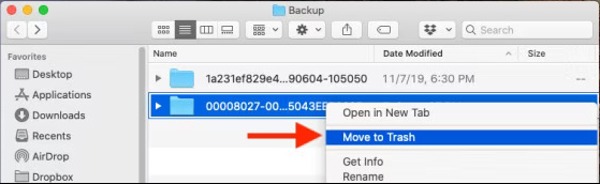
Trin 4 Højreklik derefter på Trash knappen på Dock, og vælg Tøm papirkurv.
Sådan sletter du iPhone-sikkerhedskopi fra iTunes
På macOS Mojave eller tidligere brugere stadig sikkerhedskopiere deres iPhones med iTunes på Mac. Derfor kan du slette gamle iPhone-sikkerhedskopier fra iTunes. Fremgangsmåden er lidt anderledes end at slette sikkerhedskopier i Finder.
Trin 1 Kør iTunes, gå til iTunes på menulinjen, og vælg Indstillinger.
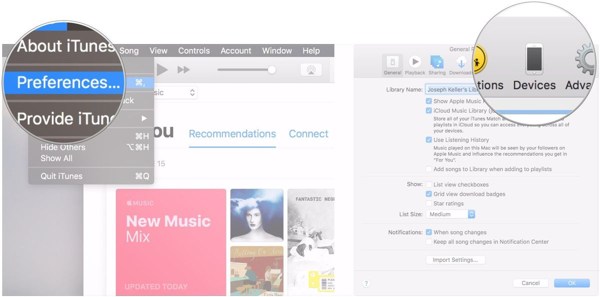
Trin 2 Skift til Enheder fane.
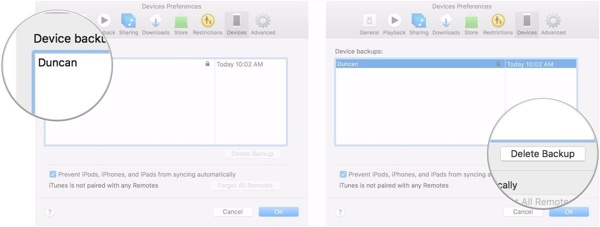
Trin 3 Fremhæv derefter de gamle iPhone-sikkerhedskopier, og klik på Knappen Slet sikkerhedskopi.
Bonustip: Sådan sletter du iPhone-data
Husk, at sletning af iPhone-sikkerhedskopier på Mac ikke vil påvirke din iOS-lagring. Hvis din iPhone bliver langsommere og langsommere, er det tid til at slette iPhone-data og frigøre plads. Apeaksoft iPhone Eraser er lige hvad du har brug for.
- Frigør plads ved at fjerne uønskede filer, cachedata og mere.
- Find og slet nemt store filer og dupliker billeder.
- Afinstaller uønskede apps i batch.
- Slet en iOS-enhed, og fjern alle data og indstillinger.
- Understøtter en bred vifte af iPhones og iPad-modeller.
Sikker download
Sikker download

Her er trinene til at slette iPhone-data:
Trin 1 Tilslut til din iPhone
Start den bedste iOS-lagringsadministrator efter installation på din computer. Tilslut derefter din iPhone til computeren med et Lightning-kabel.

tips: Hvis du vil slette din iPhone helt, skal du vælge Slet alle data, og følg instruktionerne på skærmen for at fuldføre det.
Trin 2 Scan iPhone
Gå til Frigør plads fanen i venstre sidebjælke, og klik på Hurtig scanning knappen for at begynde at scanne ubrugelige data.

Trin 3 Frigør plads
Når datascanningen er færdig, skal du klikke på Slet knappen ved siden af den uønskede datatype, f.eks Slet uønskede filer.

Konklusion
Denne guide har vist tre fire måder at slet gamle iPhone-sikkerhedskopier på Mac. Værktøjet Storage Management giver dig mulighed for at finde og slette gamle iOS-sikkerhedskopier. Desuden kan du udføre jobbet i Finder på macOS Catalina og nyere eller i iTunes på macOS Mojave og ældre. Apeaksoft iPhone Eraser er den bedste måde at frigøre plads til iPhone. Hvis du har andre spørgsmål, så skriv dem ned nedenfor.
Relaterede artikler
Vil du sikkerhedskopiere iPhone uden iTunes? Er der noget iTunes-alternativ? Dette indlæg viser 2 enkle måder at sikkerhedskopiere forskellige iPhone-data uden iTunes.
Hvorfor sikkerhedskopierer iTunes ikke iPhone? Hvis du har den lignende oplevelse, kan du lære flere detaljer om, hvordan du løser problemet, fra artiklen.
Er iTunes-biblioteksfilen tabt eller beskadiget? Bare lær 3 måder her at gendanne iTunes-biblioteksfiler fra iPhone/iTunes til din computer med lethed.
Vil du vide, hvordan du overfører videoer fra din iPhone til din computer uden at gå på kompromis med den originale kvalitet? Her er de mest effektive af de seks metoder.

