Sådan rydder du inkognitohistorik: En trin-for-trin-vejledning
Usynlighedstilstand betragtes ofte som et fantastisk privatlivsværktøj, men vidste du, at det ikke ligefrem er usynligt? Uanset om det er af frygt for at følsomme data bliver sporet eller for at forhindre andre i at se deres browsinghistorik, så ønsker mange mennesker at slette usynlighedshistorikken helt. Inkognitotilstanden gemmer kun midlertidigt ikke lokale optegnelser, men netværksadministratorer, routere eller visse værktøjer kan stadig spore din adfærd. Med det i tankerne ser denne artikel på hvordan man sletter inkognitohistorik og sørg for, at din browsingaktivitet er sporløs.
SIDEINDHOLD:
Del 1. Sådan aktiverer du inkognitobrowsing
Under vores daglige browsing ønsker vi nogle gange at undgå at efterlade spor, såsom at søge efter følsomme oplysninger eller bruge en delt enhed. Det er her, inkognito-browsing er praktisk. Sådan slår du denne tilstand til i større browsere:
Google Chrome
Trin 1 Åbn Chrome-browseren på din enhed.
Trin 2 Klik på knappen tre-prik i nederste højre hjørne.
Trin 3 Vælg Ny inkognitofane.
Trin 4 Inkognitovinduet vises på en mørk baggrund og siger: Du er blevet inkognito.
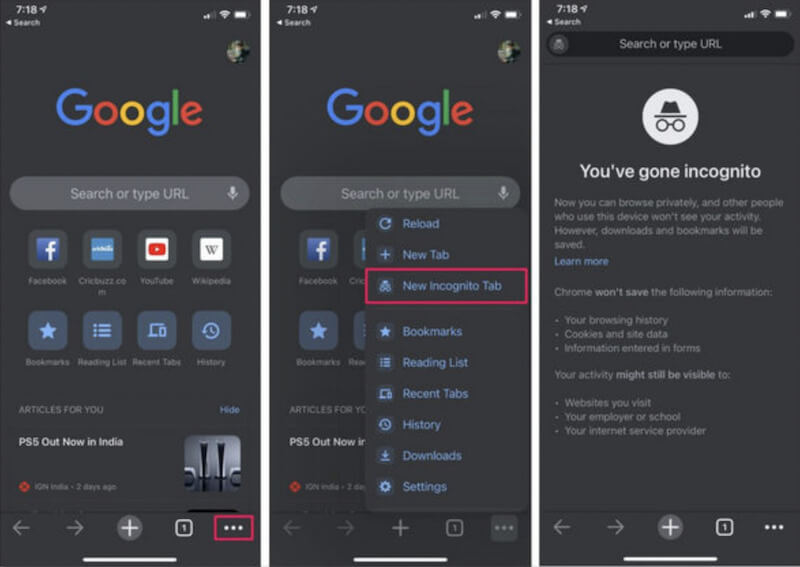
Safari
Trin 1 Gå til Safari.
Trin 2 Klik på knappen TAB knappen yderst til højre på den nederste menulinje for at vælge Privat mode.
Trin 3 Klik derefter på Udført knappen i øverste højre hjørne af pop op-vinduet for at skifte til privat browsing-tilstand. Adresselinjen bliver mørk for at angive, at privatlivets fred er aktiveret.
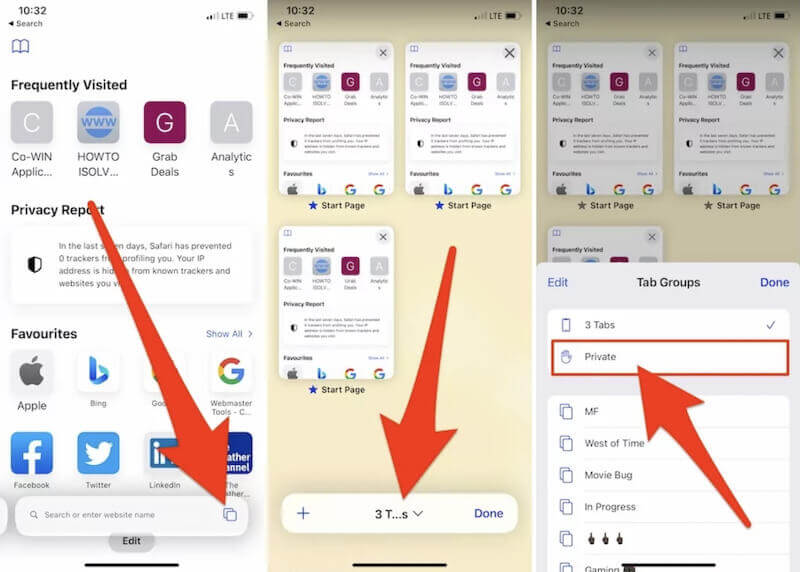
Firefox
Trin 1 Åbn Firefox-browseren.
Trin 2 Tryk på ikonet tre vandrette knapper i øverste højre hjørne for at åbne menuen.
Trin 3 Vælg Nyt privat vindue fra rullelisten. Et maskebillede og en mørk baggrund markerer privatlivsvinduet.
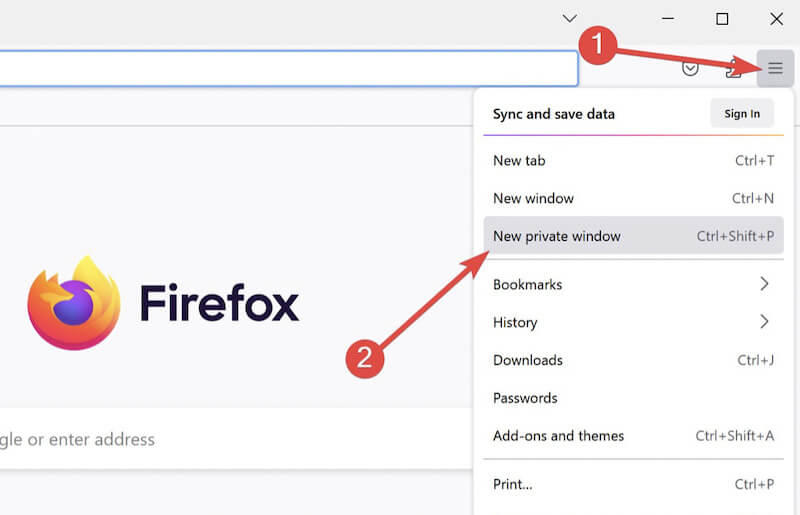
Del 2. Hvilke data er gemt i inkognitohistorik
Selvom usynlighedstilstand forhindrer browsere i at logge historie, cache og cookies, er det ikke et komplet værktøj til beskyttelse af privatlivets fred. Nogle data kan stadig gemmes andre steder; man kunne endda se inkognitohistorik på en telefon. Her er et par typer data, der kan gemmes i usynlighedstilstand:
Netværksudbyderens optegnelser
Din internetudbyder (ISP) kan optage de websteder, du besøger, uanset om du bruger inkognitotilstand eller ej. Inkognitotilstand blokerer kun browserlogning på den lokale enhed, men undgår ikke sporing på netværksniveau.
Router log
Hvis du surfer på internettet gennem dit hjem eller offentlige Wi-Fi, optager routeren muligvis al din netværksaktivitet, inklusive browseradfærd i inkognitotilstand. Med specifikke værktøjer kan administratorer se, hvilke websteder der er blevet besøgt af enheder, der er tilsluttet netværket.
Tredjeparts sporing
Selv i inkognitotilstand kan annoncører og tredjepartswebsteder spore din aktivitet gennem tekniske midler såsom IP-adresser og browserfingeraftryk. Disse tjenester kan også registrere dine aktivitetsdata, hvis du er logget ind på sociale medier eller andre konti.
Derfor, selvom usynlighedstilstand kan give en vis beskyttelse af privatlivets fred, sikrer den ikke fuldstændig anonymitet. Dernæst viser vi dig, hvordan du sletter inkognitohistorik og beskytter dit online privatliv.
Del 3. Sådan slettes inkognitohistorik
Ovenstående introduktion viser, at afhængighed af inkognitotilstand ikke vil sikre fuldstændig beskyttelse af privatlivets fred. Vil du vide, hvordan man sletter inkognitohistorie for altid? Her er nogle effektive trin.
Slet browserens inkognitohistorik
Forskellige browsere opfører sig lidt forskelligt i inkognitotilstand, men du kan stadig rydde dem med et par enkle handlinger. Her er trinene til den mere almindeligt anvendte Google Chrome:
Trin 1 Åbn Chrome-browseren på din enhed. Klik derefter på tre-prik knappen, og vælg Flere værktøjer > Slet browserdata.
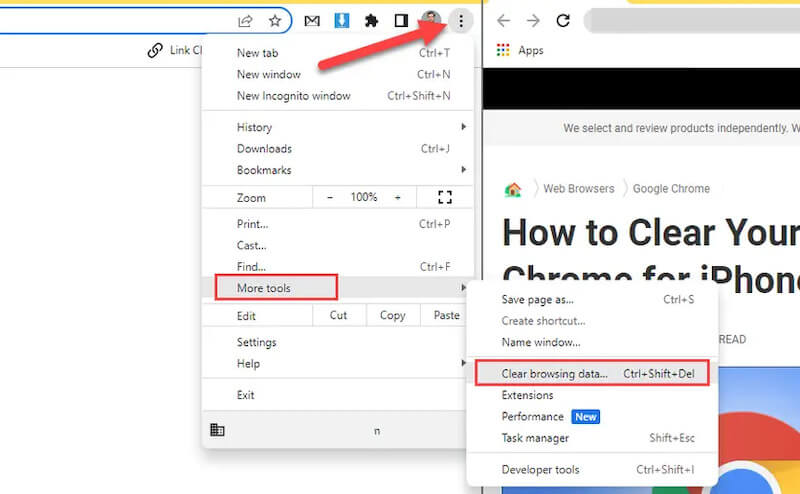
Trin 2 I pop op-vinduet skal du vælge tidsintervallet som Hele tiden og sørg for at Bufrede billeder og filer, Cookies og andre site data kontrolleres.
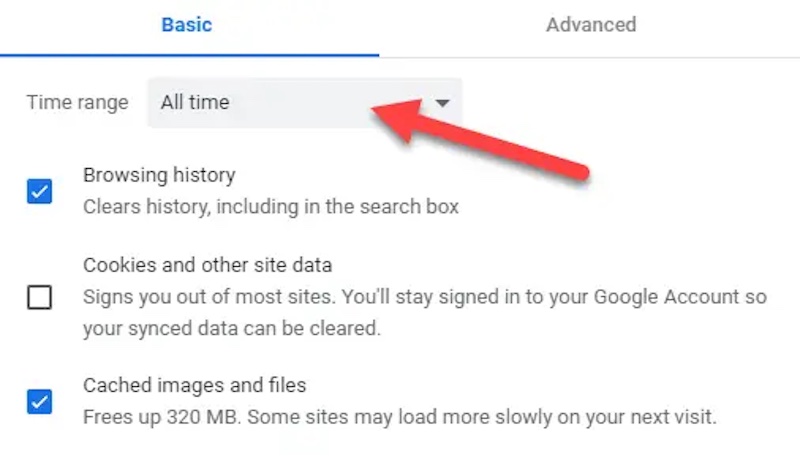
Trin 3 Klik Slet data. Hvis du ved et uheld sletter vigtige data, skal du ikke bekymre dig. Det kan du gendanne den slettede historie på Google senere.
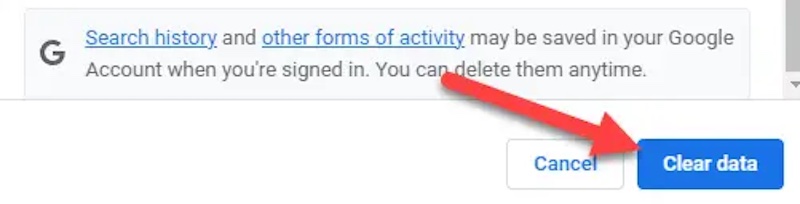
Ryd routerens browserhistorik
Som nævnt ovenfor ignorerer mange mennesker den adgangshistorik, som routere kan optage. For at rydde disse registreringer skal du logge ind på routerens administrationsgrænseflade:
Trin 1 Åbn en browser, indtast routerens IP-adresse (f.eks. 192.168.1.1 eller 192.168.0.1) i adresselinjen, og log ind på routerens baggrund.
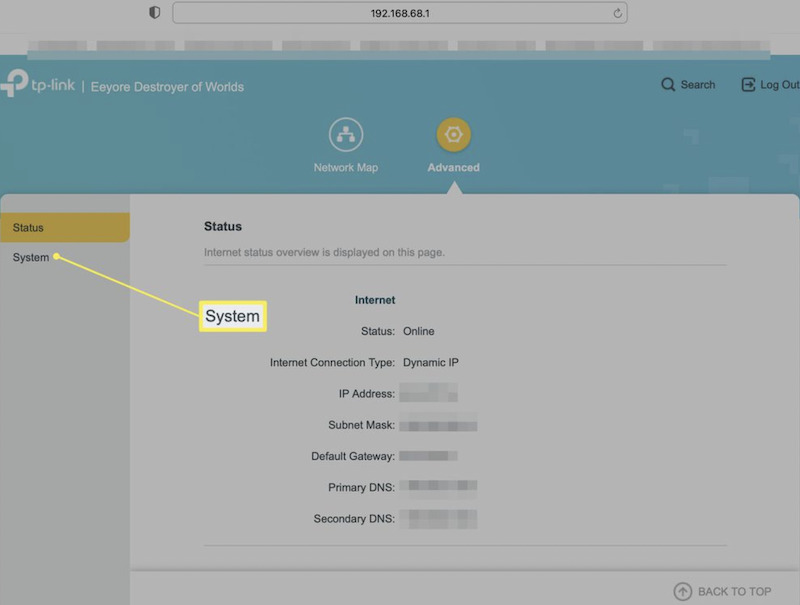
Trin 2 Find System Log afsnittet i administrationsgrænsefladen for at kontrollere, om der er en gemt browsingpost.
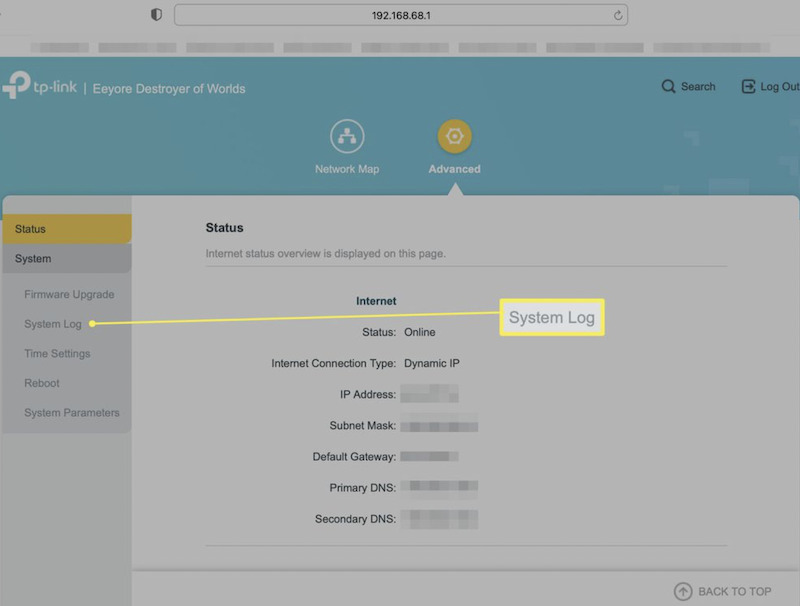
Trin 3 Hvis der er poster, skal du klikke på Slet alt knappen, eller du kan slå logning fra for at undgå at gemme disse oplysninger i fremtiden.
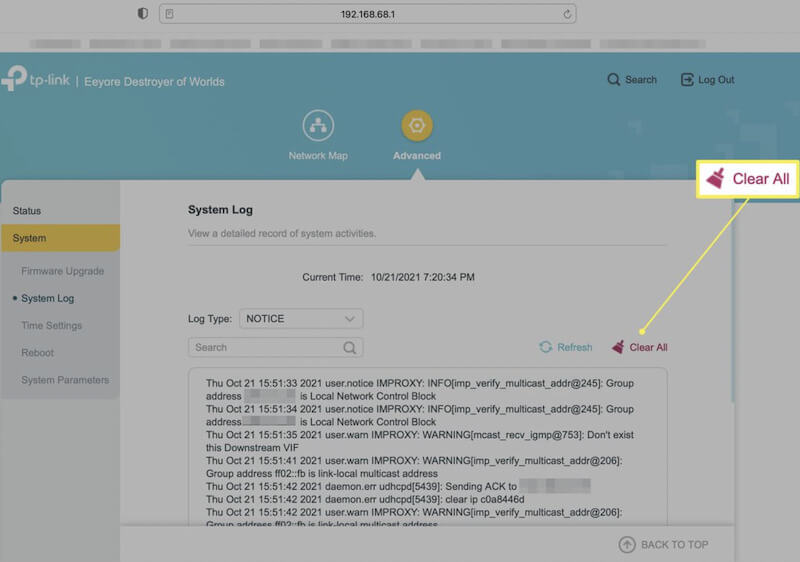
Gennem disse trin kan du sikre, at en del af usynlighedshistorikken fjernes fuldstændigt, og dermed effektivt beskytte dit privatliv. Hvis du ønsker mere privatliv, kan du overveje at bruge en VPN eller anden krypteringsteknologi for at undgå sporing udefra.
Del 4. Sådan rydder du al historie på iPhone
Selvom vi har dækket, hvordan du sletter inkognitohistorik på din browser og enhed, kan disse manuelle metoder nogle gange være for besværlige, især når du rydder op ofte. Heldigvis er der tilgængelige værktøjer til at hjælpe dig med at rydde din historie mere effektivt. De Apeaksoft iPhone Eraser er en meget praktisk mulighed for iPhone-brugere.
Ryd al historik for din iPhone
- Slet al historik og personlige data fra din iPhone med kun et enkelt klik.
- Giver en dyb rengøringstilstand for at sikre, at data ikke kan gendannes efter sletning.
- Understøtter alle modeller af iPhone-enheder for at sikre bred kompatibilitet.
- Ryd historik, SMS, fotos, applikationscache og andre kategorier af data.
Sikker download
Sikker download

Trin 1 Først skal du downloade og installere softwaren. Når installationen er færdig, skal du starte programmet og tilslutte din iPhone-enhed til computeren. Sørg for, at enheden er låst op og autoriseret til at få adgang til computeren.

Trin 2 Når enheden er tilsluttet, vil Apeaksoft iPhone Eraser automatisk finde din iPhone og vise den i softwaregrænsefladen. Du kan vælge mellem de tre klare tilstande og klikke på knappen Start.
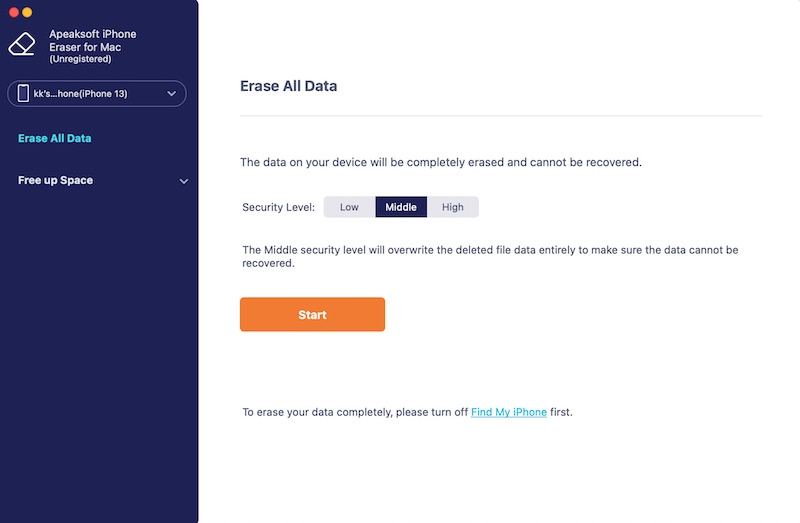
Trin 3 Softwaren vil bede dig om at bekræfte udrensningen for at sikre, at du ikke ved et uheld har slettet vigtige data. Efter bekræftelse skal du klikke på Slet-knappen for at starte rydningsprocessen.
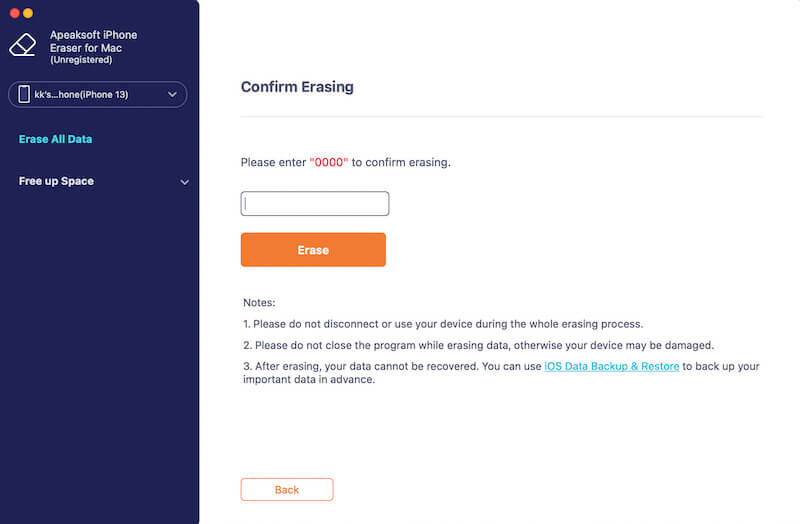
Afhængigt af mængden af data kan processen tage alt fra et par minutter til et dusin minutter. Efter at have fuldført processen, er der ingen historie eller følsomme data tilbage på din iPhone.
Konklusion
Selvom inkognito-browsing kan beskytte vores privatliv, kan det stadig efterlade et spor. Så det er vigtigt at vide hvordan man rydder inkognitohistorik. Hvis du har brug for effektivt og sikkert at rense følsomme oplysninger på din iPhone, Apeaksoft iPhone Eraser er uden tvivl det bedste valg.
Relaterede artikler
Denne vejledning fortæller dig fire måder at se og slette inkognitohistorik på din computer, så du nemt kan kontrollere dit privatliv.
Hvordan deaktiverer man inkognitotilstand på iPhone? Sådan tænder du iPhone Inkognitotilstand og privat browsing på Safari? Alle spørgsmål vil blive besvaret i dette indlæg.
Du kan føle, at din iPhone er mindre glat efter lang tids brug, for hele historien vil blive gemt. Det er vigtigt at rydde historikken på din iPhone for at frigøre plads.
For at beskytte dit privatliv og online-optagelser vil du måske slette browser-/søgehistorikken for Safari/Chrome/Firefox på Mac. Her er en guide til dig.

