Enkelt-, flere- og masseslet meddelelser på Mac-computer
Som tiden går, kan iMessages optage meget plads på vores Mac, men vi tjekker normalt ikke beskeder på en computer. Regelmæssig sletning af beskeder på iMessage-appen hjælper dig med at organisere dine data og frigøre din Mac-lagerplads. I denne artikel vil vi fortælle dig hvordan man sletter beskeder på Mac: enkelt og flere slet eller slet alle beskeder.
SIDEINDHOLD:
Kan du kun slette iMessages på Mac?
Ja. Du kan kun slette iMessages på Mac og beholde dem på andre Apple-enheder som iPhone og iPad. Da iCloud-tjenesten synkroniserer data mellem forskellige enheder via Apple ID, skal du slukke for iCloud-synkroniseringstjenesten på Mac'en, før du sletter beskeder, så sletningen kun træder i kraft på computeren.
Lad os se, hvordan du sletter iMessages kun på Mac.
Trin 1 Åbne Beskeder program, skal du klikke på Beskeder menu, og vælg derefter Indstillinger.
Trin 2 Klik IMessages.
Trin 3 På denne skærm vil du se Aktivér meddelelser i iCloud. Klik på boksen før den, og lad denne boks være blid for at deaktivere synkronisering af beskeder mellem enheder.
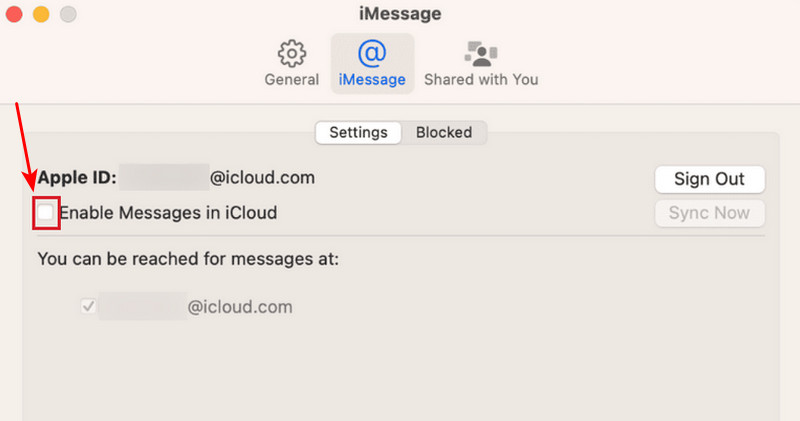
Nu kan du følge de fire metoder nedenfor for at slette iMessage på Mac, og sletningen bliver ikke synkroniseret. Hvis du vil slette beskeder for alle enheder, skal du lade beskeder være aktiveret på iCloud.
Metode 1. Sådan sletter du iMessages på Mac individuelt
Lad os først tjekke, hvordan du sletter beskeder på MacBook. Du har lov til at slette et stykke besked i en samtale og slette en samtale med en bestemt afsender.
Trin 1 Åbne Besked på Mac.
Trin 2 Højreklik på beskeden.
Trin 3 Klik Slette på kaskaden.
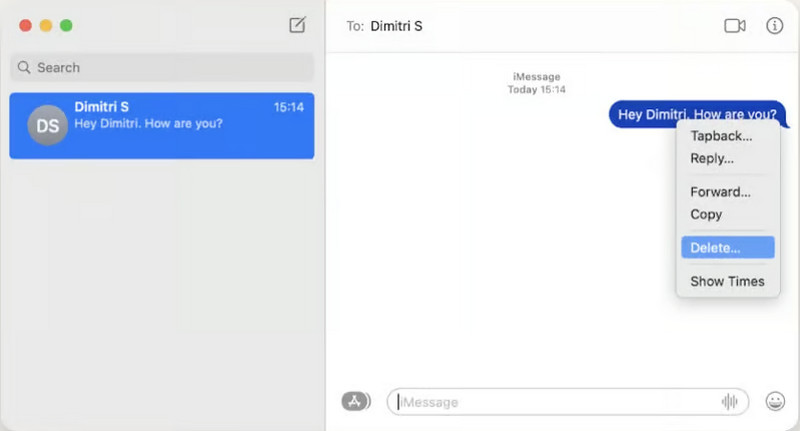
Sletning af en enkelt samtale svarer til at slette en individuel besked. Vælg en samtale, og højreklik på den eller dobbeltklik på touchpad'en, og klik derefter Slette i pop op-menuen.
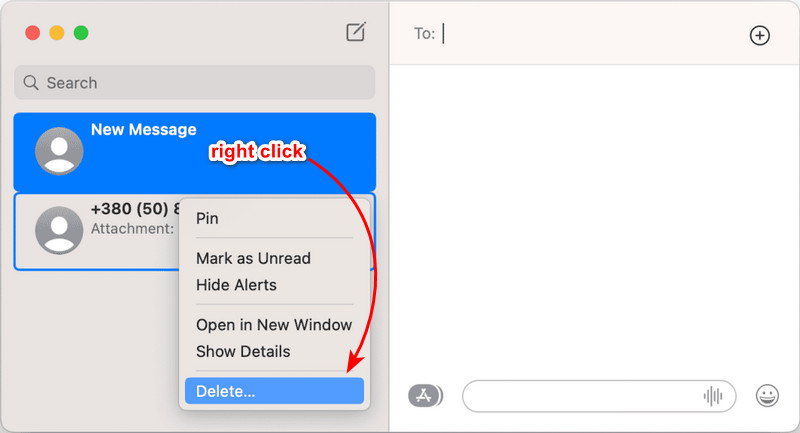
tips: Vi anbefaler, at du sikkerhedskopierer din besked først før sletning eller enhver anden redigering i tilfælde af nogen utilsigtet sletning af beskeder. Denne regel gælder også for sletning af andre data på din computer.
Metode 2. Sådan sletter du alle beskeder på Mac ved hjælp af Finder
Der er ikke en Slet alle like-knap på programmet Beskeder på Mac. Hvis du kun har nogle få samtaler på Mac, skal du bare vælge beskeder én efter én eller holde Kommando og vælg multiplicer og slet dem, så du kan rydde dem alle. Men i denne del vil vi fortælle dig, hvordan du rydder beskeder på Mac på Finder og rydder alle beskeder på én gang.
Trin 1 Åbne Finder på din Mac.
Trin 2 Presse Flytte + Kommando + G at påberåbe sig Go menu. Indtast denne sti: ~/Bibliotek/Beskeder.
Trin 3 I mappen skal du vælge følgende tre filer: chat.db, chat.db-wal og chat.db-shm. For at rydde alle vedhæftede filer skal du indtaste Attachment mappe og slet alle filer i den.
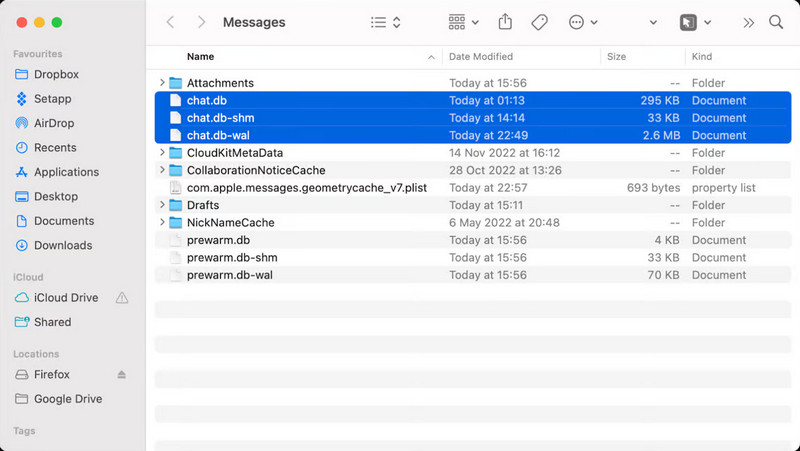
Metode 3. Slet iMessage-filer på Mac og frigør lagerplads
I denne del vil vi gerne anbefale et program til at frigøre din Mac-lagerplads: Apeaksoft Mac Cleaner. Det er et let-at-bruge og kraftfuldt program, der rydder alle caches, junk-filer og duplikerede filer på Mac. Den overvåger også hukommelsesforbruget og batteritilstanden på din computer.
Hvis din Mac-computer er ved at løbe tør for lagerplads, skal du rydde noget væsentligt for at frigøre plads, fordi Apeaksoft Mac Cleaner rydder uønskede filer automatisk for dig. Og nu kan du prøve det gratis.
Lad os se, hvordan du rydder beskeder på Mac ved hjælp af Apeaksoft Mac Cleaner.
Trin 1 Download programmet og installer og start det på din Mac. Vælg Klar funktion.
Sikker download
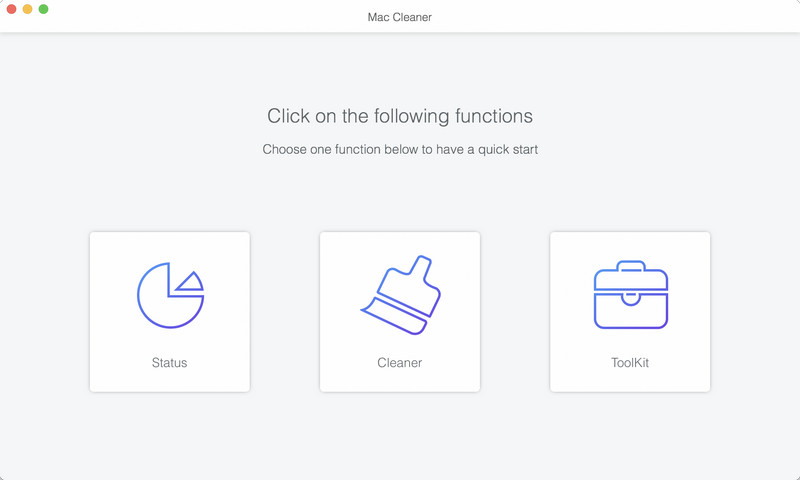
Trin 2 Klik System uønsket.
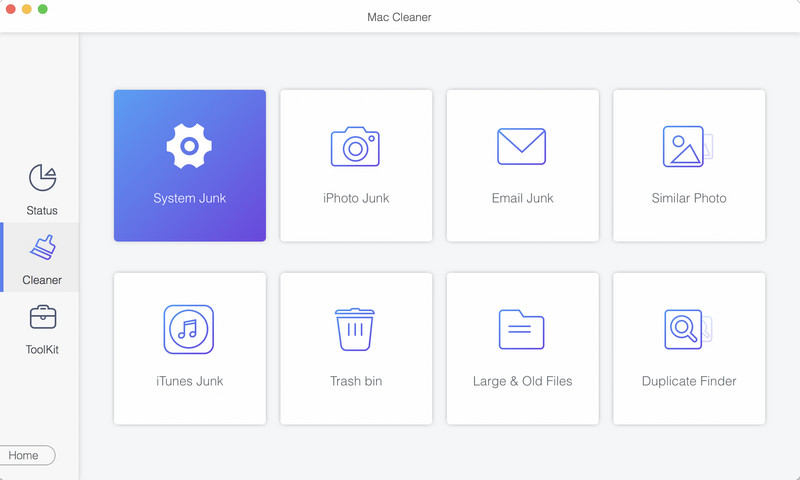
Trin 3 Klik på grænsefladen Scan, og programmet begynder at scanne alle caches og uønskede filer, der er genereret af systemprogrammer, såsom Beskeder, Safari osv. Du kan klikke på Rescan efter scanning, hvis du har nye ændringer på din Mac. Klik på, når scanningen er færdig Specifikation.
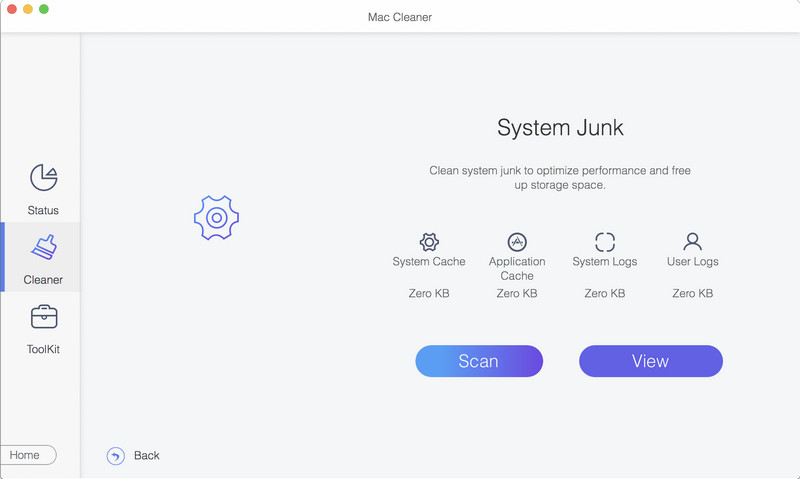
Trin 4 Generelt er alle filer i systemets uønskede sektion ubrugelige. Du kan klikke Rens for at slette dem sikkert.
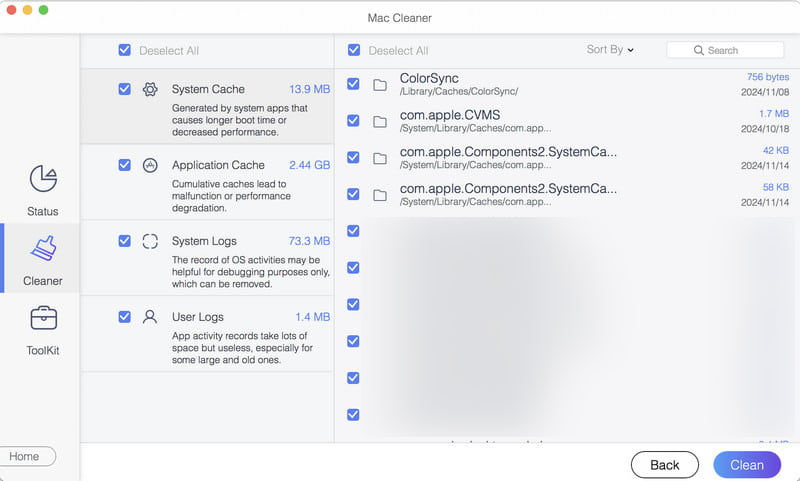
Nu er alle uønskede filer på din Mac slettet. Klik på for at kontrollere disklageret Status i stedet for Klar i trin 1. Du kan se status for CPU-brug, hukommelsesbrug og diskbrug her, og se, hvad der optager din Mac-plads.

Metode 4. Slet alle meddelelsesvedhæftede filer på Mac
Med tiden kan vedhæftede filer akkumulere og optage betydelig lagerplads. Selvom meddelelsesprogrammet i sig selv ikke giver mulighed for et enkelt klik til at fjerne alle vedhæftede filer, kan du finde og slette disse filer manuelt ved hjælp af Finder. Proceduren involverer adgang til meddelelsernes lagerplacering og identifikation af vedhæftede filer, hvilket hjælper dig med at holde dit system organiseret og optimere lagerplads.
Trin 1 Åbne Finder program på din Mac og tryk på Kommando + Flytte + G at påberåbe sig Gå til.
Trin 2 Indtast ~ i vinduet/Bibliotek/Beskeder/Vedhæftede filer og tryk Indtast.
Trin 3 Slet alle filer i Vedhæftede filer mappe.
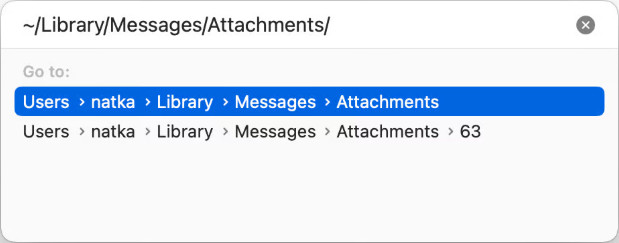
Konklusion
Sådan rydder du beskeder på Mac? Du kan nemt slette meddelelser individuelt eller multiplicere dem i appen Beskeder. For at slette alle beskeder på Mac skal du bruge Finder og rydde databasefilerne manuelt. Vi introducerer også et program til at rydde beskedcache og uønskede filer for at frigøre Mac-lagerplads. Du kan prøve det gratis ved at bruge det specifikke downloadlink.
Bonustip: Ryd beskedcache og frigør lagerplads
- Ryd automatisk cache genereret af Message på din Mac.
- Automatisk Clear cache på Mac: browser, e-mail og andre systemprogrammer.
- Se den sunde status og hukommelsesbrugssituation.
- Understøtter mange MacOS-versioner.
Sikker download

Relaterede artikler
Tjek denne artikel og find trin-for-trin guider til individuel og massesletning af iPhone-beskeder. Vi tilbyder også en permanent sletningsmetode.
Stopper din iMessage-synkronisering pludselig en dag, og du ved ikke, hvordan du løser det? Bare rolig. Denne artikel tilbyder fire måder at løse dette problem på.
Hvis du vil have adgang til eller vende tilbage for nylig slettede beskeder fra din iPhone, giver denne artikel en trin-for-trin guide.
Lås op for hemmelighederne bag iMessage-kommunikationsguiden om at sende rigtige og falske steder uden besvær. Forbedre din beskedoplevelse og privatlivskontrol.

