Sådan rydder du historik på Windows, Mac, iOS og Android
I dag bruger vi vores webbrowsere dagligt til at få adgang til forskellige websteder og websider på internettet, såsom sociale medier, netbanker, markedspladsplatforme osv. Faktisk har vores browsere en tendens til at holde på information. Over tid kan det føre til problemer med at logge ind på eller indlæse websider. Det er altid en god idé at slet historie på regelmæssig basis. Derudover er dit privatliv sikkert, og din browser fungerer bedre efter sletning af historik. Denne guide viser dig, hvordan du gør for større browsere på forskellige platforme.
SIDEINDHOLD:
Del 1. Vigtigheden af at rydde historie
Hver gang du besøger et websted på din computer eller mobilenhed, gemmer din browser en kopi af hver side, du besøger. Din browser holder styr på, hvor du har været og en historik over, hvad du har set. Ifølge browserudbydere kan browserhistorik hjælpe dig med at returnere de websteder, du har besøgt, hurtigt og gøre din onlineoplevelse nem.
Hvert stykke browserhistorik falder ind under en af syv kategorier:
1. Aktive logins. Når du logger ind på et websted eller en onlinetjeneste, gemmer webbrowseren dine legitimationsoplysninger. Nogle gange spørger browseren dig, om du har til hensigt at gemme loginoplysningerne. Næste gang du besøger hjemmesiden, sker aktive logins automatisk på grund af browserhistorik.
2. Gennemse- og downloadhistorik. Browserhistorik er samlingen af webdestinationer, der er gemt på din browserkonto eller lokale disk. Downloadhistorik refererer til alle filer, billeder, videoer, installationsfiler og mere, som du downloadede fra internettet, mens du brugte din browser. Det er et godt træk at slette downloads på Mac eller Windows, fordi de fleste af dem er ubrugelige, efter du har åbnet dem.
3. Cache. Disse er de midlertidige filer til optimering af onlineoplevelsen. Det er hurtigere at indlæse en gemt webside end at indlæse en ny side.
4. Cookies. Det er en lille fil til at spore dine præferencer gennem dine onlineaktiviteter.
5. Formular og søgelinjedata. Denne type historie refererer til alle de oplysninger, du har indtastet i formularer på websider samt søgehistorikken.
6. Offline webstedsdata. Når du gemmer oplysninger fra en browser på din enhed, holder din browser også på dem.
7. Præferencer. Denne type historie refererer til pop-up-blokering, tegnkodning, zoomniveau og mere.
Som du kan se, dækker browserhistorik næsten alt, når du bruger en webbrowser. Derfor er det vigtigt at rydde browserhistorikken regelmæssigt:
1. Beskyt dine oplysninger. Når du surfer på nettet ved hjælp af en offentlig computer, eller du deler din computer med din familie, må du hellere slette al historik for at beskytte dine online fodspor.
2. Forhindre hjemmesider i at spore dig. Alle kan lide at surfe på nettet, men ingen af dem ønsker, at disse hjemmesider husker, hvem de er.
3. Ret fejl ved indlæsning af en hjemmeside. Browserhistorikken gemmer muligvis en kopi af websteder, du har besøgt. Selvom nogle sider er blevet opdateret, kan din browser indlæse den gamle kopi. Det kan føre til indlæsningsfejl.
4. Forbedre oplevelsen. Formålet med browserhistorik er oplevelsesoptimering. Dataene kan dog blive større og større som tiden går. Som et resultat bliver din browser langsommere. Rydning af historik kan fremskynde dit browsersvar.
5. Beskyt dit privatliv. Dine logins og formulardata inkluderer masser af personlige oplysninger, såsom din e-mailadresse, adgangskode til kreditkort, socialt id og meget mere. Det er farligt at lægge oplysningerne i andres hænder.
Del 2. Sådan slettes historie på forskellige platforme
Sådan rydder du historik i Safari
Som den oprindelige browser bruges Safari meget af Apple-kunder på iPhone, iPad og Mac. Heldigvis kan du administrere og slette historik med et enkelt tryk eller klik eller fjerne bestemte elementer hurtigt.
På iPhone eller iPad
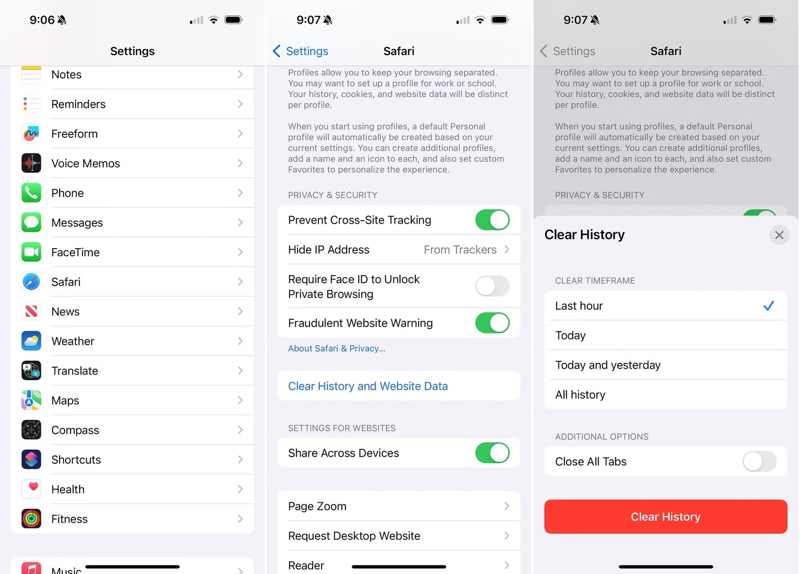
Trin 1 Åbne Indstillinger app fra din startskærm.
Trin 2 Vælg den Safari , og tryk på Privatliv or Privatliv og sikkerhed.
Trin 3 Her har du to måder at rydde historikken fra browseren på:
Hvis du vil rydde hele Safari-historikken, skal du trykke på Ryd historik og webside data. Indstil derefter en tidsramme, og tryk på Ryd historik.
Hvis du vil slette bestemte elementer, skal du trykke på Avanceret, og tryk på Website data. Tryk på Redigere knappen i øverste højre hjørne, tryk på Minus knappen ved siden af det ønskede element, og tryk på Slette at bekræfte det.
På Mac
Trin 1 Åbn din Safari-browser på macOS.
Trin 2 Gå til Historie menu på øverste menulinje.
Trin 3 Nu har du to muligheder for at slette historik:
Hvis du har til hensigt at slette al Safari-historik, skal du vælge Ryd historik på listen. Vælg derefter en tidsramme fra rullelisten, og klik på Ryd historik .
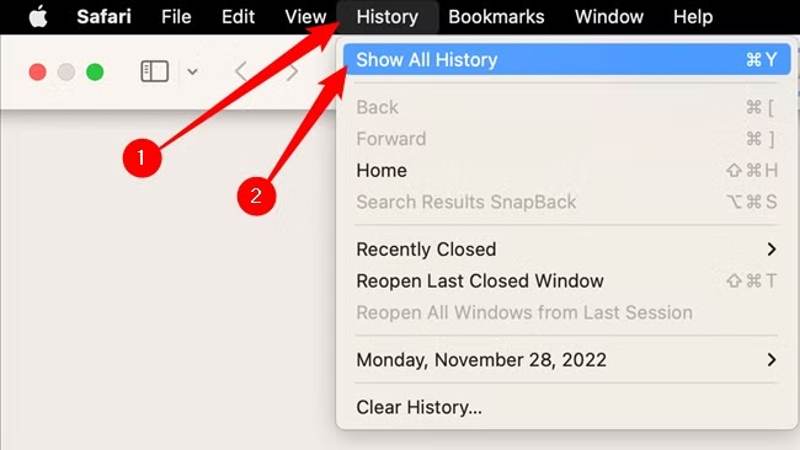
Hvis du har til hensigt at slette et stykke historie, skal du vælge Vis alle History på listen. Højreklik derefter på en post, og vælg Slette.
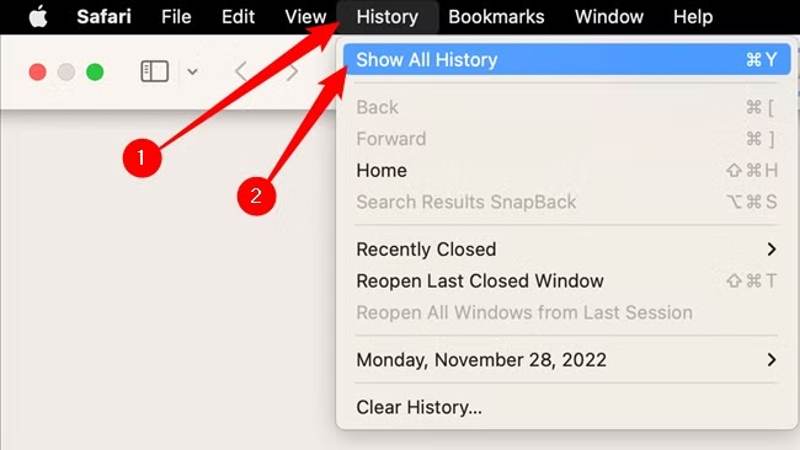
Bemærk: Hvis du vil fjerne Safari-historikken automatisk, skal du gå til Safari menu i din browser, og vælg Indstillinger. Indstil derefter tidsintervallet ved siden af Fjern historikelementer.
Sådan sletter du historik i Chrome
Som en af de mest populære browsere er Google Chrome tilgængelig på Windows, macOS, iOS og Android. Det indsamler din browserhistorik og andre data. Samtidig giver det dig mulighed for at rydde browserhistorikken i Chrome.
På mobil
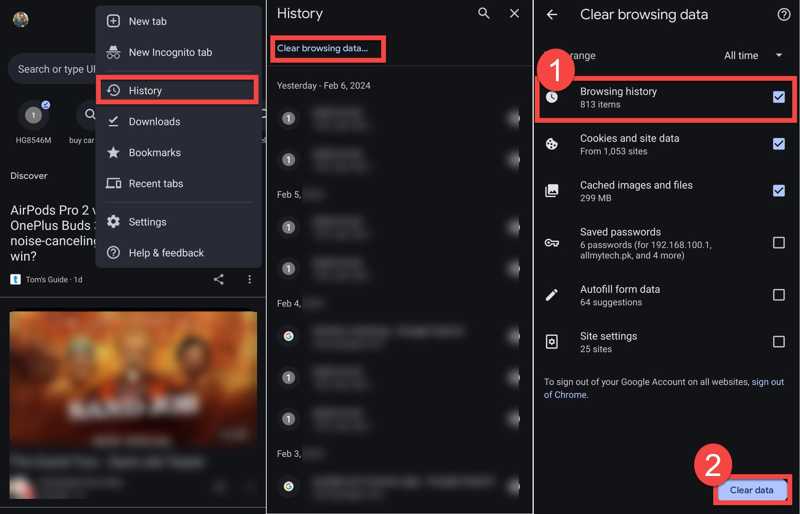
Trin 1 Åbn din Google Chrome-app
Trin 2 Tryk på ikonet Google menu knap med et ikon med tre prikker, og vælg Historie.
Trin 3 Her kan du trykke på Slette knappen ved siden af en uønsket post. For at slette al historik i Chrome skal du trykke på Slet browserdata.
Trin 4 Tryk på ikonet Tidsinterval mulighed og vælg en tidsramme. Vælg derefter Gennemse historie og andre datatyper på listen. Når du er valgt, bør du se fluebenet på indgangen. Til sidst skal du trykke på Slet browserdata or Klar dato knap. Tryk derefter på Klar på bekræftelsesdialogen.
På skrivebordet
Trin 1 Kør Chrome-browseren på dit skrivebord.
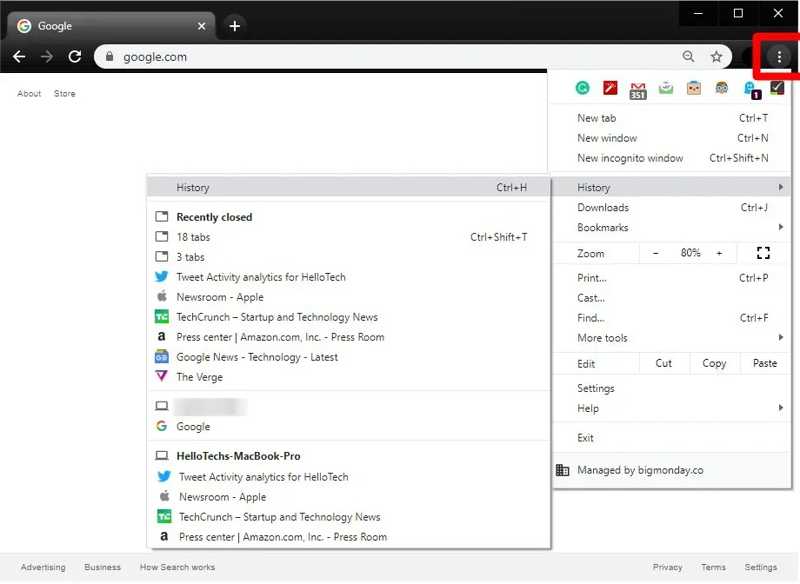
Trin 2 Klik på knappen Google menu knap med et ikon med tre prikker i øverste højre hjørne. Udvide Historie, og vælg Historie på kontekstmenuen.
Trin 3 Nu kan du slette historik i Chrome på to måder:
Hvis du ønsker at slette bestemte elementer, skal du markere afkrydsningsfelterne ud for dem og klikke på Slette .
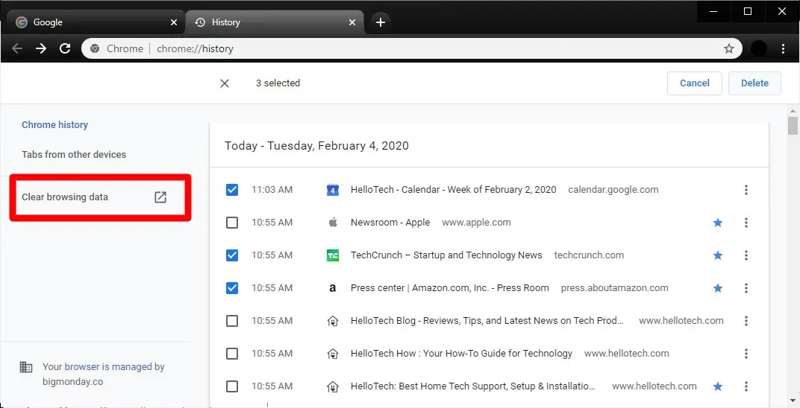
Hvis du ønsker at slette al historik i en periode, skal du klikke Slet browserdata. Træk tidsintervallet ned og vælg en tidsramme. Dernæst skal du markere afkrydsningsfelterne ud for Gennemse historie og andre uønskede kategorier. Klik på Klar dato knappen for at bekræfte handlingen.
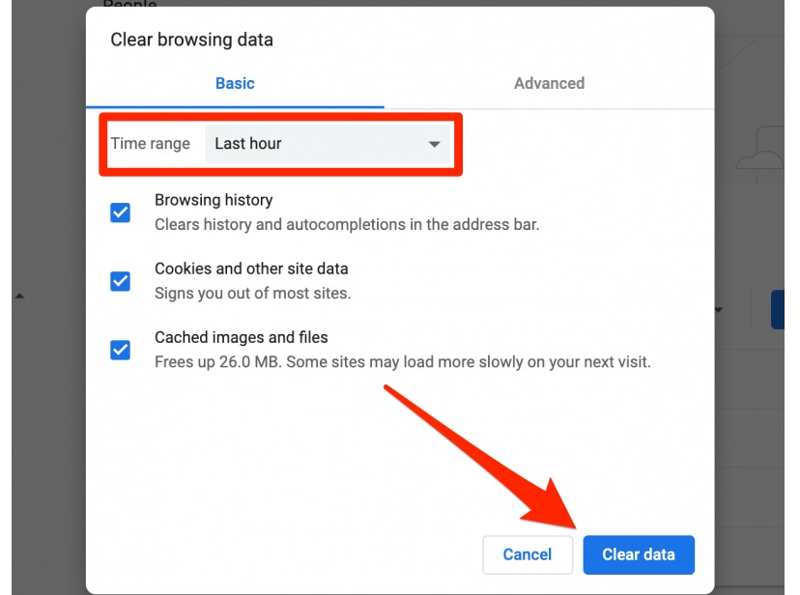
Sådan slettes historie i Firefox
På grund af open source-designet er Firefox helt gratis at bruge. Nogle mennesker foretrækker denne browser delvist på grund af dens fremragende ydeevne. Regelmæssig sletning af historik i Firefox kan også forbedre ydeevnen.
På mobil
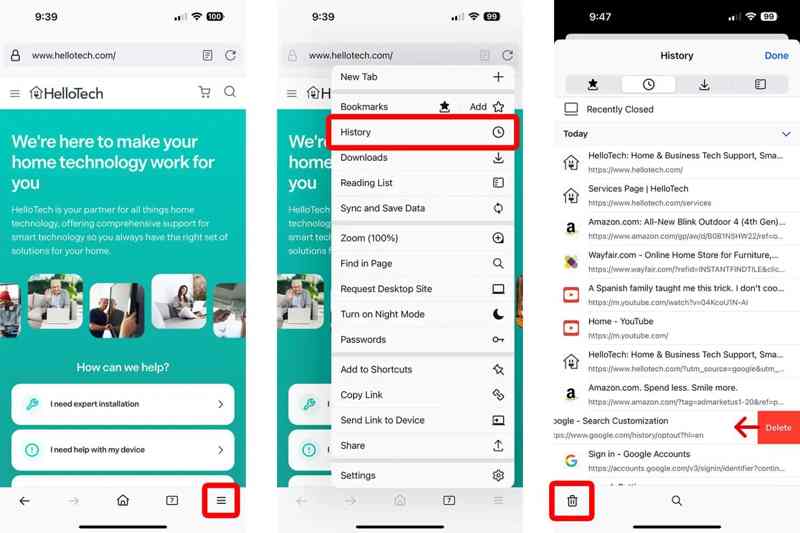
Trin 1 Åbn din Firefox-app.
Trin 2 Tryk på ikonet Hamburger knappen, og vælg Historie valgmulighed.
Trin 3 For at fjerne et websted fra listen skal du trykke på det, stryge til venstre og trykke på Slette. Hvis du håber at slette al historik, skal du trykke på Trash .
Trin 4 Vælg derefter en periode i pop op-dialogen, og bekræft sletning af historik i mobilbrowseren.
Bemærk: Processen kan være lidt anderledes på iOS og Android.
På skrivebordet
Trin 1 Klik på knappen Hamburger knappen i øverste højre hjørne.
Trin 2 Naviger til Bibliotek, Historieog Ryd historik.
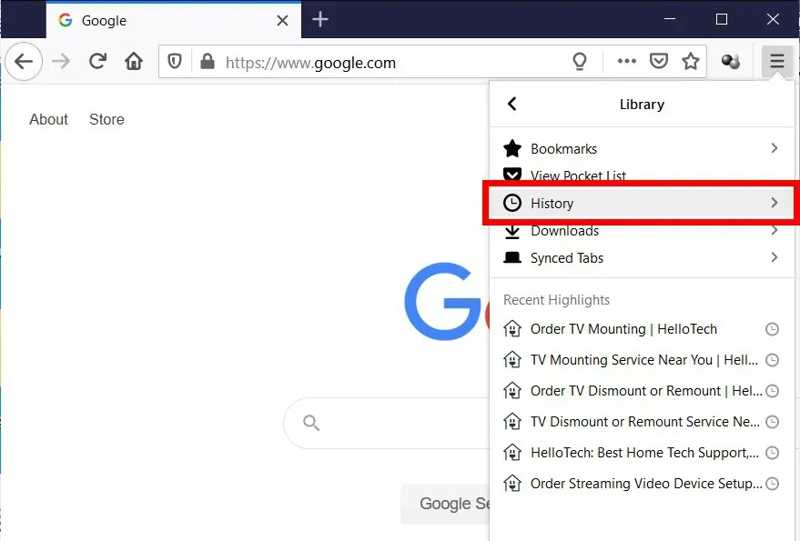
Trin 3 Udvid Tidsinterval for at rydde mulighed, og vælg en tidsramme.
Trin 4 Vælg derefter Gennemse- og downloadhistorik valgmulighed og andre uønskede poster. Hvis du er klar, så klik på Ryd nu .
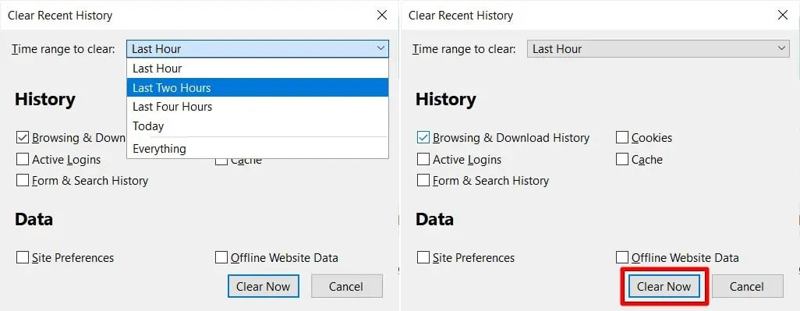
Hvis du automatisk vil slette historikken i Firefox, skal du klikke på Hamburger knappen, vælg Indstillinger, og gå til Privatliv og sikkerhed fane. Find Historie sektion, vælg Brug brugerdefinerede indstillinger for historik fra Firefox Will valg og vælg Clear History Når Firefox lukker.
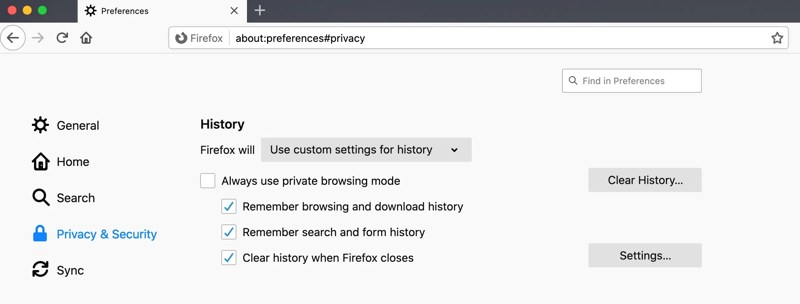
Sådan renses historie i Microsoft Edge
Edge er webbrowseren udviklet af Microsoft. Det er dog ikke kun tilgængeligt på Windows, der findes apps til iOS og Android. Både Edge-browseren og apps giver dig mulighed for hurtigt at rense historikken.
På mobil
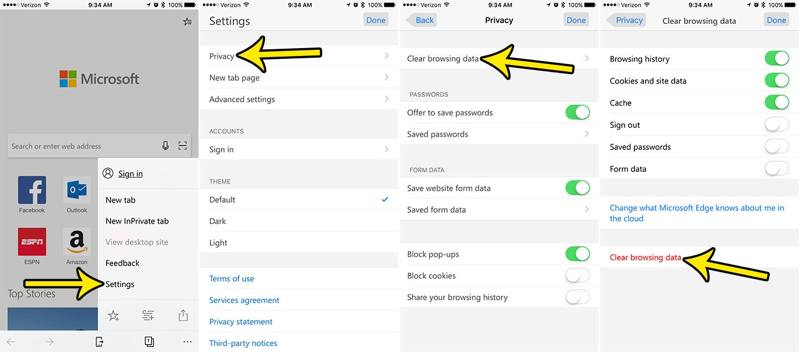
Trin 1 Kør din MS Edge-app på din iPhone eller Android-telefon.
Trin 2 Klik på knappen Hamburger knap. Hvis du vil se og slette surfhistorikken én efter én, skal du vælge Historie. For at slette al historik skal du vælge Indstillinger, vælg Privatliv, og tryk på Slet browserdata.
Trin 3 Dernæst sættes Tidsinterval, marker afkrydsningsfelterne ud for Gennemse historie og andre kategorier, som du vil fjerne, og tryk på Slet browserdata.
På skrivebordet
Trin 1 Klik på knappen Edge Menu knap med et ikon med tre prikker, og vælg Indstillinger.
Trin 2 Gå til Privatliv og tjenester or Privatliv, Søg, og tjenester fanen. Eller gå ind kant: // settings / privatliv ind i adresselinjen for at åbne siden direkte.
Trin 3 Nu har du to muligheder:
Klik på for at rense historikken manuelt i Edge Vælg Hvad der skal ryddes siden Ryd browserdata nu. Indstil derefter Tidsinterval, Vælg Gennemse historie, og hit Ryd nu.
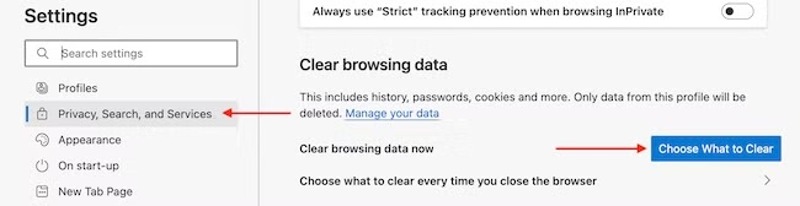
Hvis du ønsker at rense historikken automatisk, skal du trykke på Vælg, hvad der skal slettes, hver gang du lukker browseren, slå til Gennemse historie, Hent Historyog andre kategorier.
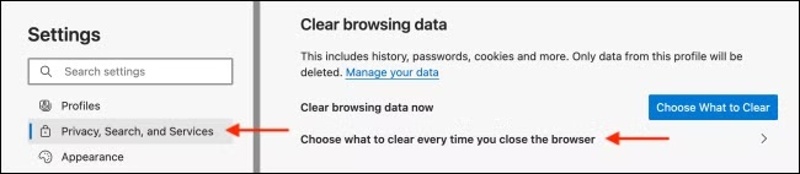
Bonus: Bedste historie viskelæder til Mac
Ifølge vores undersøgelser bruger de fleste mennesker flere webbrowsere på deres bærbare eller computere. Det er ikke praktisk at slette surfhistorikken for hver Mac-browser. Fra dette tidspunkt anbefaler vi Apeaksoft Mac Cleaner. Den scanner al historik for hver browser på din enhed og renser dem med et enkelt klik.
Administrer og slet historik i forskellige browsere på Mac hurtigt
- Fjern al historik på Mac med et enkelt klik.
- Understøtter næsten alle webbrowsere.
- Arbejd for browserhistorik, søgehistorik, downloadhistorik osv.
- Tilbyd en bred vifte af bonusværktøjer, som at rydde Mac-cache.
- Kompatibel med MacBook, iMac, Mac mini og Mac Pro.
Sikker download

Trin 1 Start den bedste historierenser til Mac, når du har installeret den på din Mac-maskine. Vælg Værktøjskasse mulighed i hjemmegrænsefladen, og vælg Privatliv. Klik på Scan knappen for at begynde at lede efter browserdata på din enhed. Når det er gjort, skal du klikke på Specifikation knappen for at fortsætte.

Trin 2 Vælg en browser, og vælg de uønskede historiekategorier, f.eks Search History, Besøg Historie, og mere. Klik til sidst på Rens knappen i nederste højre hjørne. Slet derefter historik for en anden browser. Du kan også ryd caches på din Mac.

Konklusion
Denne guide har diskuteret, hvordan man klar historie i Safari, Chrome, Firefox og Microsoft Edge på din computer og mobilenhed. Du kan frigøre plads og forbedre browserens ydeevne ved at følge vores trin. Apeaksoft Mac Cleaner er one-stop-løsningen til at rydde op i al historik i forskellige browsere på Mac. Hvis du har andre spørgsmål om dette emne, er du velkommen til at efterlade din besked under dette indlæg, og vi vil svare hurtigt på det.
Relaterede artikler
Ærlig anmeldelse af OneSafe Mac Cleaner. Oplev alt, hvad du behøver at vide om denne software sammen med dets bedste alternativ.
Her er en ærlig anmeldelse af Smart Mac Cleaner af Mac-brugere. Efter gennemgangen vil du træffe den bedste beslutning og nyde gratis download og særlige tilbud.
En macOS-computer er svær at rense unødvendige filer, men du kan overveje CleanMyMac som din løsning til hurtigt at slette uønskede filer eller apps.
For at slippe af med pop-ups og vira fra Advanced Mac Cleaner er her den ultimative guide til at fjerne dem fra din MacBook.

