Sådan sletter du flere e-mails i Gmail - 6 nemme metoder
Du kan ofte gennemsøge og fjerne unødvendige salgsfremmende e-mails på din Gmail-konto for at frigøre værdifuld lagerplads. Denne artikel har til formål at hjælpe dig med at strømline denne proces. I de følgende afsnit vil vi skitsere seks effektive metoder til at løse hvordan man massesletter e-mails på Gmail. Hvis du er usikker på, om der er en måde at slette alle e-mails i Gmail, kan du fortsætte med at læse for at finde løsningen.
SIDEINDHOLD:
Bonustip: Slet al e-mail-cache og vedhæftede filer for at frigøre lagerplads
- Se nemt alle e-mail-cache og vedhæftede filer på din Mac.
- Slet alle de ubrugelige e-mail-data med et enkelt klik.
- Automatisk Clear cache på Mac: browser, dublerede filer osv.
- Understøtter mange MacOS-versioner.
Sikker download

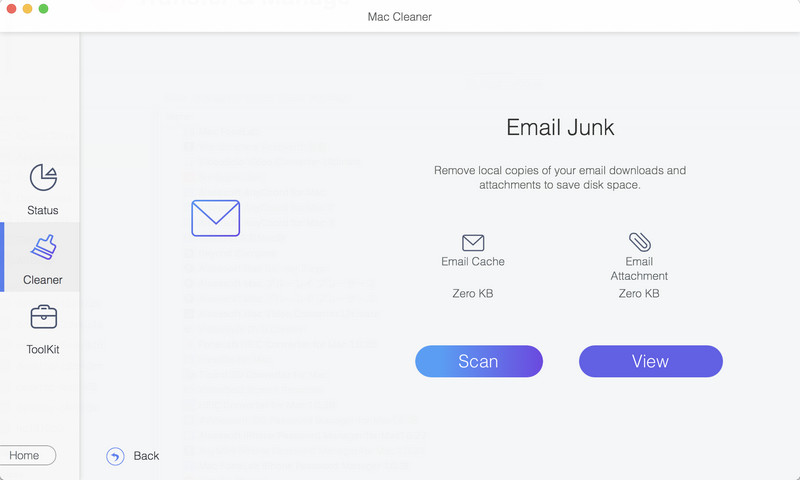
Sådan rydder du e-mail-cache og junk:
Del 1. Sådan sletter du alle e-mails i Gmail på én gang
Generelt på iOS- og Android-versioner af Gmail er det svært for os at slette alle e-mails i Gmail på én gang. Vi kan dog udføre flere handlinger på skrivebordstilstanden på Gmails officielle hjemmeside, herunder at slette alle e-mails ad gangen. Lad os besøge Gmails officielle websted på en computerbrowser og følge trinene.
Trin 1 Besøg https://mail.google.com/mail/ og log ind på din Google-konto. Hvis du bruger Chrome-browseren og har logget ind på din Google-konto, kan du automatisk logge ind på denne hjemmeside.
Trin 2 Klik på sidens sidebjælke Mere og vælg Alle Mail på kaskaden.
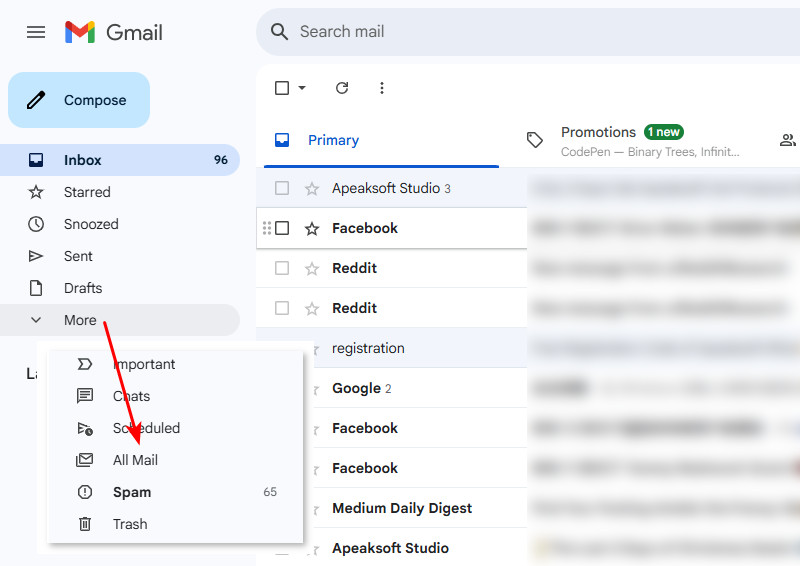
Trin 3 Dette er et vigtigt trin: Marker boksen øverst til venstre for at vælge 50 e-mails > klik på Vælg alle (antal) samtaler i alle e-mails > klik derefter på skraldespand knap for at slette alle e-mails.
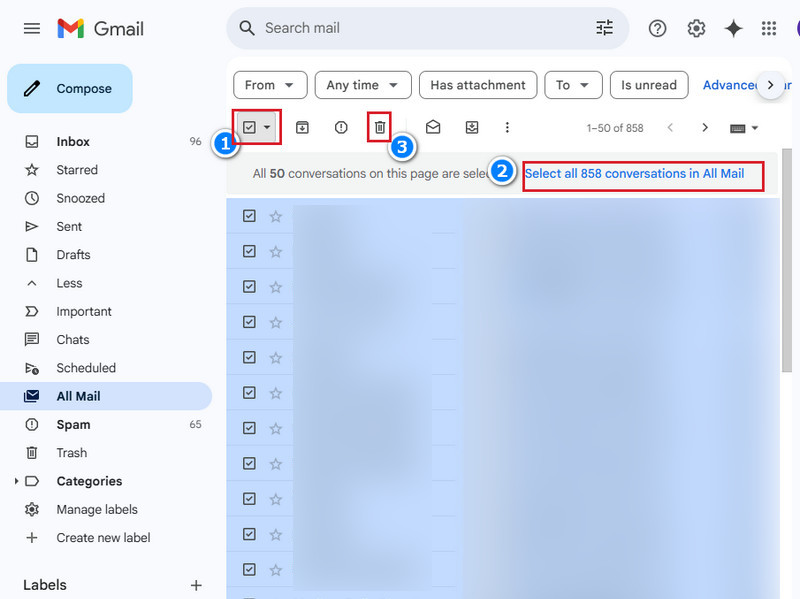
Sammendrag: Der er ingen direkte knap til at slette alle Gmail-e-mails. Vi kan kun vælge 50 e-mails, der skal slettes først, og derefter klikke på knappen Slet alle e-mails i pop op-meddelelsen.
Del 2. Sådan massesletter du Gmails – 3 måder
Gmail tilbyder forskellige kategorier og filtre, så brugere hurtigt kan navigere i deres e-mails. De kan også automatisk filtrere de e-mails, du modtager, og flytte dem til tilsvarende mapper. I dette tilfælde vil massesletning af Gmail være mere tilpasselig. I denne del viser vi dig, hvordan du sletter flere e-mails i Gmail ved hjælp af tre metoder og hjælper dig med at masseslette e-mails i Gmail.
1. Sådan sletter du massemails i Gmail – filtrer efter dato
Læs denne metode, hvis du undrer dig over, hvordan du sletter gamle e-mails i Gmail. Ved at filtrere datoen kan du slette e-mails, der er ældre end et bestemt tidspunkt eller i en hvilken som helst periode. Lad os se, hvordan du kan gøre det.
Trin 1 Vælg først Indbakke på venstre bjælke.
Trin 2 Klik derefter på søgelinjen øverst og klik på filterknappen i højre ende af søgelinjen.
Trin 3 Du vil se et filtervindue som dette. Klik Dato indenfor og angiv den dato, du vil slette e-mails i denne varighed. Kontroller derefter dem alle og klik på papirkurven for at slette.
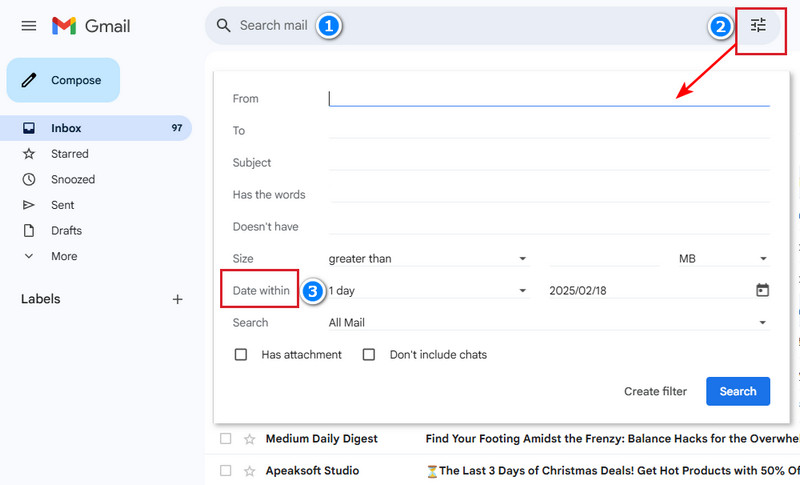
2. Sådan sletter du massemails i Gmail – filtrer efter afsendere
Hvis du slår op med en eks, og du vil slette alle minder – også de billeder sendt på mail, kan du slette e-mails efter afsender. Selvfølgelig kan du filtrere afsenderens e-mail og slette dem alle i pop op-vinduet ved at bruge den tidligere metode. Vi tilbyder også en anden metode nedenfor.
Trin 1 Vælg afsenderens e-mail, og højreklik på den.
Trin 2 Klik Find e-mails fra [afsenderen] nederst på listen.
Trin 3 Klik på afkrydsningsfeltet øverst til venstre for at massevælge, og klik på papirkurven for at slette. Hvis du har over 50 stykker e-mail-historik med denne afsender, skal du også klikke på Vælg alle samtaler, der matcher denne søgning og klik derefter på papirkurven for at slette dem alle.
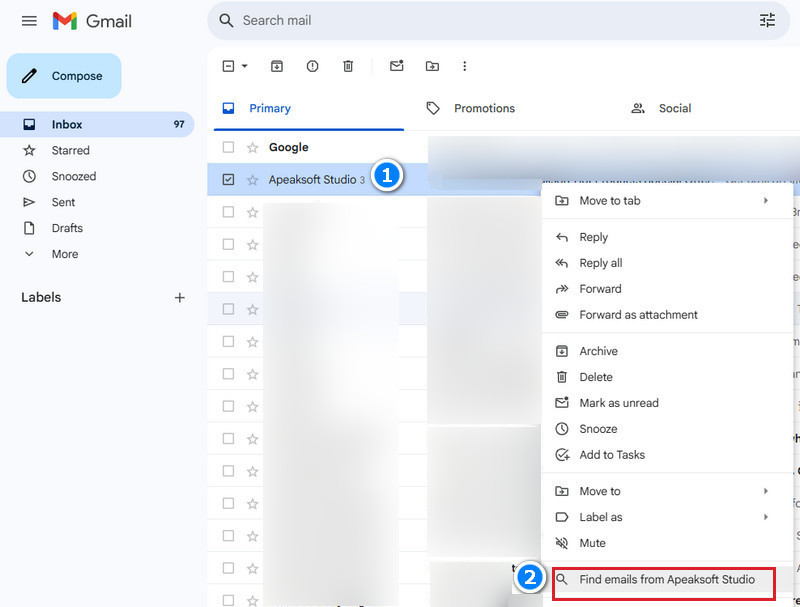
3. Sådan sletter du massemails i Gmail – filtrer efter mapper
Hvordan sletter man mapper i Gmail? Vi kan se forskellige mapper i venstre bjælke: Sociale, Opdateringer, Fora, Kampagner osv. Hvis du har modtaget tusindvis af salgsmails i kampagnemappen, og de har optaget meget plads, hjælper denne metode dig med at rydde dem alle på én gang.
Trin 1 Klik på Gmail-websiden Mere på venstre bjælke og klik Boligtype, som viser alle autosorterede mapper.
Trin 2 Vælg en mappe, du vil slette (vi tager Kampagner som et eksempel her). Klik Kampagner.
Trin 3 Tjek alle 50 e-mails i øverste venstre hjørne, og klik Vælg Alle samtaler i kampagner. Klik derefter på papirkurven øverst.
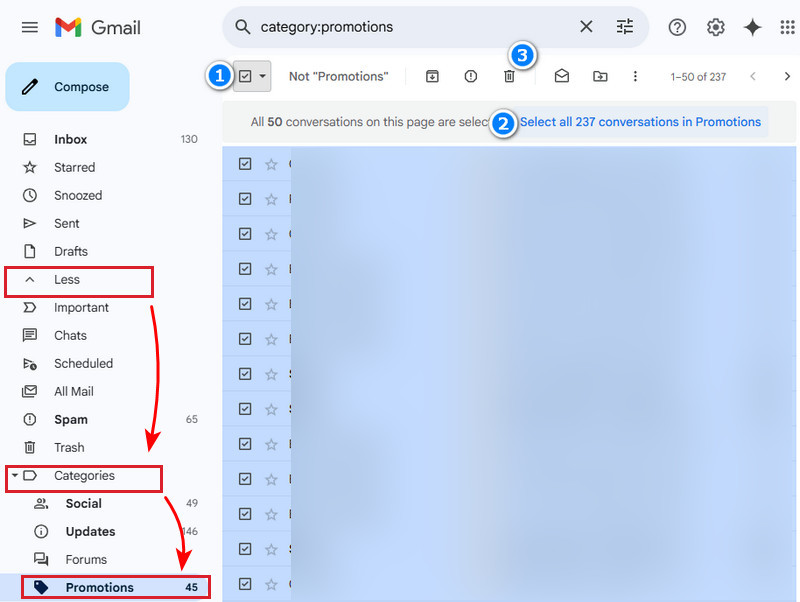
Del 3. Sådan sletter du specifik e-mail i Gmail
For at slette en specifik e-mail i Gmail kan du betjene den på telefonversionen, fordi vi er i stand til at indstille en hurtig sletning af swipe-handlingen i telefonversionen. Ved at gøre det kan vi hurtigt slette en specifik e-mail i Gmail uden at foretage os yderligere. Lad os se, hvordan du sletter specifikke e-mails i Gmail på telefonen.
Trin 1 Åbne gmail app på din telefon, tryk på knappen med tre linjer øverst til venstre, og rul derefter ned og vælg Indstillinger.
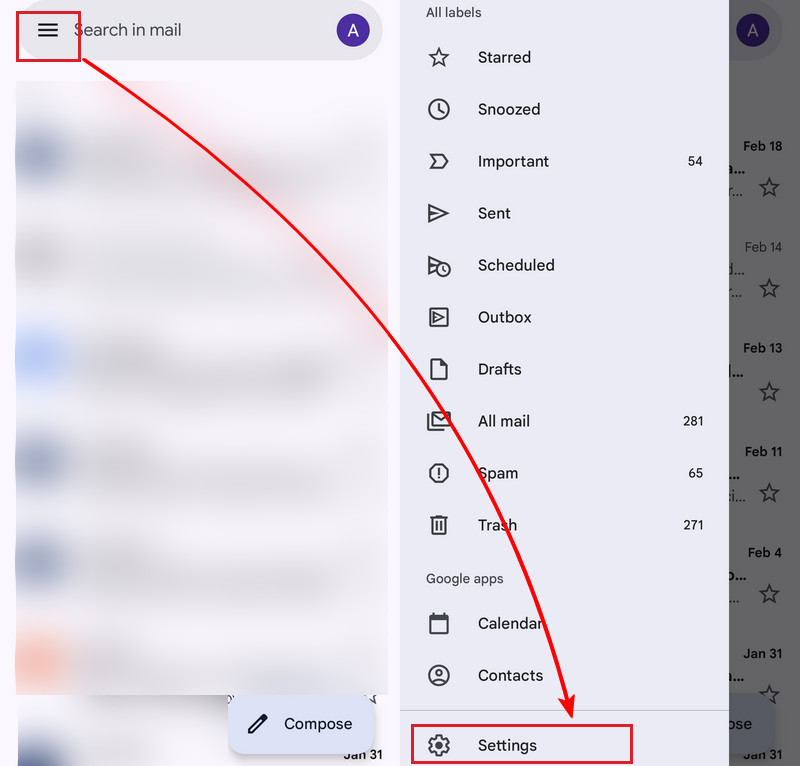
Trin 2 Tryk på Generelle indstillinger på toppen. På skærmen Generelle indstillinger skal du navigere til Swipe-handlinger.
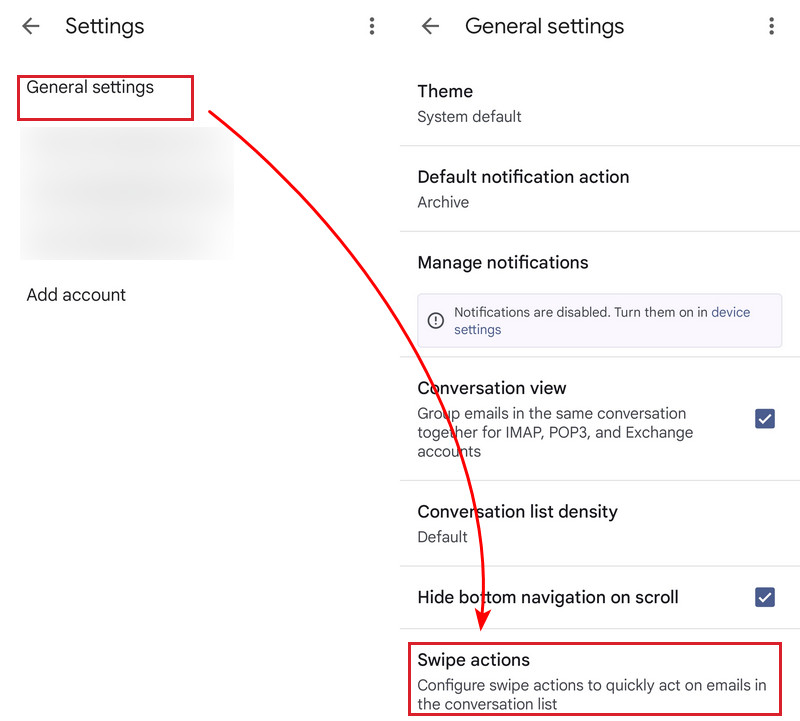
Trin 3 Her kan du indstille Højre swipe og venstre swipe handlinger ved at trykke CHANGE. Indstil en eller begge af dem som Slette.
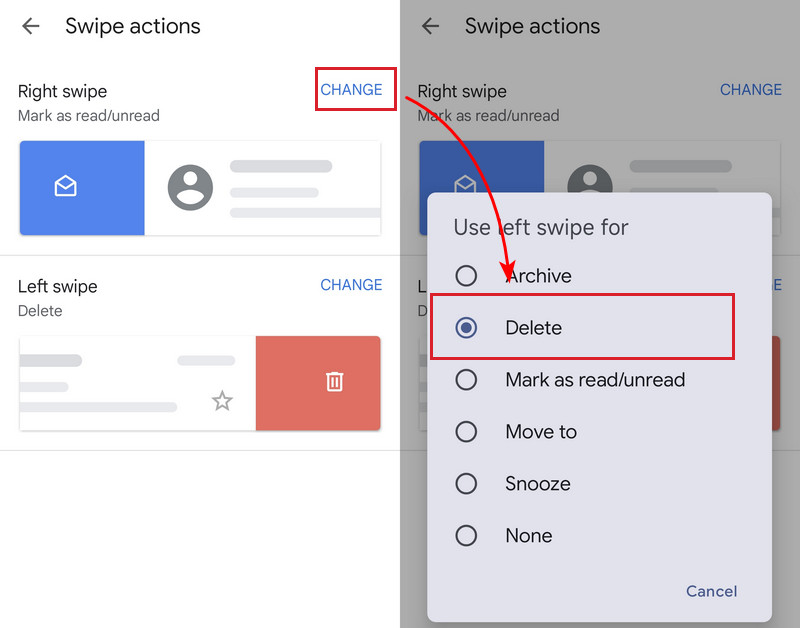
Nu kan du slette en specifik e-mail ved at stryge til højre eller venstre uden at holde den nede eller trykke på papirkurven. Bare et swipe vil hurtigt slette en e-mail.
Del 4. Sådan sletter du Gmail-tjenesten
Har du oprettet din Gmail-adresse til erhvervsbrug eller anden brug, og har du ikke brug for den længere? Du kan slette Gmail-tjenesten direkte. Hvis du sletter Gmail-tjenesten, slettes alle e-mails på Gmail, og du kan ikke bruge denne adresse til at modtage og sende e-mails længere. Sletning af Gmail-tjenesten kan fortrydes, fordi den ikke vil slette din Gmail-konto, hvilket betyder, at du kan gendanne den, men alle gamle e-mails vil ikke blive gendannet.
Trin 1 Åbne Indstillinger app på din telefon, rul ned og tryk på Google. Indtast derefter Administrer din Google-konto indstilling.
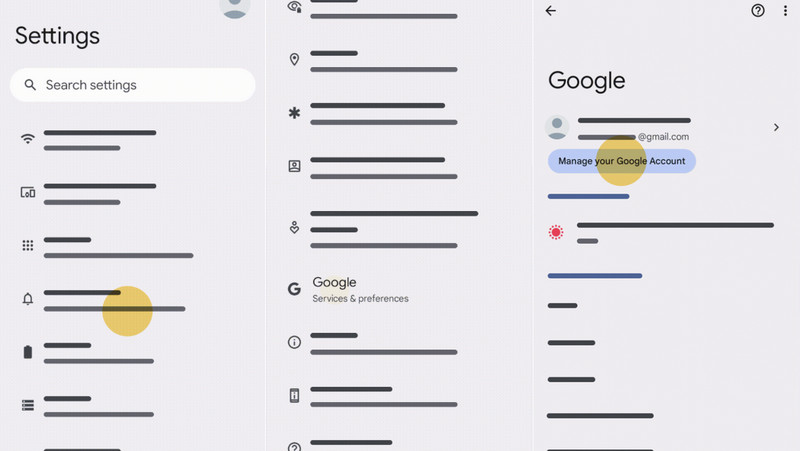
Trin 2 På de øverste faner skal du rulle til højre og vælge Data og privatliv. Under Download eller slet dine data, tryk på Slet en Google -tjeneste.
Trin 3 Tryk på papirkurven ved siden af gmail. Indtast en anden ikke-Gmail-adresse for at modtage bekræftelsesmeddelelsen. Tryk på linket i denne meddelelse for at bekræfte, at du sletter Gmail-tjenesten.
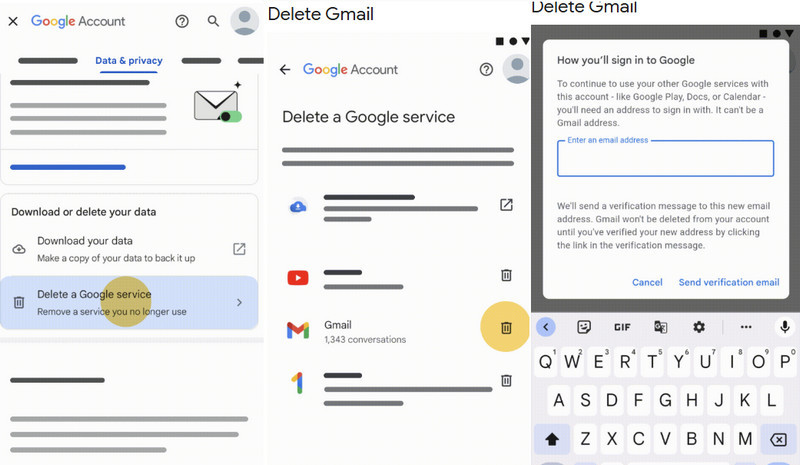
Konklusion
Sådan sletter du alle e-mails på Gmail? Denne artikel giver dig flere måder, og jeg er sikker på, at du kan finde den, der passer til dine behov. Du kan også bruge Apeaksoft Mac renere at rydde ubrugelige caches og vedhæftede filer automatisk.
Relaterede artikler
Kan du slå synkronisering til i e-mail, og hvordan synkroniserer du e-mail på Android? Klik her for at lære detaljerede trin til at synkronisere e-mail på Android!
Når du ved en fejl sletter e-mails i Gmail, skal du stoppe med at gøre noget, læse og følge vores guide til at gendanne slettede Gmail-e-mails.
Du behøver ikke tilmelde dig med en anden Gmail-konto, når du glemmer din nuværende. Tjek 3 måder at gendanne et glemt Gmail-brugernavn på.
Hvordan sender man et stemmememo fra iPhone via e-mail? Hvad skal du gøre for at sende store stemmememofiler? Bare lær mere om løsningerne fra artiklen.

