Sådan sletter du systemdata på en Mac for at frigøre plads
Lav lagerplads på Mac kan føre til problemer. Generelt kan det få din maskine til at sænke farten og andre problemer, der forhindrer den i at køre på sit bedste. Det værste scenario er, at din computer slet ikke starter. Derfor er det en god mulighed at ryd systemdata på Mac regelmæssigt. Denne vejledning vil forklare, hvordan du gør det på iMac, MacBook Pro/Air, Mac mini og mere.
SIDEINDHOLD:
Del 1: Hvad Mac-systemdata omfatter
Nogle Mac-brugere synes, det er forvirrende, hvor hurtigt lagerplads kan fyldes op. Hvad optager plads på din disk? Systemdataene på Mac er ikke kun én ting, men dækker flere filtyper, herunder:
Systemjunk og cache-filer. De hjælper dine apps med at åbne hurtigere. Tænk på dem som hurtige noter, som apps tager for at huske dine handlinger.
System logs. De er en dagbog på din Mac. De bruges til at finde ud af, hvorfor noget gik galt.
Midlertidige filer. Disse filer gemmer alle dine aktiviteter med din Mac, såsom ikke-gemte dokumenter. De slettes, når du slukker for din maskine. Nogle gange bliver de ved.
App-understøttelsesfiler. De gemmer dine appindstillinger og mere.
Browserhistorik og cookies. De gemmer dine onlinehandlinger, såsom de websteder og websider, du har besøgt.
Del 2: Ryd systemdata på Mac manuelt
Som tidligere nævnt refererer systemdata til filer som caches, uønskede filer, systemlogfiler, browserhistorik og mere. Med andre ord skal du slette systemdata på Mac trin for trin.
Trin 1 Ryd cacher
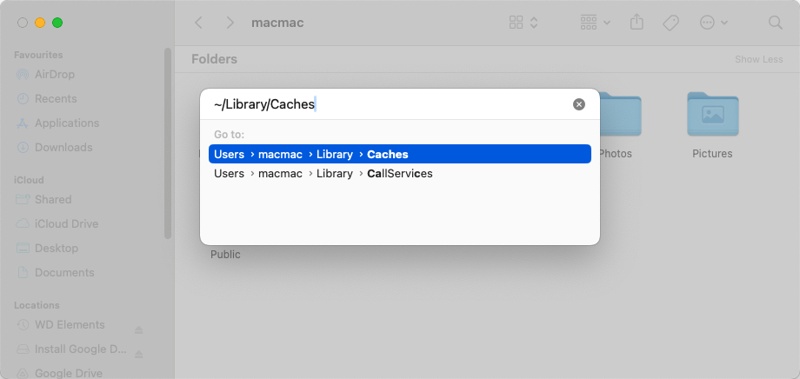
Åbn din Finder-app fra Dock bar.
Gå til Go menu på den øverste menulinje, og vælg Gå til mappe.
Input ~ / Bibliotek / Caches ind i boksen på pop op-dialogen, og tryk på Returnering på dit tastatur eller klik på Go .
Så vil du se masser af mapper med dine app-navne. De gemmer dine app-caches.
Indtast en mappe, tryk på Cmd + A tasterne på dit tastatur for at vælge alle filer, og træk og slip dem på Trash ikon på Dock bar. Gentag derefter arbejdsgangen for at slette filer i andre mapper.
Trin 2 Slet logs
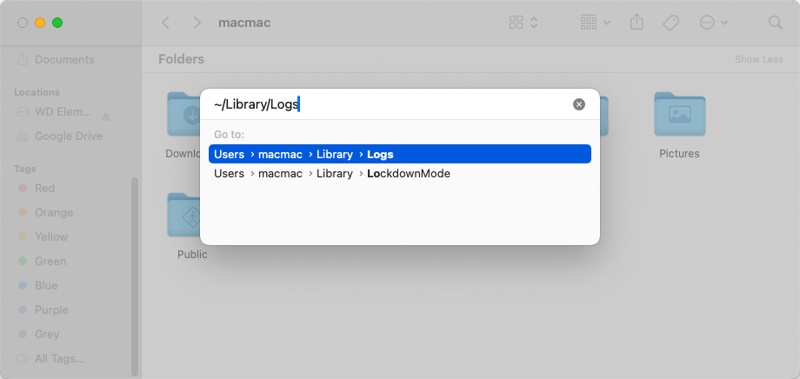
Hvis du har til hensigt at slette systemlogfiler, skal du gå tilbage til Finder-appen og indtaste Go menu, og vælg Gå til mappe.
Type ~ / Library / Logs ind i feltet på pop op-dialogen og tryk på Returnering tasten for at få adgang til logmappen.
Her vil du se en række logfiler. Bliv ved med at trykke på Cmd tasten og vælg hver forældet og unødvendig fil og mappe.
Højreklik på en valgt fil, og vælg Flyt til affald for at rydde systemdata Mac-lager.
Bemærk: Hvis en fil eller mappe for nylig er blevet ændret, er den stadig i brug. Du må hellere beholde den for en sikkerheds skyld.
Trin 3 Fjern appdata
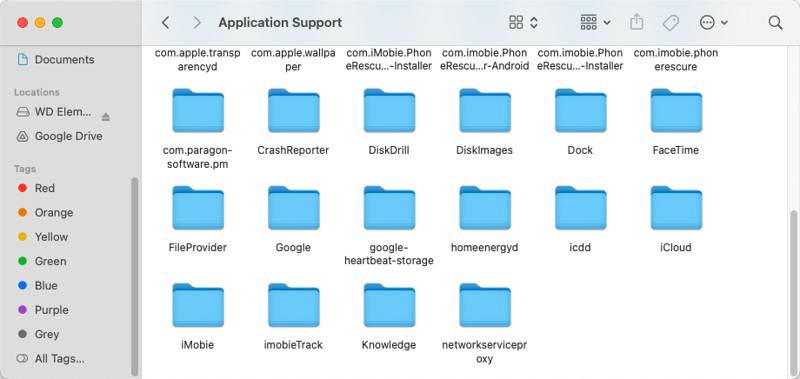
For at slippe af med systemdata på Mac skal du køre Gå til mappe dialog i din Finder-app.
Input ~ / Bibliotek / Application Support ind i feltet, og ramte Returnering tasten for at få adgang til den mappe, der bruges til at gemme dine appdata.
Gennemse undermapperne, som er opkaldt efter dine apps. Hvis du finder en fra en app, du ikke længere bruger eller har brug for, skal du slette den.
Dernæst kan du også få adgang til ~/Bibliotek/Containere mappe og slet mapperne relateret til de ubrugelige apps.
Trin 4 Slet browserdata
Åbn din Safari-app, gå til Safari menu, og vælg Ryd historik og webside data.
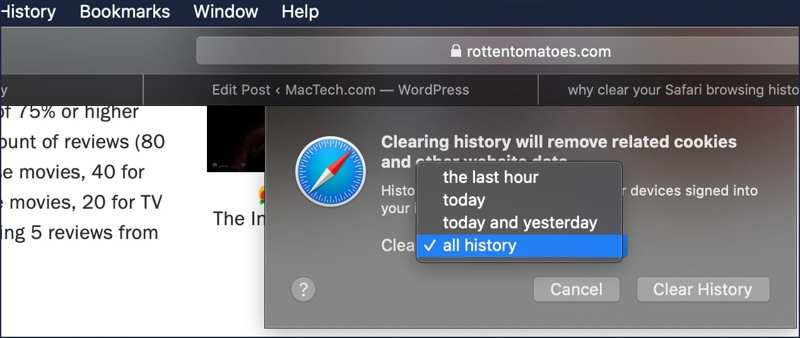
Eller gå til Historie menu, og vælg Ryd historik. Træk derefter ned Klar mulighed, og vælg en varighed. Til sidst skal du klikke på Ryd historik knappen for at bekræfte det. Bemærk, at det kun rydder historien, men ikke kan ryd cookies på Mac.
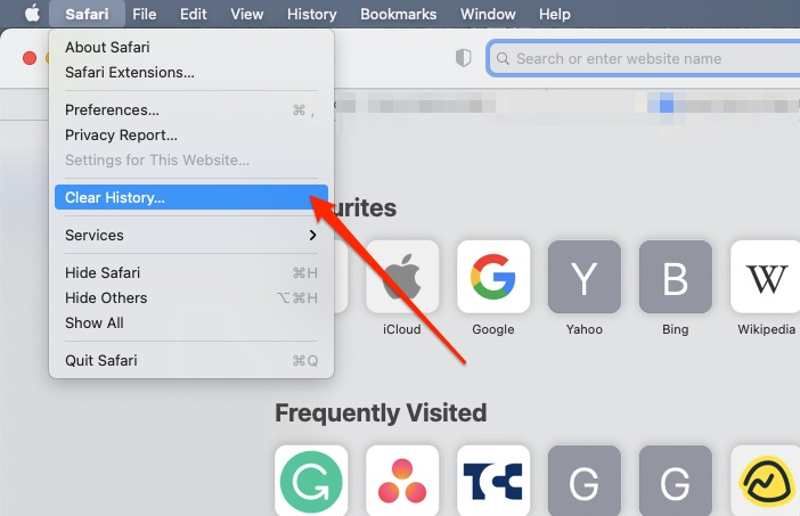
Trin 5 Tøm papirkurv
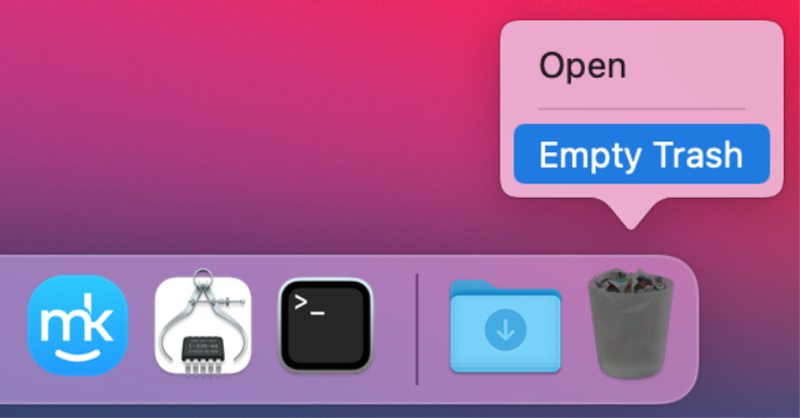
Til sidst skal du tømme papirkurven for at reducere systemdata på Mac. Højreklik på Trash knappen på Dock bar, og vælg Tøm papirkurv.
Hvis du bliver bedt om det, skal du vælge Tøm papirkurv igen for at bekræfte handlingen.
Del 3: Sådan rydder du systemdata på Mac med et enkelt klik
Husk, at det er farligt at slette systemdata manuelt på Mac. Hvis du sletter noget vigtigt, kan din Mac eller dine apps ikke fungere som normalt. Derfor har du brug for en kraftfuld dataoprydningsapp til din Mac, som f.eks Apeaksoft Mac Cleaner. Den scanner ubrugelige systemdata og giver dig mulighed for hurtigt at fjerne dem.
Bedste måde at rydde systemdata på Mac hurtigt
- Registrer systemcache, app-cache, systemlogfiler osv.
- Slet Mac-systemdata med et enkelt klik.
- Beskyt din Mac og de nødvendige systemfiler.
- Kom med en bred vifte af bonusfunktioner.
- Tilgængelig til macOS Sequoia og nyere.
Sikker download

Sådan sletter du Mac-systemdata med et enkelt klik
Trin 1 Tjek systemstatus
Installer den bedste Mac Cleaner-app på din maskine, og start den. Klik på Status knappen, og du kan kontrollere status for din CPU, Hukommelseog Disk.

Trin 2 Scan systemdata
Gå derefter til Cleaner fanen, og du vil se alle rengøringsværktøjerne. Vælge System uønsket, og klik på Scan knappen for at begynde at lede efter systemcache, app-cache, systemlogfiler, brugerlogfiler og lokalisering. Når det er gjort, skal du klikke på Specifikation knappen for at fortsætte.

Trin 3 Slet Mac-systemdata
I detaljevinduet skal du markere afkrydsningsfelterne ud for de systemdatatyper, som du har til hensigt at slette, f.eks System Cache, Applikationscacheosv. Derudover kan du vælge de uønskede mapper i højre panel. Hvis du har til hensigt at fjerne alle filer, skal du kontrollere Marker alt. Klik til sidst på Rens knappen på denne Mac-renser. Når du bliver bedt om det, skal du bekræfte handlingen.

Konklusion
Denne guide viste, hvordan man slippe af med systemdata på din Mac. Du kan rydde systemets cache, systemlogfiler, appdata, browserhistorik og papirkurven. Som standard tillader Mac dig kun at fjerne disse filer én efter én. Apeaksoft Mac Cleaner er på den anden side i stand til at scanne og slette systemdata på Mac hurtigt. Det er sikkert at bruge og vil ikke beskadige de nødvendige systemfiler. Hvis du har andre spørgsmål om dette emne, er du velkommen til at efterlade en besked under dette indlæg.
Relaterede artikler
Er Mac Cleaner Pro god? Hvor kan man downloade Super Mac Cleaner? Hvor meget koster Super Mac Cleaner? Lær mere om Super Mac Cleaner fra denne anmeldelse.
Her er en ærlig anmeldelse af Smart Mac Cleaner af Mac-brugere. Efter gennemgangen vil du træffe den bedste beslutning og nyde gratis download og særlige tilbud.
For at slippe af med pop-ups og vira fra Advanced Mac Cleaner er her den ultimative guide til at fjerne dem fra din MacBook.
Ærlig anmeldelse af OneSafe Mac Cleaner. Oplev alt, hvad du behøver at vide om denne software sammen med dets bedste alternativ.

