Enkel, men detaljeret guide til at slippe af med Outlook-cache på Mac/Windows
Er du nogensinde blevet utålmodig, når din Outlook er forsinket så meget, og har du nogensinde været forvirret, når du opdager, at din Outlook på en eller anden måde optager en enorm lagerplads? Det har noget at gøre med akkumuleringen af Outlook-cachen. Her er en vejledning, der fortæller dig, hvad Outlook er, og hvordan ryd Outlook-cache trin for trin.
SIDEINDHOLD:
Del 1: Hvad er Outlook-cachen
Outlook Cache refererer til teknikken til midlertidig lagring af Outlook-data for at forbedre hastigheden af dataadgang og spare indlæsningstid og dermed forbedre effektiviteten af nogle operationer.
Med en Outlook-cache kan du endda få adgang til Outlook offline, hvilket er venligt for brugere med dårlige internetforhold.
Uden en cache kan du altid bruge lang tid på at få adgang til data, der er gemt på Outlook-servere.
Del 2: Hvorfor skal du slette Outlook-cache
Selvom Outlook-cache kan fremskynde indlæsningstiden, kan det have en negativ indvirkning på systemets ydeevne og dets lagerplads med akkumulering eller forældelse af cache-filer. Derfor skal vi slette Outlook-cachen til:
Forbedre systemets ydeevne
Hvis cachen akkumuleres, kan det sænke enhedens driftshastighed, især når vi åbner Outlook eller har handlinger på Outlook. Rydning af Outlook-cachen kan hjælpe med at reducere systemforsinkelser eller nedbrud.
Spar lagerplads
Outlook-cache-filer vil optage meget lagerplads. Hvis den slettes, kan den spare meget plads til andre filer og data.
Beskyt privatlivets fred og sikkerhed
Outlook-cache kan indeholde personlige oplysninger som historieregistreringer, login-certifikater osv. Derfor kan sletning af Outlook-cache beskytte brugernes privatliv og sikkerhed.
Del 3: 2 måder at rydde Outlook-cache på Mac
I dette afsnit viser vi dig, hvordan du rydder Outlook-cachen på en Mac.
1. Sletning af Outlook-cache på skrivebordet
Trin 1 Luk Outlook app på din computer, efter du har gemt dine filer.
Trin 2 Presse Kommando + Flytte + G, og derefter Gå til mappe siden vises. Input ~ / Bibliotek / Caches i boksen og tryk Go.
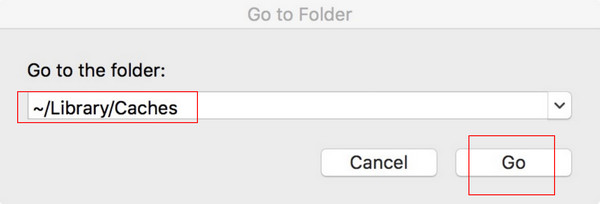
Trin 3 Find filer med titlen com.microsoft.Outlook i højre del, vælg og slet den.
2. Rydning af Outlook-cache via Apeaksoft Mac Cleaner
Hvis du leder efter et værktøj til at administrere al din apps cache systematisk og bekvemt, Apeaksoft Mac Cleaner skal være dit top 1 valg.
Som en dedikeret Mac-rengøringssoftware, Apeaksoft Mac Cleaner kan ikke kun fjerne junk/gamle/store filer, rod, makulere filer osv. fra din Mac, men også køre som en Mac-systemmonitor. Desuden er den 100 % sikker under drift.
Det, der er værd at nævne, er, at det har en intuitiv grænseflade. Selvom du ikke udmærker dig i computere, kan du gøre det med succes med simpel vejledning.
Sikker download
Her er de detaljerede trin til at slette Outlook-cache med Apeaksoft Mac Cleaner:
Trin 1 Hent Apeaksoft Mac Cleaner på din Mac ved at klikke på knappen ovenfor.
Trin 2 Gå til Finder Og vælg Anvendelse at finde Mac Cleaner.
Trin 3 Kør appen og vælg System uønsket i grænsefladen.
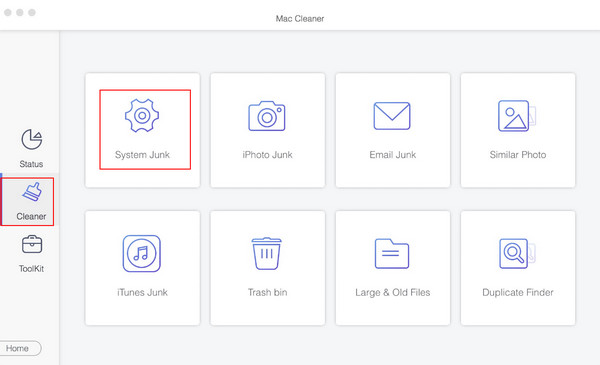
Vælg derefter Scan for at tillade værktøjet at scanne gennem din Mac. Efter scanning skal du vælge Specifikation.
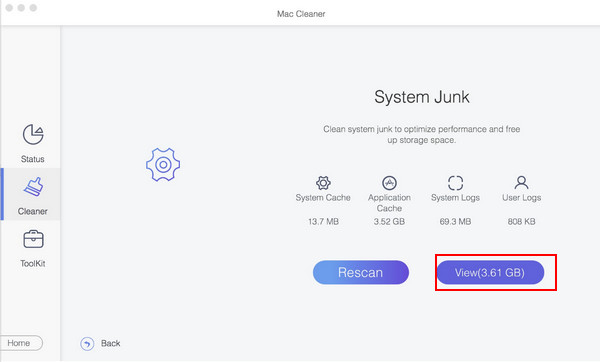
Så tjek Applikationscache og Outlook. Tryk til sidst på Rens nederst til højre på siden.
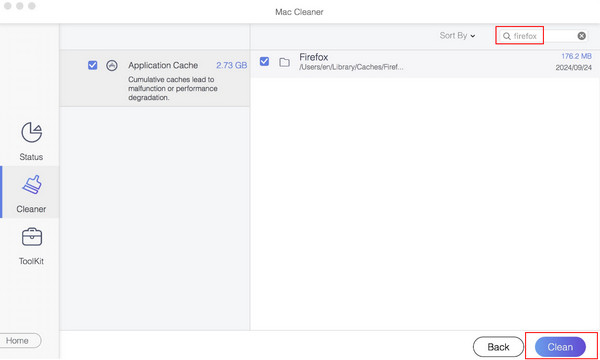
Du kan overvåge Mac-systemet via dette værktøj, hvis det er nødvendigt.
Del 4: Sådan rydder du Outlook-cache på Windows
Hvis du er en Windows-systembruger, kan du se følgende trin.
Trin 1 Luk Outlook app på din computer. Sørg for, at du har gemt de vigtige filer, før du lukker.
Trin 2 Presse Windows + R på samme tid. Derefter dukker den op en Kør boks. Type %localappdata%\Microsoft\Outlook\RoamCache
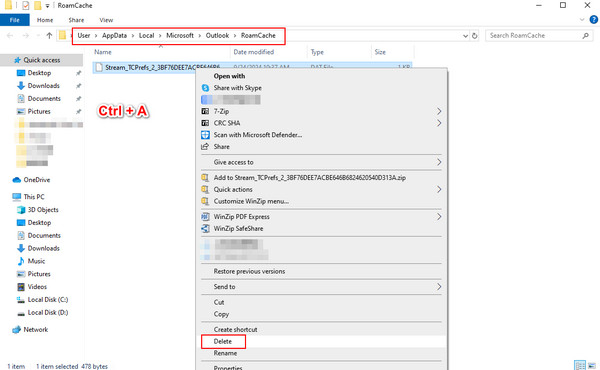
Trin 3 Du vil se alle Outlook-cache-filerne på din skærm. Trykke Ctrl + A højreklik på det valgte område på dit tastatur og vælg Slet for at slippe af med Outlook-cachen.
Trin 4 Gå til din papirkurven for at slette filerne helt.
Del 5: Sådan rydder du Outlook Auto-Complete Cache
Trin 1 Gå til File (Felt) fanen for at finde Indstillinger.
Trin 2 I Outlook Options dialogboksen, vælg Post i venstre navigationslinje, og rul ned for at finde Send beskeder bar i højre del. Fjern markeringen Brug Autofuldførelsesliste til at foreslå navne, når....
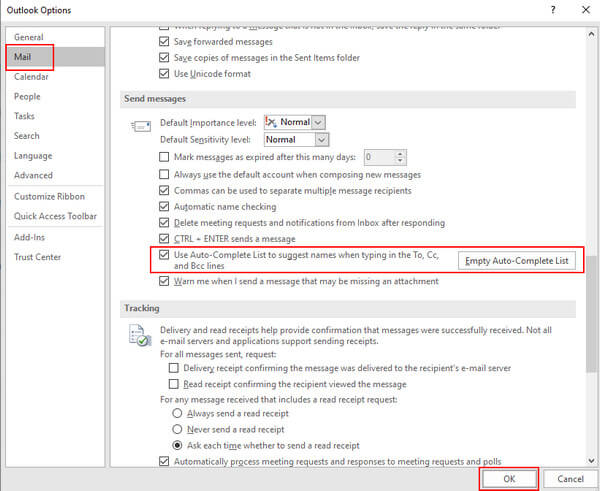
Konklusion
Vi har introduceret, hvad cache er, hvorfor du skal slette Outlook-cache og hvordan man rydder Outlook cache. Outlook-cache er i øvrigt en nyttig funktion, og du behøver kun at rydde den, når der opstår problemer med din Outlook, som f.eks. synkroniser Outlook-kalender med iPhone eller når du skal frigøre plads.
Relaterede artikler
Hvordan rydder du cache på Facebook-appen? Hvordan rydder man Facebook-cache for hjemmeside på en Mac? Dette indlæg fortæller, hvordan man rydder Facebook-cache på iOS/Android og PC/Mac.
Hvad skal du gøre for at fjerne WhatsApp-cachen på iPhone? Her er de 4 nemme metoder, du bør kende fra artiklen.
Denne artikel viser, hvad der er cachelagrede data, og hvordan du fjerner cache Android. Således kan du nemt frigøre plads og hurtigere din Android-telefon.
Du kan få tre praktiske metoder til at gendanne slettede e-mails i Outlook med eller uden Microsoft 365 fra denne artikel.

