Sådan rydder du Safari, App og System Cache på iPhone
I lighed med andre digitale enheder vil alle dine aktiviteter blive gemt på din iPhone, såsom browserhistorik, fotos og videoer sendt og modtaget på sociale medier, kreditering og progression af mobilspil og mere. Som tiden går, vil disse data og filer blive store og optage masser af plads. Det kan forårsage problemer og sænke din iPhone-ydeevne. Denne vejledning forklarer, hvordan du effektivt ryd cachen på din iPhone og frigør plads.
SIDEINDHOLD:
Del 1: Hvad er cache?
Før vi dækker vejledningen, lad os diskutere, hvad betyder rydning af cache. Cachen er små stykker information, der er gemt på dit interne lager. Den fungerer som korttidshukommelse og hjælper din iPhone med at køre effektivt. Cachedataene på iPhone inkluderer:
Browserhistorik. Når du får adgang til internettet i Safari, Chrome eller andre browsere, gemmes de HTML-filer og websider, du besøgte, som browserhistorik. Så kan iOS indlæse dem hurtigt, når du vender tilbage til hjemmesiderne.
App cache. Plus, alle apps, du downloader og får adgang til på din iPhone, opretter deres egen cache. TikTok gemmer for eksempel de videoer, du har set. Desuden holder mobilspil også dine data, så de indlæses hurtigt næste gang.
System cache. iOS producerer og vedligeholder også cachedata for at holde systemet kørende normalt.
Selvom du ikke kan finde en cache-mappe, som du blot kan tømme på din iPhone, koster det en betydelig mængde lagerplads.
Del 2: Hvorfor det er fordelagtigt at rydde cache
Selvom cachedata fremskynder opgaver og forbedrer din oplevelse, kan det tage plads og forårsage forskellige problemer. De vigtigste grunde til, at du bør slette cache på din iPhone fra tid til anden inkluderer:
1. Frigør lagerplads. Som tidligere nævnt optager cache-filer plads på din iPhone. Regelmæssig rydning af cachen kan genvinde betydelige mængder lagerkapacitet til installation af nye apps eller lagring af mediefiler. Det skal du også ryd caches på din Mac.
2. Forbedre iOS-ydeevnen. Akkumulerede cachedata kan sænke lanceringstiden for apps og indlæsningstiden for websteder over tid. Desuden kan det forårsage træghed i visse apps. Rydning af cache optimerer iPhone-ydeevnen.
3. Ret softwarefejl og app-fejl. For mange cachedata kan føre til problemer og fejl, såsom apps, der går ned, filer, der er ødelagte og meget mere. Rydning af telefonens cache er et afgørende skridt i fejlfinding.
4. Forbedre privatlivets fred og sikkerhed. Cachedata kan gemme masser af følsomme oplysninger, såsom dine loginoplysninger, kreditkortadgangskode, browserhistorik og mere. Hvis en anden får adgang til dataene uden tilladelse, udgør det en potentiel privatlivsrisiko.
Del 3: Generelle trin til at rydde cache på iPhone
One-stop-løsning til at rydde cache på iPhone
Der er ingen enkelt mappe eller app-lager alle cachedata på din iPhone eller iPad. Det betyder, at du skal slette cachen for hver app og browser manuelt. Apeaksoft iPhone Eraser er en one-stop-løsning til at slette iPhone-cachen. Den scanner din hukommelse, leder efter alle cache-filer og giver dig mulighed for hurtigt at slette dem.
Ryd cachefiler på iPhone med et enkelt klik effektivt
- Slet alle slags cache-filer på iPhone hurtigt.
- Afinstaller unødvendige apps for at frigøre plads.
- Tør hele iPhone eller iPad ud med et enkelt klik.
- Understøtte de seneste versioner af iPhone- og iPad-modeller.
- Tilgængelig på Windows 11/10/8/7/Vista/XP og Mac OS X 10.7 eller nyere.
Sikker download
Sikker download

Her er trinene til at rydde cachen på din iPhone:
Trin 1 Tilslut til din iPhone
Kør one-stop-cache-data-viskelæderet, efter du har installeret det på din computer. Tilslut derefter din iPhone til din computer med et Lightning-kabel.
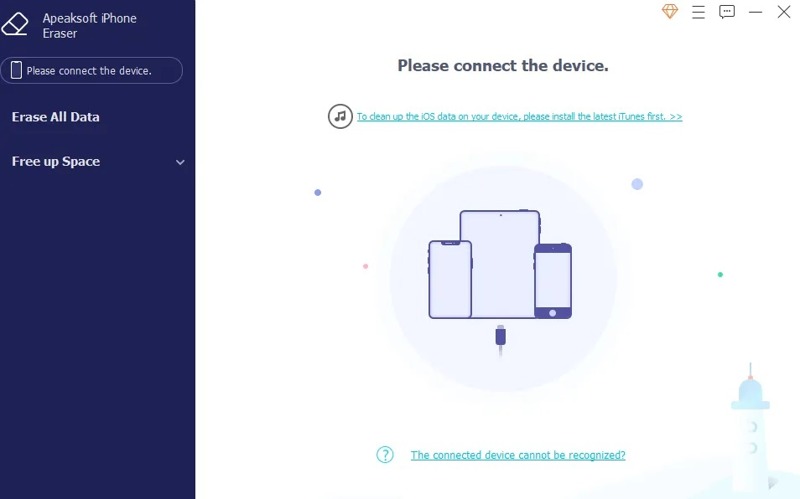
Trin 2 Scan cachen
Udvid Frigør plads fanen på venstre sidebjælke, når din enhed er fundet, og vælg Slet uønskede filer. Klik derefter på Hurtig scanning knappen for at begynde at lede efter cachedata i din hukommelse.
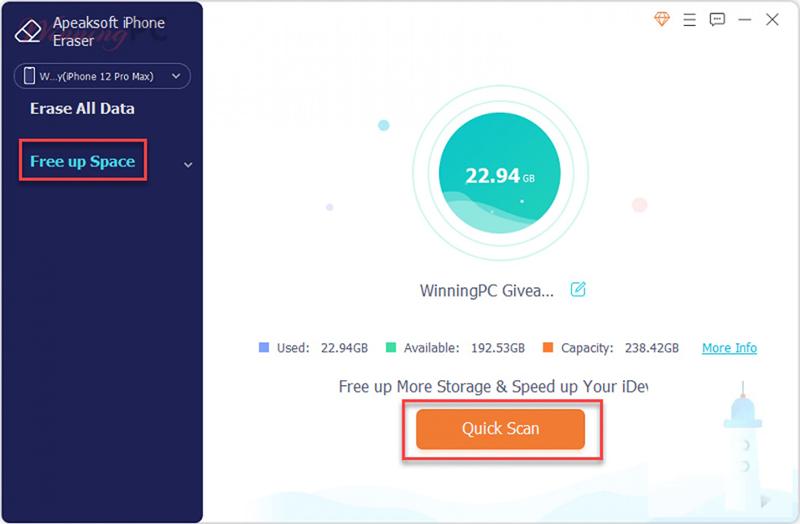
Trin 3 Slet iPhone cache
Når cache-scanningen er færdig, vil du blive præsenteret for cache-filtyperne. Sæt kryds i feltet ud for hver type, du vil slette, f.eks Billedcache, Ugyldige filer, og mere. Til sidst skal du klikke på Slet knap. Under processen skal du holde din iPhone forbundet til din computer. Du kan også Slet apps på iPhone med det.
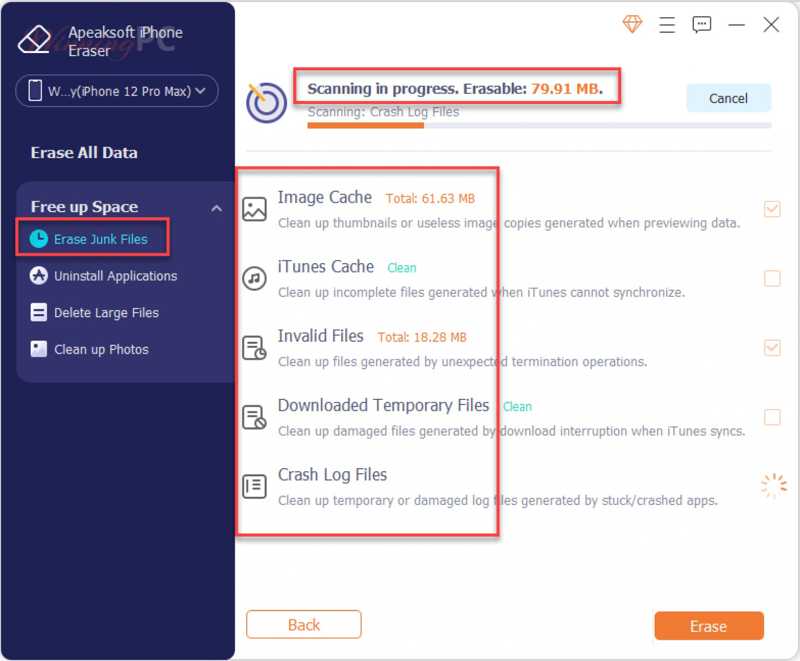
Sådan rydder du cache og cookies
I Safari
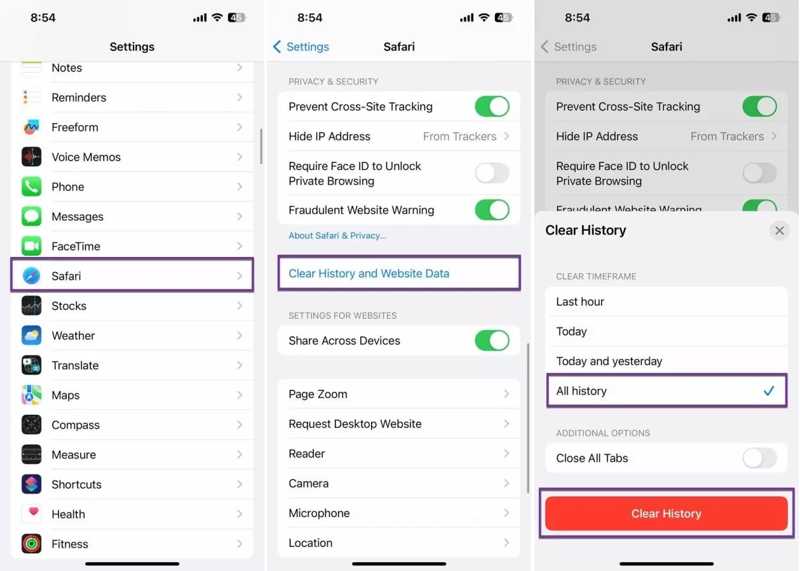
Trin 1 For at rydde cache og cookies i Safari skal du åbne din Indstillinger ca.
Trin 2 Vælg Safari, og tryk på Ryd historik og webside data.
Trin 3 Vælg derefter en tidsramme, f.eks Hele historien. Tryk på Ryd historik knappen nederst.
Sådan rydder du cache og historie i andre browsere
I Chrome
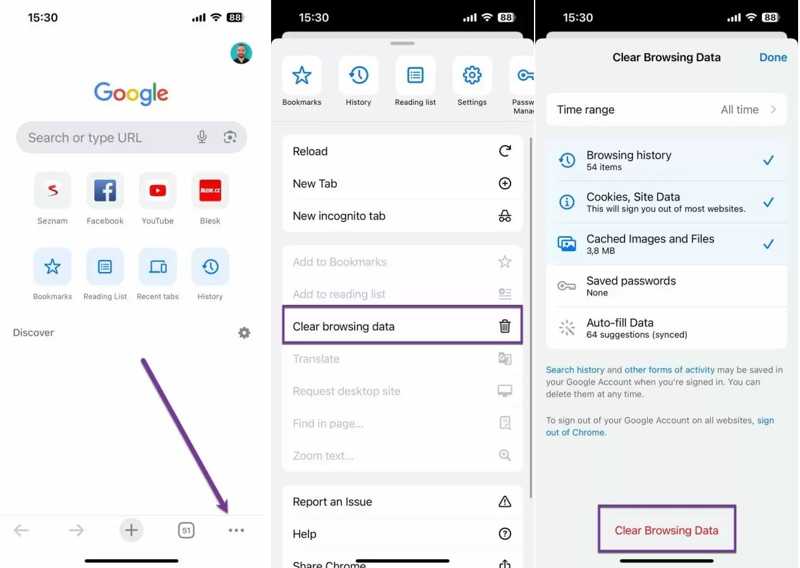
Trin 1 Kør din browser, hvis du vil slette cache og cookies i Google Chrome.
Trin 2 Tryk på ikonet Menu knap med et ikon med tre prikker i nederste højre hjørne, og vælg Slet browserdata.
Trin 3 Presse Tidsinterval og vælg en periode. Vælg derefter, hvad du vil rydde, f.eks Cachelagrede billeder og filer.
Trin 4 Til sidst skal du trykke på Slet browserdata knappen nederst for at bekræfte det.
I Firefox
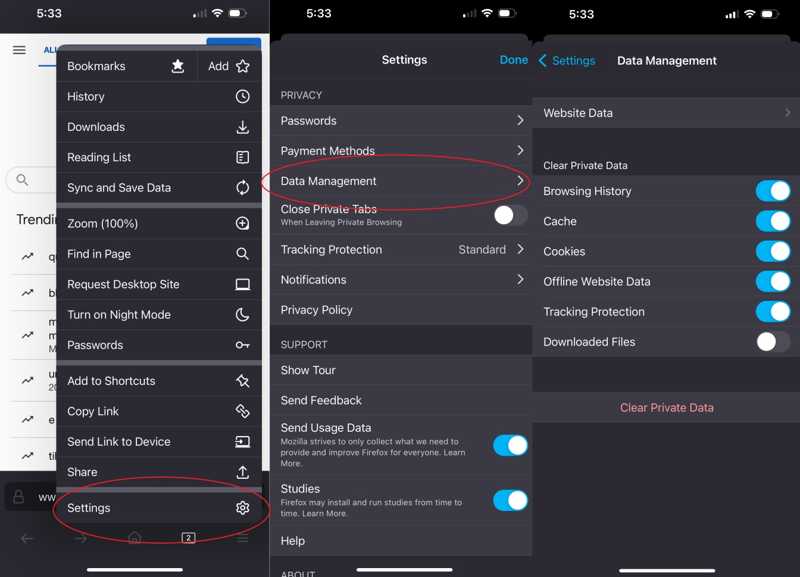
Trin 1 For at slette cache i Firefox skal du åbne appen og trykke på Menu knap med et tre-linjers ikon i bunden.
Trin 2 Naviger til Indstillinger, Privatlivog Data Management.
Trin 3 Tænd på Cache og andre datatyper under Ryd private data overskrift.
Trin 4 Tryk derefter på Ryd private data knappen nederst.
Sådan rydder du app-cache på iPhone ved at afinstallere
iOS tilbyder ikke nogen mulighed for at rydde app-cachen på iPhones. Den eneste løsning er at slette og afinstallere appen for fuldstændigt at fjerne alle data fra din hukommelse inklusive app-cachen. Derefter kan du geninstallere det fra din App Store.
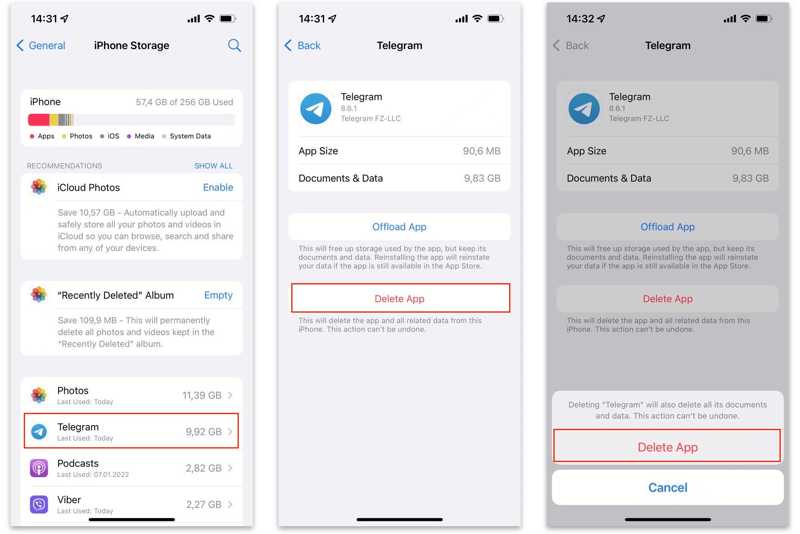
Trin 1 Åbne Indstillinger app fra din startskærm.
Trin 2 Gå til Generelt og iPhone-opbevaring.
Trin 3 Alle apps er organiseret efter størrelse. Tryk på en ønsket app, og tryk på Slet app. Hvis du bliver bedt om det, så tryk Slet app igen for at bekræfte det.
Trin 4 Kør derefter App Store, gå til Søg fanen fra bunden, søg efter den slettede app, og tryk på Hent knappen for at geninstallere den på din enhed.
Bemærk:
Når du aflæser en app, skal du bare slette den fra din iPhone, men appdokumentet og dataene er stadig på din enhed inklusive app-cachen.
Sådan rydder du systemcachen på iPhone via genstart
Systemcache er en anden årsag, der sænker din iPhone-ydeevne. Den nemmeste måde at rydde systemcachen på er at genstarte din enhed. Desuden har du flere muligheder for at genstarte din iPhone.
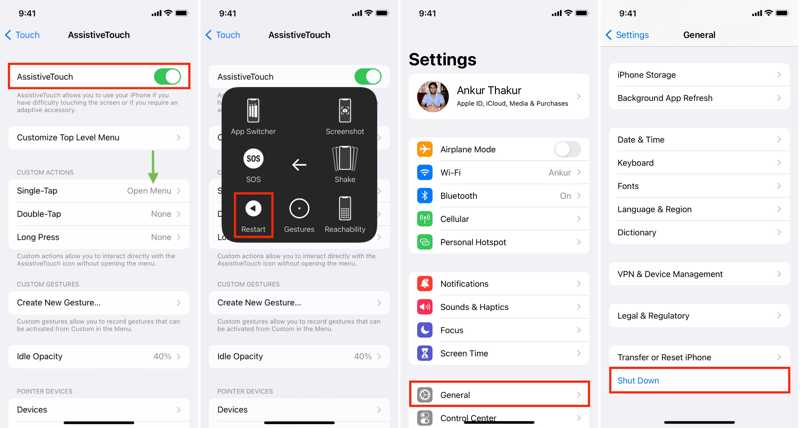
Tryk længe på Side knappen, indtil du ser slukningsskærmen. Eller gå til Indstillinger app, vælg Generelt, og tryk på Nedlægge. Flyt derefter skyderen til højre for at lukke din enhed ned. Når skærmen bliver sort, skal du holde nede Side knappen, indtil du ser Apple logoet.
Hvis du bruger AssistiveTouch på din enhed, skal du trykke på den flydende knap, vælge Enhed, vælg Mere, og tryk på Genstart. Vent derefter på, at din iPhone tænder igen.
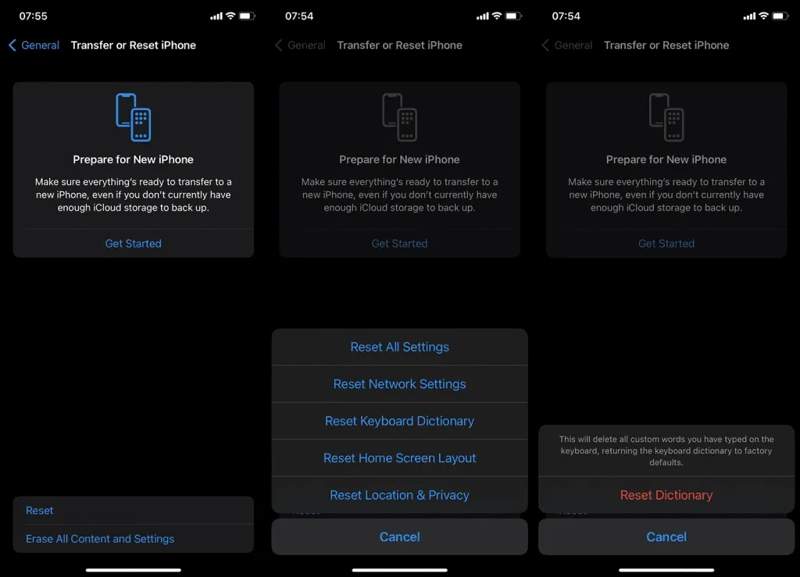
Desuden kan du rydde cachen på tastaturet på din iPhone manuelt. Gå til General i din Indstillinger app, tryk på Nulstil or Overfør eller nulstil iPhone, tryk på Nulstil, og vælg Nulstil tastaturordbog. Tryk på, når du bliver bedt om det Nulstil ordbog igen i pop op-dialogen.
Sådan rydder du app-cache i appen
Sociale medier, streaming-apps og markedsplads-apps er store, delvist fordi cachefilerne indeholder masser af multimediedata. Vi demonstrerer, hvordan man rydder cache i de populære sociale medier og streaming-apps på iPhone.
Sådan rydder du cache på Facebook

Trin 1 Åbn din Facebook-app.
Trin 2 Tryk på ikonet Menu knappen nederst, vælg Indstillinger og privatliv, og tryk på Indstillinger.
Trin 3 Tryk browser mulighed, og tryk på Klar knappen ved siden af Cookies og cache for at rydde cachen i Facebook på din iPhone.
Sådan sletter du cache på Instagram
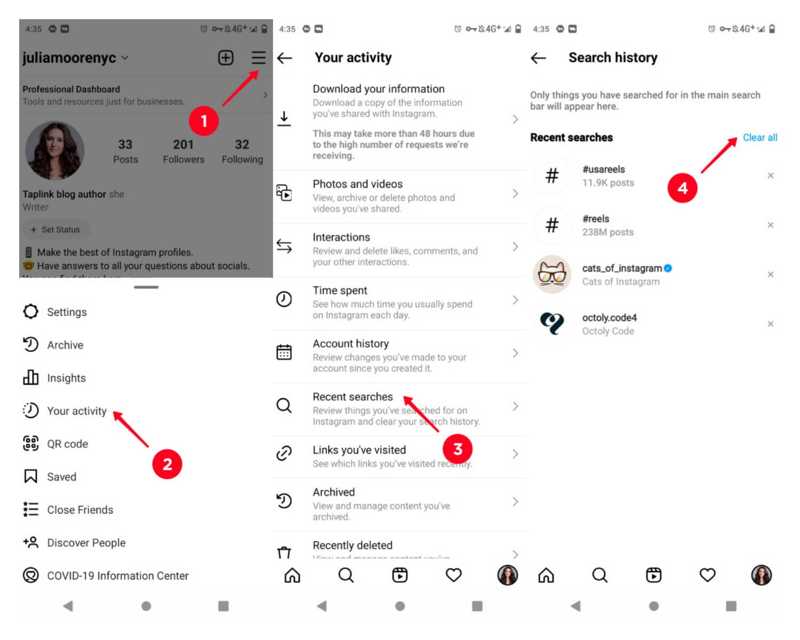
Trin 1 Kør Instagram-appen på din iPhone.
Trin 2 Tryk på din profil, tryk på Menu knap med et tre-linjers ikon øverst til højre, og vælg Din aktivitet.
Trin 3 Vælg Seneste søgninger, og tryk på Slet alt siden Seneste søgninger for at slette iPhone-cachen i Instagram.
Sådan slettes cache i TikTok
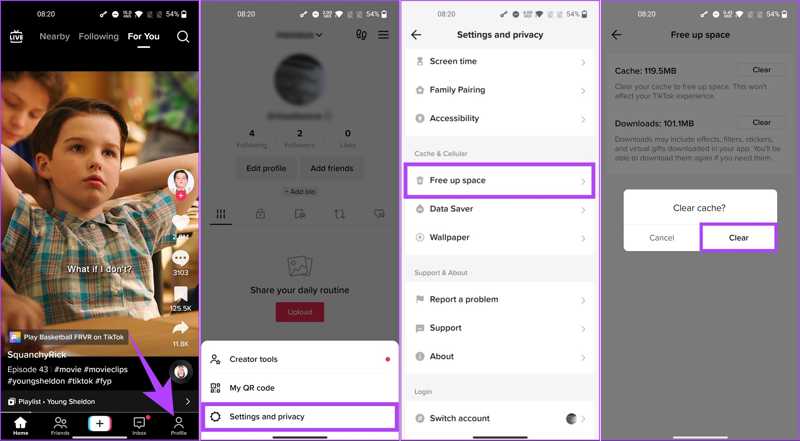
Trin 1 Åbn TikTok-appen på din iPhone.
Trin 2 Gå til Profil fanen fra bunden, tryk på Menu knappen med et tre-linjers ikon, og vælg Indstillinger og privatliv.
Trin 3 Tryk på Frigør plads under Cache og mobil overskrift. Tryk derefter på Klar knappen ved siden af Cache. Når du bliver bedt om det, skal du trykke på Ryd for at bekræfte sletning af cachen i TikTok.
Sådan sletter du cache i Spotify
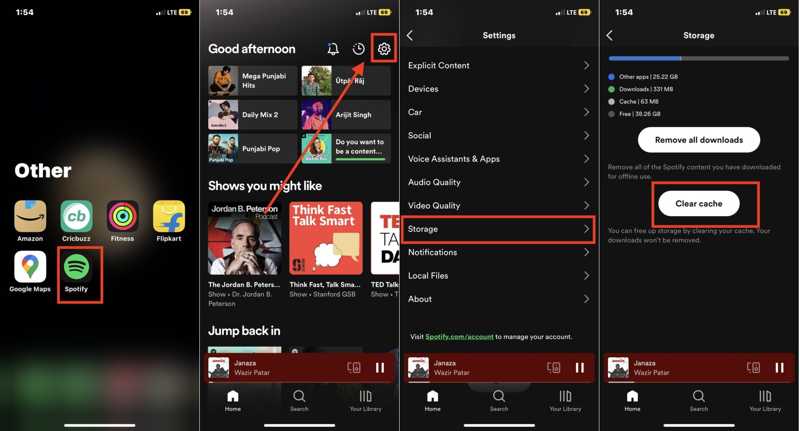
Trin 1 Start Spotify på din enhed.
Trin 2 Tryk på ikonet Indstillinger knap med et tandhjulsikon i øverste højre hjørne, og vælg Opbevaring.
Trin 3 Tryk derefter på Ryd cache knap. Tryk derefter på Ryd cache knappen igen i bekræftelsesdialogboksen for at slette cachen på din iPhone.
Sådan slettes cache i WhatsApp
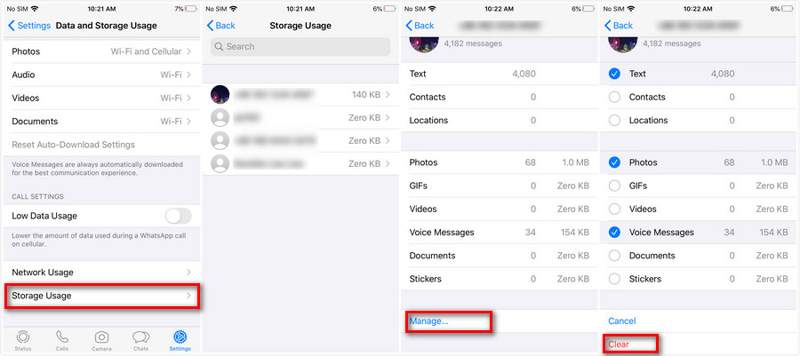
Trin 1 Start din WhatsApp-app.
Trin 2 Gå til Indstillinger fanen fra bunden, vælg Data- og lagringsbrugog vælg Opbevaring Anvendelse.
Trin 3 Derefter vil du se en liste over samtaler og tråde sammen med lagerstørrelsen for hver tråd. Vælg en stor samtale, og tryk på Administrer .
Trin 4 Vælg de uønskede datatyper, og tryk på Klar knappen for at bekræfte rydning af cache i WhatsApp.
Sådan rydder du cache på Snapchat
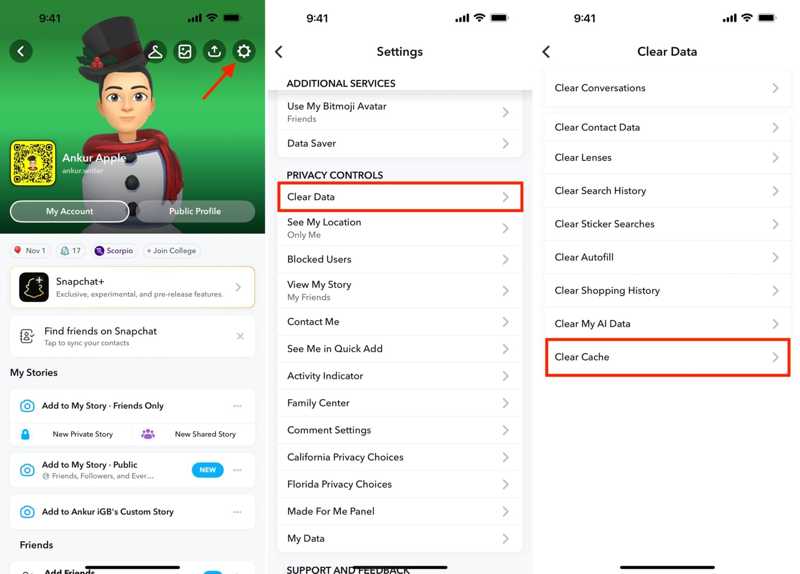
Trin 1 Tryk på din profil i Snapchat-appen på din iPhone.
Trin 2 Tryk Indstillinger knap med et tandhjulsikon i øverste højre hjørne, og vælg Slet data under Privatlivskontrol overskrift.
Trin 3 Tryk derefter på Ryd cache mulighed og bekræft det for at rydde Snapchat-cachen.
Sådan sletter du cache i X
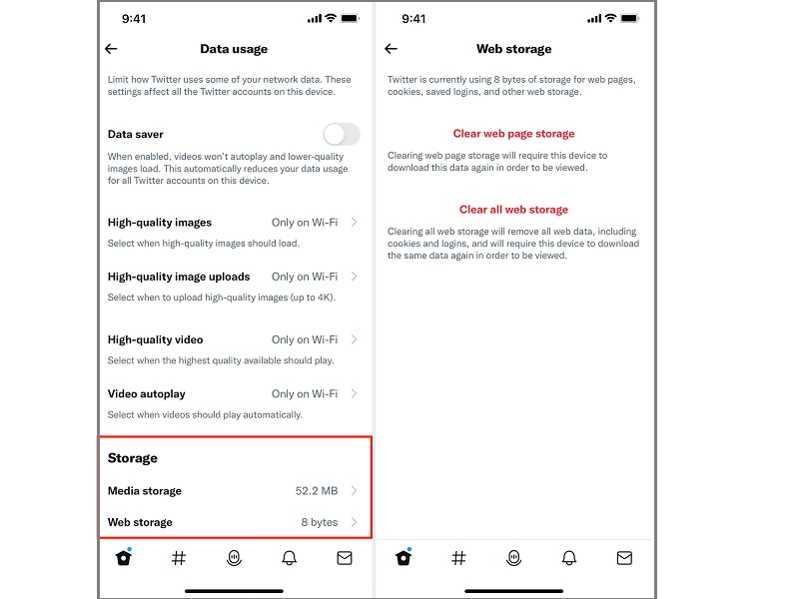
Trin 1 Kør X-appen på din iPhone.
Trin 2 Tryk på din profil øverst på din skærm, gå til Indstillinger og support, vælg Indstillinger og privatlivog vælg Tilgængelighed, udstilling, og sprog.
Trin 3 Presse Databrug, tryk på Medielagring, efterfulgt af Ryd medielager.
Trin 4 Gå derefter tilbage til den forrige skærm, tryk på Weblagring, og ryd dataene nedenfor.
Sådan rydder du cache i Amazon
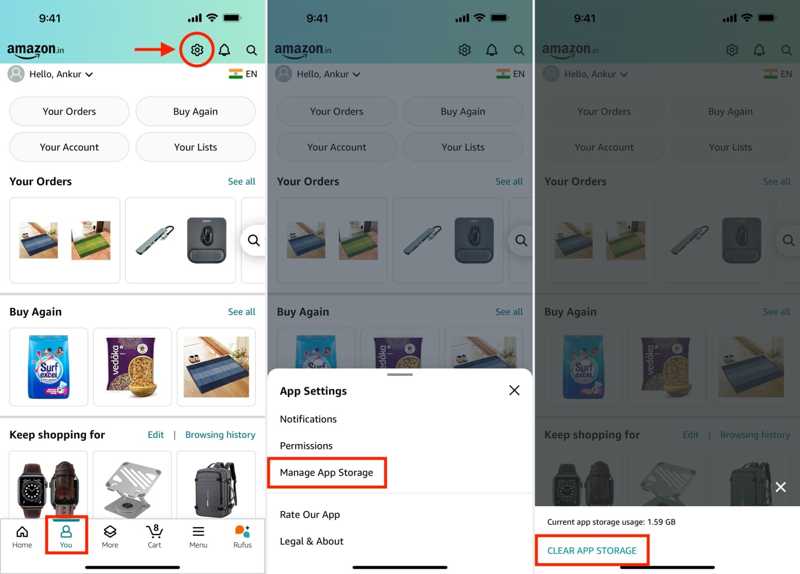
Trin 1 Kør din Amazon-app, gå til Dufanen fra bunden, og tryk på Indstillinger knappen øverst på din skærm.
Trin 2 Vælg Administrer App Storage på den App-indstillinger panel. Et par sekunder senere får du lagerforbruget af Amazon-cache.
Trin 3 Tryk på ikonet Ryd applager knappen under etiketten for lagerbrug.
Konklusion
Denne guide diskuteres hvordan man rydder cachen på en iPhone eller iPad for at frigøre plads og forbedre ydeevnen. Du kan slette browserhistorik i Safari, Google Chrome og Firefox. Genstart af iPhone hjælper dig med nemt at fjerne systemcachen. Plus, vi fortalte dig også arbejdsgangen for at rydde app-cachen. Apeaksoft iPhone Eraser er one-stop-løsningen til fjernelse af cache. Hvis du har andre spørgsmål, bedes du skrive dem nedenfor.
Relaterede artikler
Hvad er den nemmeste måde at slette Dokumenter og data på iPhone? Dette indlæg viser de bedste løsninger til at fjerne iOS-data på iPhone / iPad / iPod touch.
Hvorfor går min Mac langsomt, og hvordan kan jeg fremskynde min Mac? 9 bedste måder bliver fortalt her for at hjælpe dig med at gøre din Mac hurtigere.
Folk kan lide at tilpasse en ringetone fra iTunes/iTunes Store og indstille den som iPhone-ringetone. Men hvordan sletter man en brugerdefineret ringetone? Du kan finde en løsning her.
Denne konkrete vejledning forklarer, hvordan du kan se og rydde din browserhistorik i Internet Explorer-webbrowser på din Windows eller macOS.

