Sådan rydder du cookies på Google Chrome for One Site
Når du surfer på nettet dagligt, gemmer Google Chrome, en af de mest populære browsere, cookies på din enhed. De hjælper websteder med at huske dine præferencer og giver en personlig oplevelse. Disse cookies kan dog påvirke browserens ydeevne over tid. Derfor jævnligt rydde cookies i Chrome er afgørende for at beskytte dit privatliv og forbedre din browseroplevelse. I denne artikel beskriver vi, hvordan du nemt sletter disse cookies for at holde din browser hurtig, ren og sikker.
SIDEINDHOLD:
Del 1. Hvad er cookie
Før du gør noget med cookies, skal du forstå, hvad de er. Cookies er små tekstfiler, som websteder gemmer på din enhed, når du besøger dem. De indeholder en række data, såsom brugerpræferencer, sessionsoplysninger og identifikatorer til brugergodkendelse. Med cookies kan websteder huske dine indstillinger, autofyld formularer eller holde dig logget ind fra side til side.
Generelt er cookies klassificeret i flere typer:
Session Cookies: Disse er midlertidige og eksisterer kun, når du åbner din browser og interagerer med webstedet. Disse slettes automatisk, når du lukker din browser.
Vedholdende cookies: Disse cookies forbliver længe, selv efter du har lukket din browser. De hjælper webstedet med at huske dine oplysninger, såsom sprogpræference eller login-status, næste gang du besøger det.
Tredjeparts cookies: Disse cookies oprettes af andre websteder eller reklamevirksomheder og bruges ofte til at spore din onlineadfærd for at vise målrettet annoncering.
Selvom cookies er nyttige til at forbedre brugeroplevelsen, kan de også true privatlivets fred, især hvis de bruges til at spore og analysere browservaner. Derfor er det meget vigtigt at forstå og administrere dine cookie-indstillinger, og du kan også ændre privatlivssikkerhed på din enhed, før du behandler cookies.
Del 2. Sådan rydder du cookies for ét websted i Chrome
Nogle gange vil du måske rydde cookies for ét websted i Chrome i stedet for at rydde dem alle, så du kan beholde din loginstatus og dine præferenceindstillinger for andre websteder. Heldigvis tilbyder Google Chrome en nem måde at gøre netop det på.
Trin 1 Åbn først din Google Chrome og opdater til den nyeste version. I vinduets øverste højre hjørne vil du se en tre-prik knap, der fungerer som Chromes hovedmenuindgang. Efter at have klikket, vælg Indstillinger fra rullemenuen.
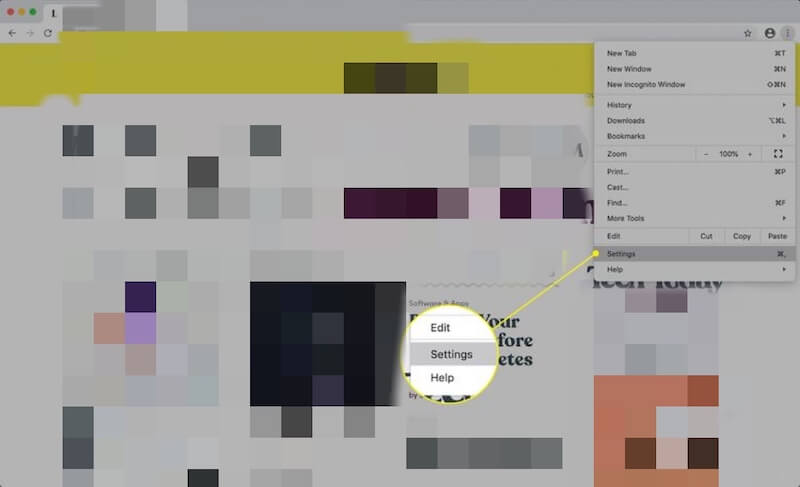
Trin 2 Rul ned på siden, eller brug den venstre navigationslinje, find og klik Privatliv og sikkerhed, Vælg derefter Indstillinger for websted. Denne mulighed lader dig se og justere hvert websteds tilladelser og lagrede data.
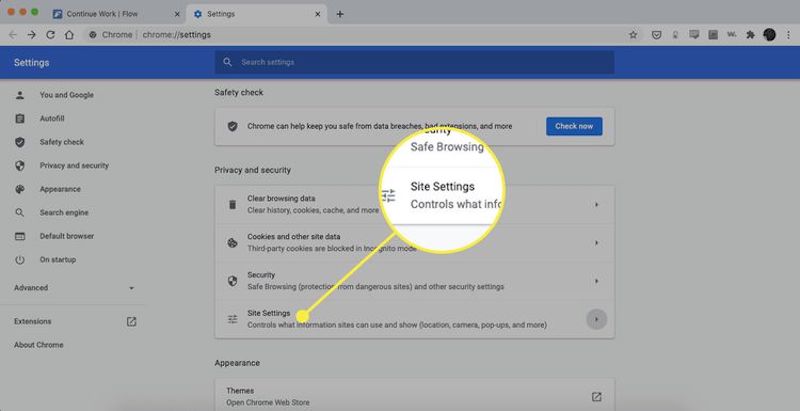
Trin 3 Fortsæt med at rulle ned på siden, find og klik Se alle cookies og webstedsdata. Dette åbner en ny side, der viser alle webstedsdata og cookies, der er gemt i din browser, hvor du kan se og administrere dem i detaljer.
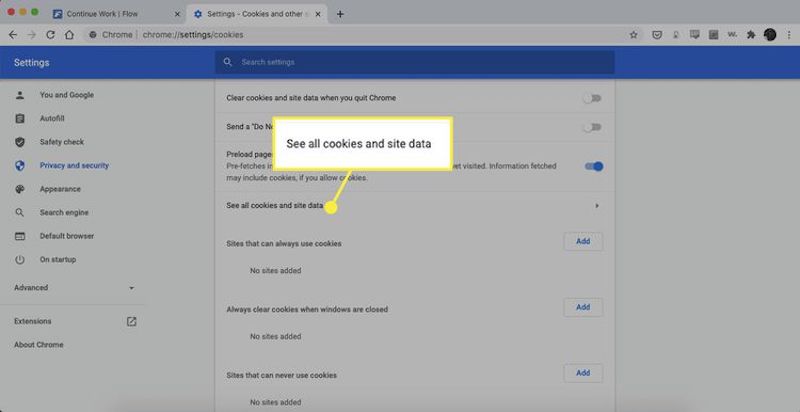
Trin 4 Et søgefelt øverst på siden filtrerer efter specifikke webstedsdata. Når du har fundet målwebstedet, vil du se den dataindtastning, der er knyttet til det pågældende websted. Ved siden af hver post er der en skraldespand knappen, og ved at klikke på den slettes alle cookies og lagrede data for det pågældende websted øjeblikkeligt.
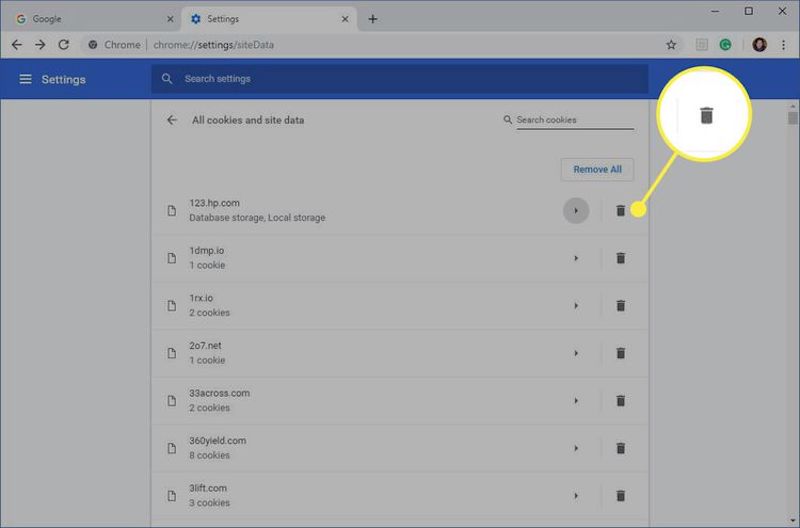
Når du er færdig, kan du lukke indstillingssiden og opdatere eller besøge webstedet igen.
Del 3. Bedste værktøj til at rydde cache på Mac permanent
Efter at vi diskuterede, hvordan du rydder browsercookies i Chrome, har du måske indset, hvor vigtigt det er at holde dit system og din browser rene for den generelle ydeevne og privatliv. Men udover Google Chromes cookies akkumuleres der mange cachelagrede filer i dit Mac-system, hvilket optager lagerplads og også kan gøre din enhed langsommere. For at optimere dit system mere grundigt, har du brug for et effektivt værktøj til at slette disse cachelagrede filer permanent, og Apeaksoft Mac Cleaner er et godt valg.
Ryd cache på Mac permanent
- Tillad betydelig frigørelse af diskplads gennem grundig scanning og effektiv rengøring.
- Udstyret med overvågning i realtid for at hjælpe dig med at holde styr på din Macs ydeevnestatus.
- Giv fleksible rengøringsmuligheder for at optimere din opbevaringsplads.
Sikker download

Trin 1 Download og installer Apeaksoft Mac Cleaner. Installationsprocessen er hurtig og nem og tager kun et par minutter at fuldføre. Når du åbner softwaren, vil du blive præsenteret for flere oprydningsmuligheder. Vælge Cleaner > System uønsket her.
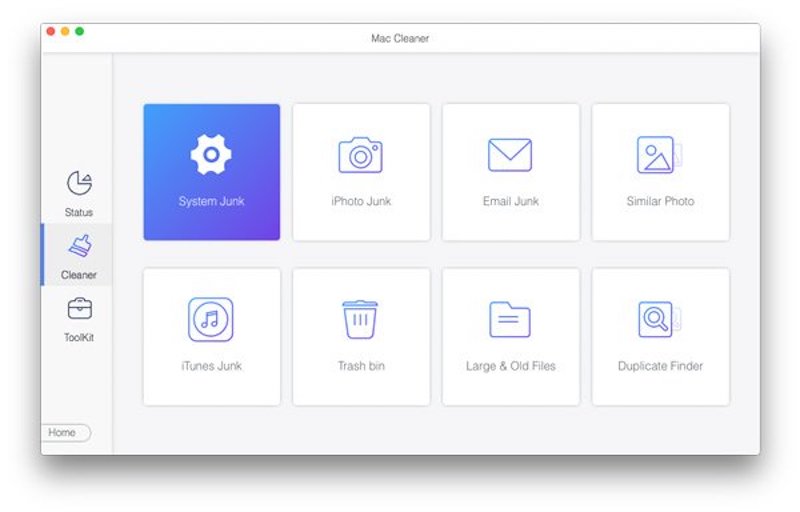
Trin 2 Klik derefter på Scan knappen, og softwaren scanner automatisk dine lokale cache-filer.
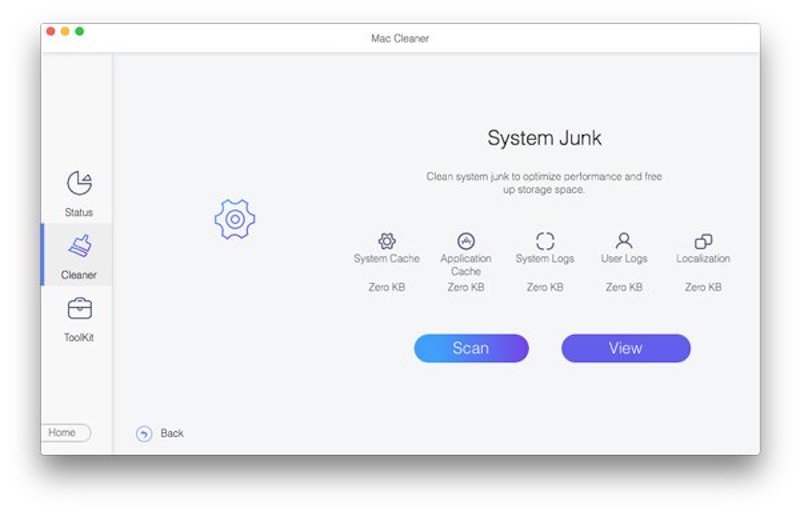
Trin 3 Når scanningen er fuldført, kan du forhåndsvise alle de cachelagrede filer og vælge dem, du vil slette permanent. Apeaksoft Mac Cleaner vil klassificere forskellige typer cachelagrede data, så du kan rense dem på en målrettet måde. Klik til sidst på Rens .
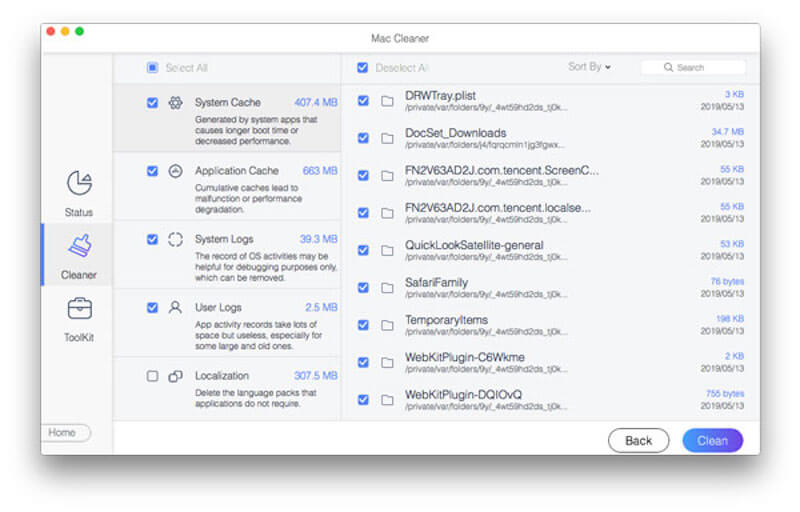
Ved at bruge Apeaksoft Mac Cleaner regelmæssigt, kan du holde din Mac altid kørende på sit bedste og samtidig undgå de risici, der kan følge med manuel fjernelse. Hvis du har brug for at rydde for meget cache, afinstallere Google Chrome og geninstaller det for at sikre, at vigtige data sikkerhedskopieres.
Del 4. Sådan får du vist cookies i Chrome
Det er en god idé at gennemgå og bekræfte oplysningerne, før du kan administrere og slette cookies i Chrome. Udover at se i Indstillinger kan Google Chromes udviklerværktøjer også hjælpe dig med at få indsigt i og administrere dit websteds cookies, hvilket er særligt velegnet til udviklere eller brugere, der ønsker at se cookies i realtid.
Trin 1 Åbn Chrome-browseren, og gå til hjemmesiden, hvor du vil se cookies. Klik derefter på tre-prik knappen for at vælge Flere værktøjer > Udvikler værktøjer. Du kan også bruge genvejen til at åbne den direkte ved at trykke på F12 or Ctrl + Skift + I på Windows eller Cmd+Option+I på Mac.
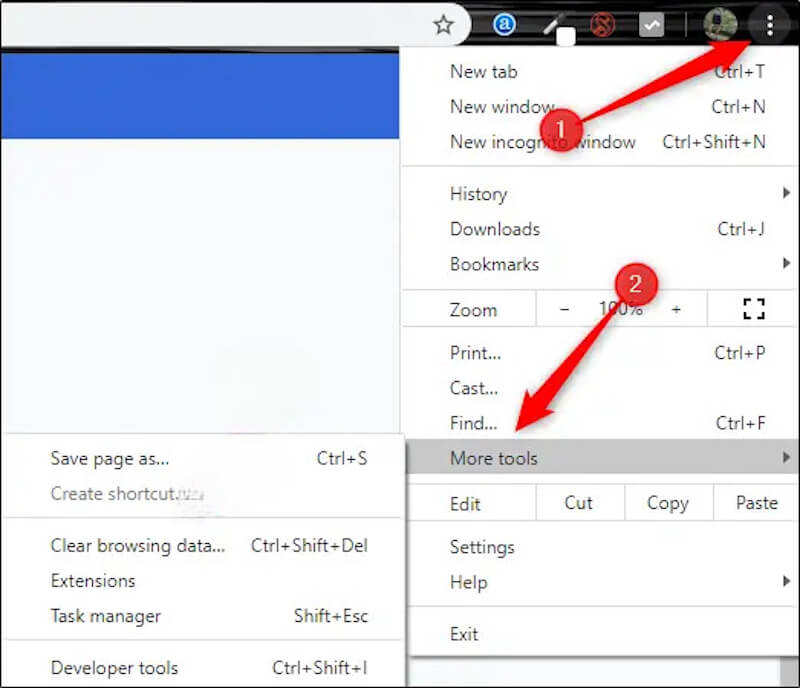
Trin 2 Find og klik derefter på Anvendelse i den øverste navigationslinje. Hvis du ikke kan se denne mulighed, skal du klikke på dobbeltpil knappen til højre for at vise flere paneler, og du vil kunne finde den.
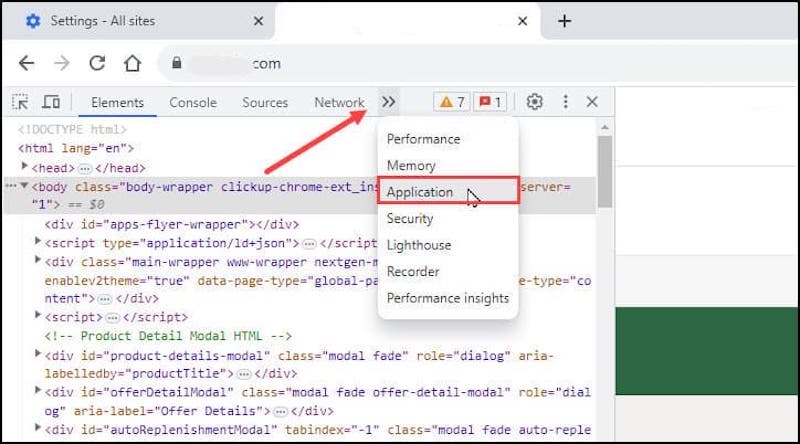
Trin 3 På venstre side af Anvendelse panel, vil du se en Opbevaring afsnit. Klik på Cookies nedenfor vil åbne en liste over cookies for det aktuelle websted og dets tilknyttede domænenavn. Når du har klikket på et specifikt domænenavn, vil detaljerne om alle cookies, der er gemt i det pågældende domænenavn, blive vist til højre.
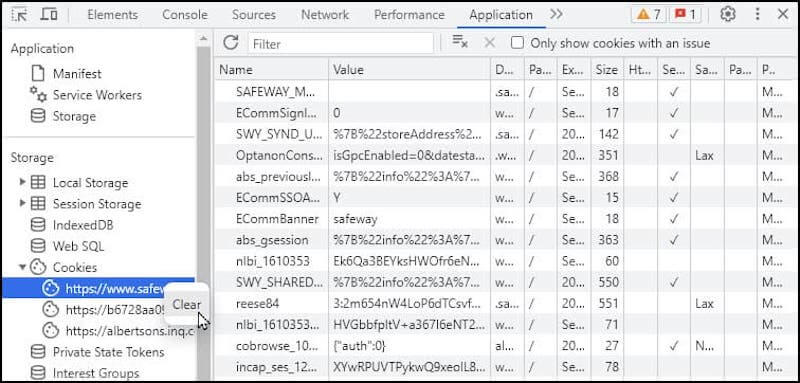
Gennem udviklerværktøjerne kan du se de specifikke oplysninger om hver cookie. Højreklik på en hvilken som helst cookieindgang og vælg Klar for at slette det.
Konklusion
Tillykke! Nu har du lært det hvordan man rydder cookies på Chrome og hvordan man kan se disse data på forskellige måder. Samtidig kræver det mere end blot at rydde browserens cache for at holde hele systemet kørende effektivt. For yderligere at optimere ydeevnen af din Mac, Apeaksoft Mac Cleaner kan bruges som et kraftfuldt værktøj til at sikre, at din enhed altid er i top stand.
Relaterede artikler
Denne vejledning forklarer, hvordan du rydder Safari-cache-data fra iPhones og iPads, så din enhed kan nyde den fremragende ydeevne.
Hvordan rydder du cache og cookies på Mac Safari? Hvordan rydder man historik i Safari? Du kan få en detaljeret guide til at rydde Safari-cache på Mac fra dette indlæg.
Det er hovedskraber, når din iPhone løber tør for lagerplads. Bare rolig! Dette indlæg viser fem gratis iPhone-opbevaringsrensere til dig.
Denne vejledning fortæller dig, hvordan du sletter ofte besøgte websteder i Safari og Chrome på en computer eller mobilenhed.

