Sådan rydder du cookies på Firefox for at beskytte dit privatliv
En af verdens mest populære browsere, Firefox, er kendt for at være hurtig, sikker og privatlivsfokuseret. Men selv med sådan en fantastisk browser kan ophobningen af cookies stille og roligt bremse og endda afsløre dine private data over tid. Disse cookies kan ikke ses, men de sporer din online aktivitet. I denne artikel vil vi tage dig gennem detaljerne om effektivt rydde cookies i Firefox og del nogle administrationstip for at forbedre din browseroplevelse!
SIDEINDHOLD:
Del 1. Sådan rydder du cookies på Firefox
Sletning af cookies i Firefox er en enkel og hurtig proces, og uanset om du vil slette alle cookies eller blot rydde cookies for en bestemt hjemmeside, kan det gøres ved at følge disse trin:
Trin 1 Når Firefox er åben, skal du klikke på tre vandrette knappen i øverste højre hjørne for at åbne menuen og vælge Indstillinger.
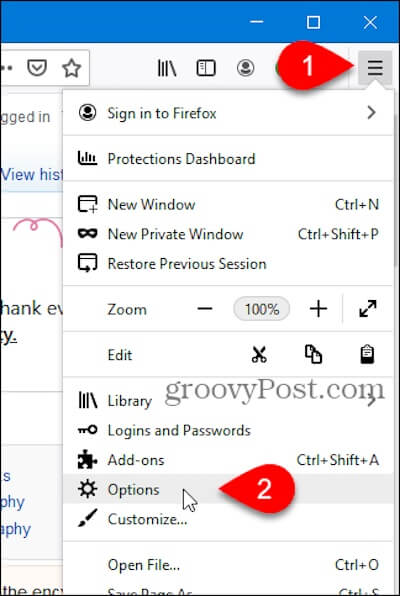
Trin 2 Vælg derefter Privatliv og sikkerhed i venstre navigationslinje og find Cookies og webstedsdata sektion.
Hvis du vil slette alle cookies, skal du vælge Klar dato her.
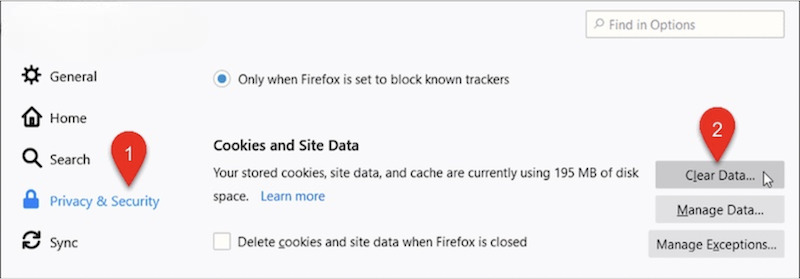
Tjek derefter Cookies og webstedsdata i pop op-vinduet (du kan fjerne markeringen Bufret webindhold), og klik på Klar for at bekræfte operationen.
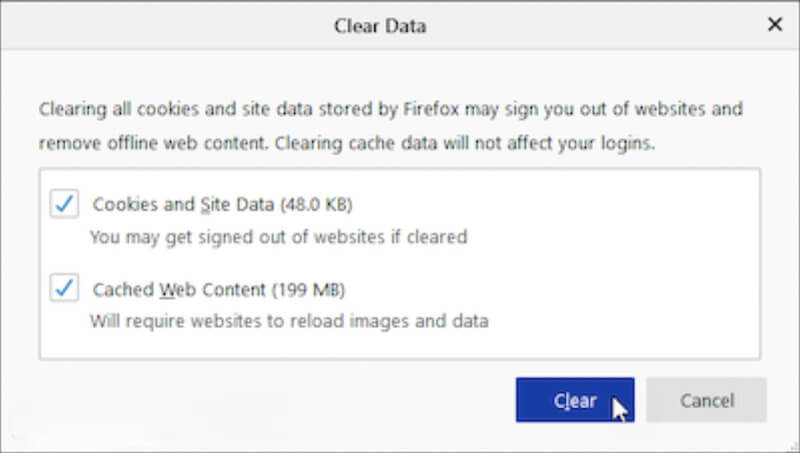
Hvis du kun ønsker at slette cookies for et bestemt websted, skal du klikke på Administrer data .
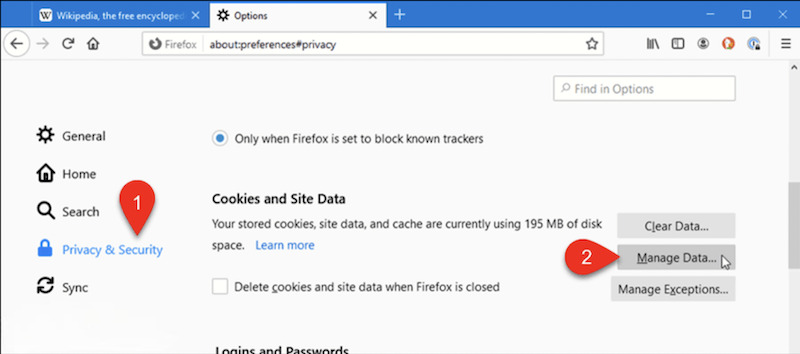
Et vindue vil poppe op, der viser alle de gemte webstedsdata. Du kan skrive navnet på målwebstedet i søgefeltet for at filtrere relevante poster fra. Når målstedet er valgt, skal du klikke Fjern valgte i nederste højre hjørne, og klik derefter Gem ændringer og bekræft handlingen.
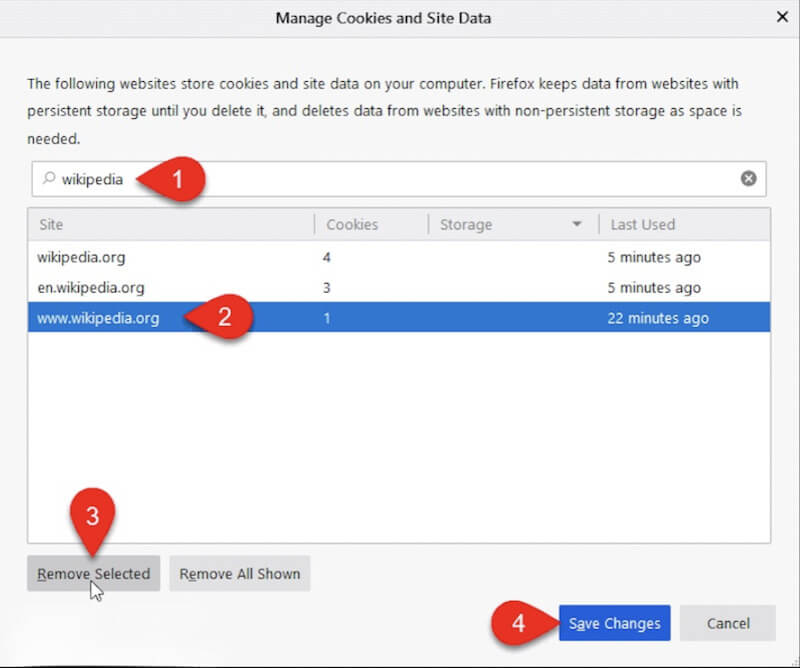
Med disse trin er det nemt at rydde alle cookies eller blot dataene for et specifikt websted. Hvis du stadig løber tør for lagerplads, kan du fjerne Firefox og download det igen, men du skal sikkerhedskopiere vigtige data på forhånd. Frigør lagerplads til browseren og beskyt privatlivets fred ved at vælge, hvad der virker for dig.
Del 2. Konfigurer til automatisk at rydde cookies på Firefox
Hvis du vil slette cookies i Firefox automatisk, kan du gøre det med simple indstillinger. Denne metode sparer dig for tid til manuel betjening og beskytter effektivt dit privatliv.
Trin 1 Når Firefox er startet, skal du finde tre vandrette knapper i øverste højre hjørne, og klik på dem for at åbne menuen. Vælge Indstillinger fra menuen, der vises (nogle versioner kan vises som Indstillinger).
Trin 2 Klik på i navigationslinjen til venstre Privatliv og sikkerhed for at gå til indstillingssiden relateret til data og privatliv.
Trin 3 Rul ned til Historie afsnit. Vælg Brug brugerdefinerede indstillinger for historik fra rullemenuen; flere muligheder vil blive vist. Check Ryd historik, når Firefox lukker. Dette giver dig mulighed for at definere de typer indhold, der skal ryddes, når du lukker browseren.
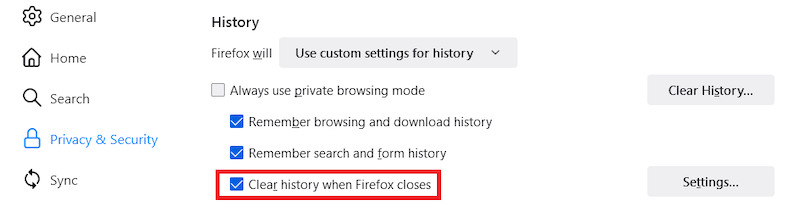
Trin 4 Klik derefter på Indstillinger knappen ved siden af for at gå ind på den detaljerede konfigurationsside. I pop op-vinduet vil du se de typer indhold, du kan rydde, tjek Cookies og webstedsdata, og du vil se alle andre elementer, du ønsker at slette (såsom cache eller browserhistorik). Klik derefter Gem ændringer.
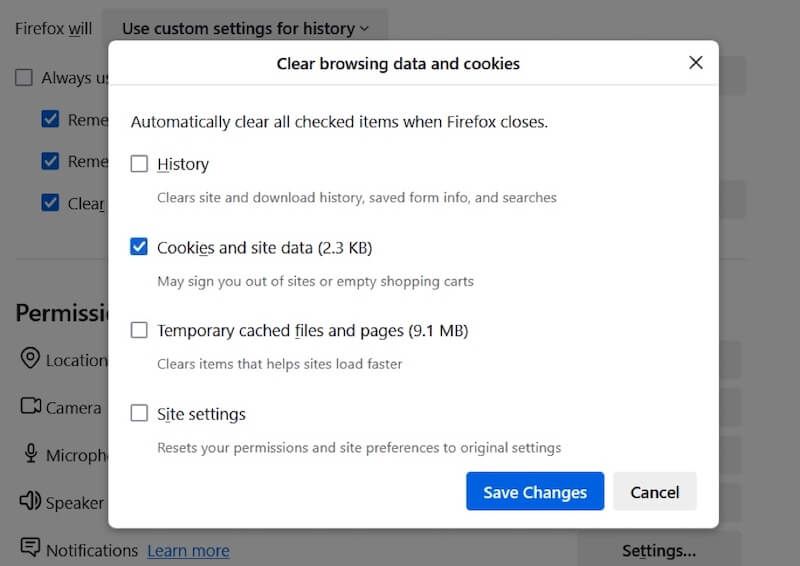
Til sidst skal du gå tilbage til historikindstillingssiden og lukke siden Indstillinger igen, og dine ændringer træder automatisk i kraft. For at bekræfte, at dine indstillinger er vellykkede, kan du lukke og genåbne Firefox og kontrollere, at cookies er blevet ryddet. Hvis du opdager, at data er blevet slettet ved en fejl, skal du bruge tredjepartssoftware til at gendanne bogmærker fra Firefox, og det samme gør andre data.
Del 3. Ryd alle cookies effektivt på din Mac
Hvis du hurtigt vil rydde cookies fra alle browsere på din Mac, i stedet for manuelt at gøre det browser for browser, kan et professionelt værktøj gøre processen mere effektiv. Apeaksoft Mac Cleaner er et fremragende værktøj til at rydde op i Mac-systemaffald og optimere ydeevnen. Det understøtter et-klik rydning af cookies fra alle browsere, inklusive Firefox, Chrome, Safari osv., hvilket sparer tid og beskytter privatlivets fred.
Ryd alle cookies på din Mac effektivt
- Scan og ryd cookies fra alle browsere på en samlet måde.
- Kræver kun et par trin for at fuldføre oprydningen med en brugervenlig grænseflade.
- Har mange funktioner til at optimere ydeevnen på din Mac.
- Registrerer og rydder automatisk sporingsfiler for at undgå privatlivslækager og gøre dine data mere sikre.
Sikker download

Trin 1 Klik på knappen Hent knappen ovenfor og følg instruktionerne for at fuldføre installationen. Når du har åbnet softwaren, skal du klikke på Cleaner modul i hovedgrænsefladen.
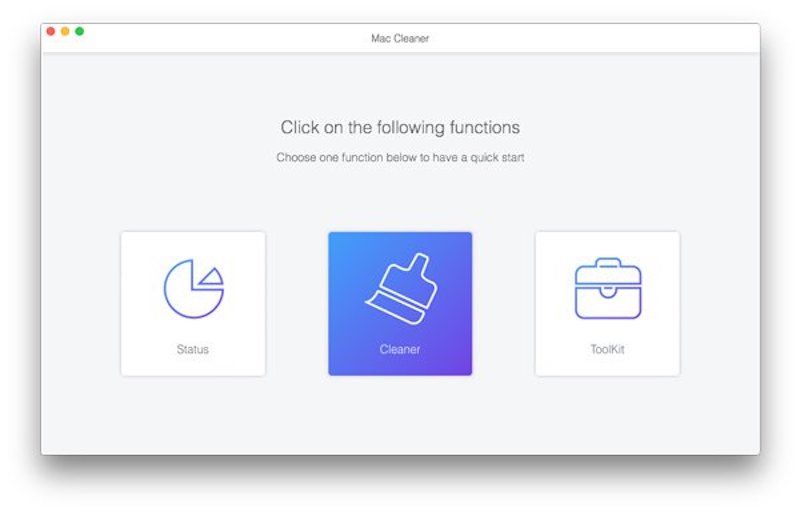
Trin 2 Vælg derefter System uønsket, som kan scanne de fleste affaldsdata på enheden. Klik på Scan knappen, og softwaren scanner automatisk alle cookies og andre private data, som browseren gemmer.
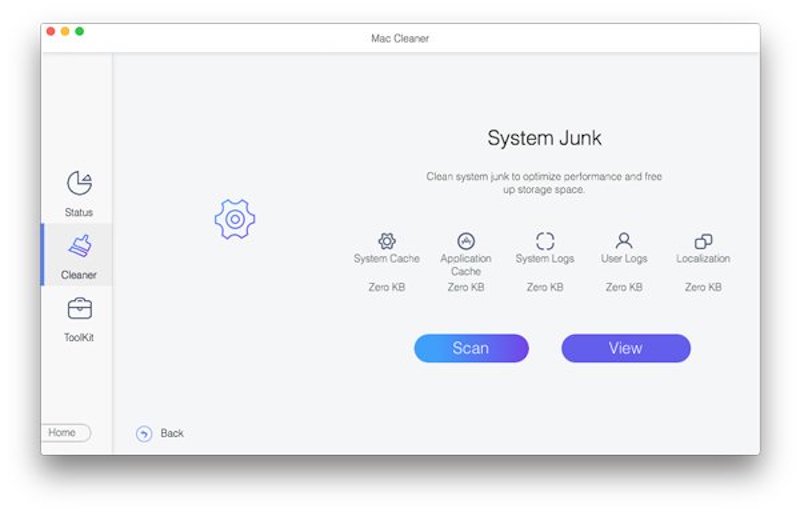
Trin 3 Når scanningen er fuldført, kan du se en liste over cookies for forskellige browsere. Marker den browser, du vil rydde eller Marker alt. Endelig skal du klikke på Klar knappen, og alle valgte cookies slettes fuldstændigt. Hele processen tager kun et par sekunder og er nem og hurtig.
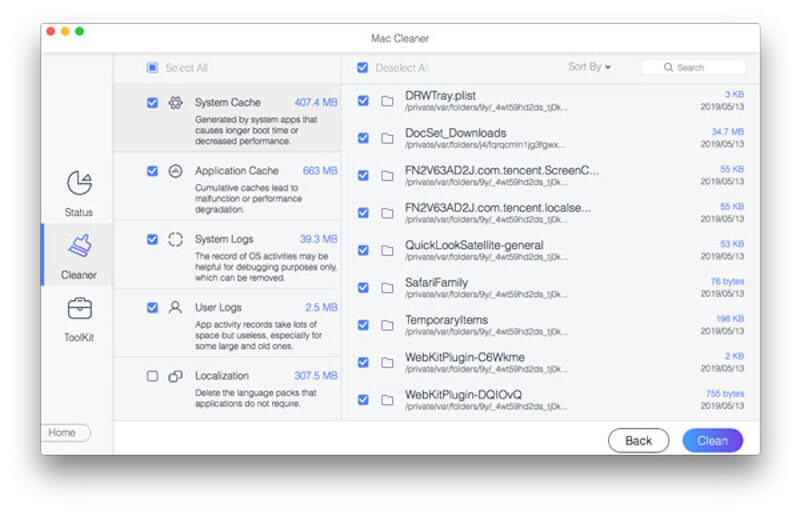
For at sikre, at din Mac yder sit bedste, kan du jævnligt bruge Apeaksoft Mac Cleaner til at rydde op i cookies og andet systemskrammel.
Del 4. Sådan forbedrer du Firefox Privatlivsbeskyttelse
Nu hvor du ved, hvordan du rydder cookies i Firefox, kan du undre dig over, hvordan du gør din browseroplevelse mere sikker. Firefox understøtter sletning af cookies og har mange kraftfulde privatlivsfunktioner indbygget, som du kan forbedre yderligere med nogle få enkle indstillinger. Her er nogle praktiske tips til at styrke din datasikkerhed og gøre dine onlineaktiviteter mere private og pålidelige:
Aktiver forbedret sporbeskyttelse
Firefoxs forbedrede sporingsbeskyttelsesfunktioner blokerer effektivt AD-trackere og uønskede cookies. Alt du skal gøre er at klikke på skjold knappen i venstre side af adresselinjen, og vælg Stram tilstand. Denne tilstand blokerer cookies for sporing på tværs af websteder, sporing af sociale medier og mere.
Brug privat browsing-tilstand
Rydning af cookies i Firefox er kun det første skridt, men brug af privat browsing-tilstand kan yderligere beskytte privatlivets fred. Tryk på genvejen Flytte + Kommando + P (Mac) eller Flytte + Ctrl + P (Windows) for at åbne et privat vindue. Efter lukning af vinduet sletter denne tilstand automatisk alle midlertidige data, inklusive cookies og historik.
Ryd data regelmæssigt og opsæt automatisering
Med henvisning til den tidligere automatiske rensningsmetode kan du automatisk rydde cookies og andre følsomme data, når du lukker Firefox. Dette forbedrer ikke kun ydeevnen, men reducerer også potentialet for brud på privatlivets fred.
Konklusion
Før du gik til denne artikel, undrede du dig sikkert hvordan sletter jeg mine cookies på Firefox, men nu ved du, hvordan du gør det, og du kan optimere dit privatliv endnu mere. Men hvorfor bekymre sig, hvis du vil rette cookies til alle browsere samtidigt? Apeaksoft Mac Cleaner gør rengøringen enkel og effektiv. Et enkelt klik for at rydde cookies og uønskede filer, men også optimere Mac-ydeevnen, hvilket gør det nemt at forbedre oplevelsen. Prøv det nu!
Relaterede artikler
Hvordan aktiverer man cookies på iPhone med forskellige iOS-systemer? Find det præcise svar i denne detaljerede vejledning, og lær at aktivere cookies på din iPhone.
Cookies i Safari kan gøre din iPhone langsommere. Hvordan sletter man dem? I dette indlæg vil vi tilbyde dig 4 løsninger til at rydde cookies på iPhone 16/15/14/13/12/11/X.
Ønsker at rydde cookies og fjerne browserhistorik og frigøre lagerplads på iPad. Bare læs og lær, hvordan du nemt administrerer og sletter cookies på iPad.
Vil du slette cookies på Mac permanent? Dette er din komplette vejledning i, hvordan du sletter cookies på Mac (Safari / Chrome / Firefox).

